Bạn hy vọng soạn thảo một văn bản có số lượng giới hạn về cam kết tự trên Microsoft Word? bạn phải biết số ký tự mà mình đã viết được nhằm xem đã chiếm hữu tiêu chuẩn hay chưa? Nếu không biết cách đếm ký kết tự trong Word thì đừng lo lắng. Hãy cùng Win giá thấp khám phá phương pháp thực hiện nay trong bài viết dưới đây nhé!

Tóm tắt nội dung
1 những cách đếm cam kết tự trong Word trên hệ quản lý Windows với MacOS1.1 1 Đếm ký kết tự vào Word 2007, 2010, 2013 và 2016, 2019Các giải pháp đếm ký kết tự vào Word trên hệ điều hành quản lý Windows và MacOS
Microsoft Word đi kèm theo đăng ký Key Office 365 bạn dạng quyền là phiên bản Word mới nhất. Các phiên phiên bản trước phía trên lần lượt là Word 2016, Word 2013, Word 2010 và Word 2007 và Word 2003.
Bạn đang xem: Cách đếm từ trong word 2007
1 Đếm ký tự trong Word 2007, 2010, 2013 cùng 2016, 2019
Hiển thị con số từ trải qua thanh tâm trạng WordBước 1: bạn khởi chạy áp dụng Microsoft Word -> mở file văn bản mà bạn có nhu cầu đếm con số từ.Bước 2: Hãy cân nhắc thanh trạng thái Word ở bên dưới màn hình.Trên đây vẫn hiển thị tác dụng đếm được về con số từ cho toàn bộ tài liệu của bạn.
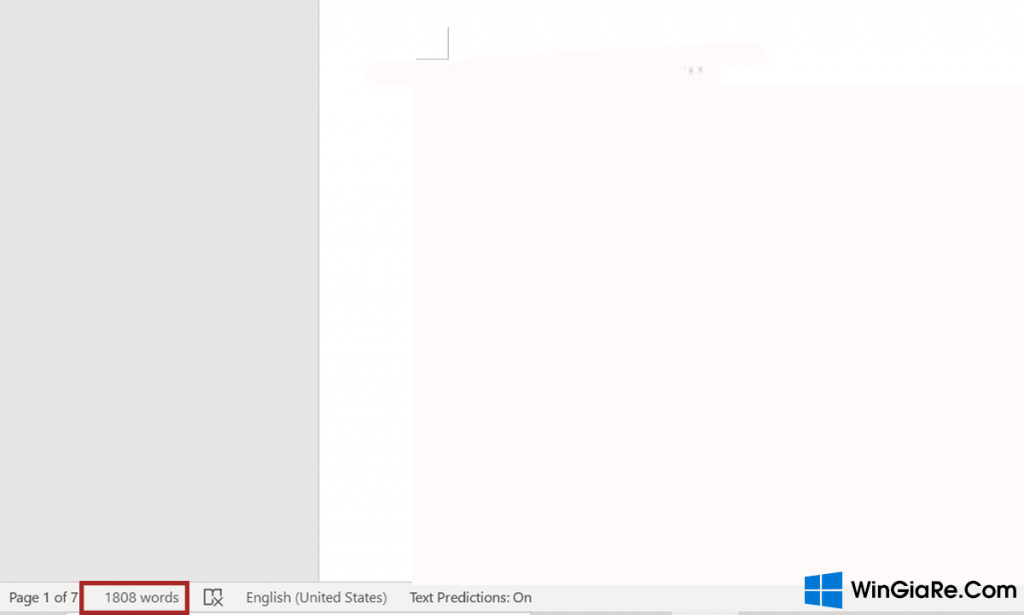
Thao tác này sẽ giúp bạn biết được các thông tin quan trọng trên file Word cho một lựa chọn ví dụ nào kia như số ký tự bên cạnh dấu cách, số cam kết tự của cả dấu cách, số đoạn cùng số dông.
Bước 1: Mở file Word các bạn cần thao tác làm việc -> nhấp vào tùy chọn Words bên trên thanh trạng thái.
Bước 2: vỏ hộp thoại Word Count đang hiển thị trên màn hình. Ở đây sẽ bao gồm tất cả những thông tin cụ thể về:
Số trang (pages).Số từ bỏ (words).Số đoạn văn (paragraphs).Số mẫu (lines).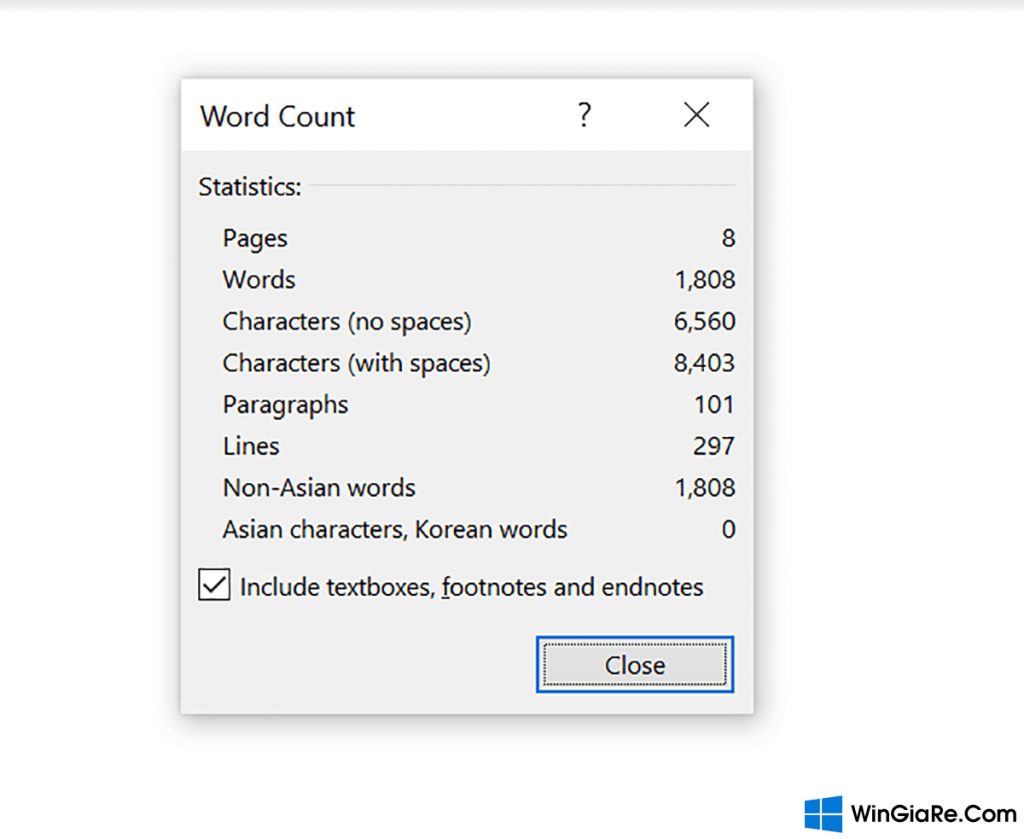
Đặc biệt, bạn cũng có thể đếm được cả các ký tự tất cả dấu cách (characters with spaces) cùng đếm cam kết tự quanh đó dấu phương pháp (characters no spaces) trên cửa số.
Lưu ý: Tính năng đặc biệt này sẽ không còn được hiện trên thanh trạng thái của Microsoft Word.
2 Đếm cam kết tự vào Microsoft Word phiên bản 2003
Bước 1: bạn hãy bôi đen đoạn văn bản tốt trang mà bạn muốn đếm số cam kết tự.Bước 2: Tiếp đó, lựa chọn Tools bên trên thanh hình thức -> chọn Word Count.

Khi đó, hành lang cửa số Word Count sẽ mở ra cùng với các thông tin cụ thể về số trang, số từ, số đoạn văn và số dông trên đoạn văn bạn dạng của bạn.
3 Đếm số ký kết tự, số dòng và số đoạn văn vào Word bên trên Macbook
Bước 1: các bạn hãy nhấn lưu ban vào hình tượng Word trên screen để mở vận dụng MS Word trên máy vi tính Mac.Bước 2: lựa chọn tài liệu bạn cần sử dụng.Bước 3: Tiếp đó chọn Tools -> chọn tùy lựa chọn Word Count.
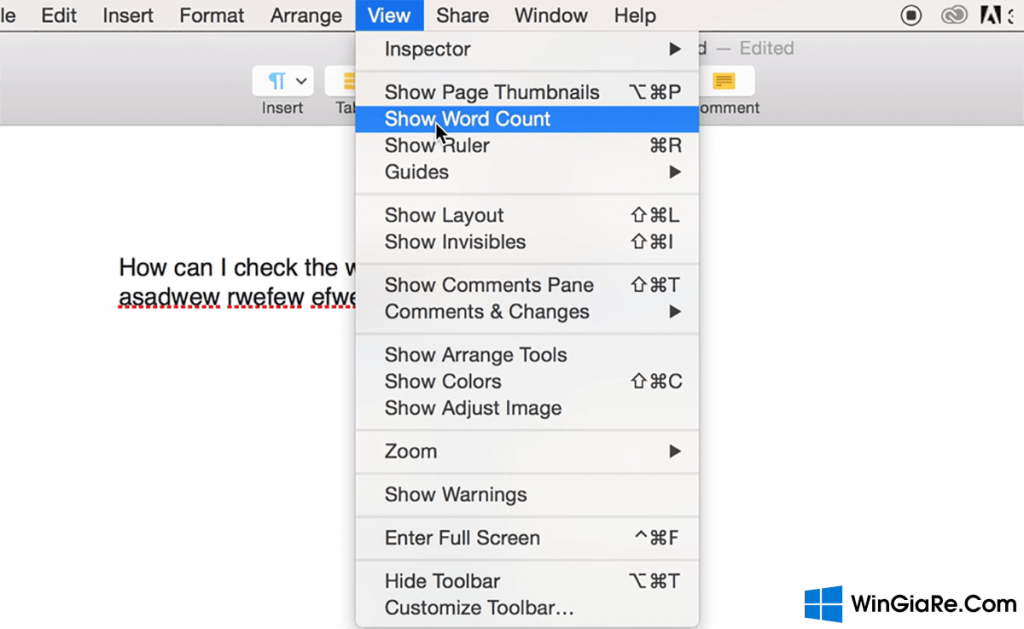
Lưu ý: Ở trên các tài liệu thì nhân kiệt đếm số tự này sẽ được hiển thị trực tiếp trên thanh tâm trạng Word ở phía bên dưới cửa sổ màn hình.
3 Đếm số trường đoản cú trên ứng dụng Microsoft Word trong năng lượng điện thoại
Bước 1: Mở ứng dụng Word trên điện thoại của người sử dụng -> mở file mà bạn phải đếm từ.Bước 2: dìm vào hình tượng có chữ A như hình.
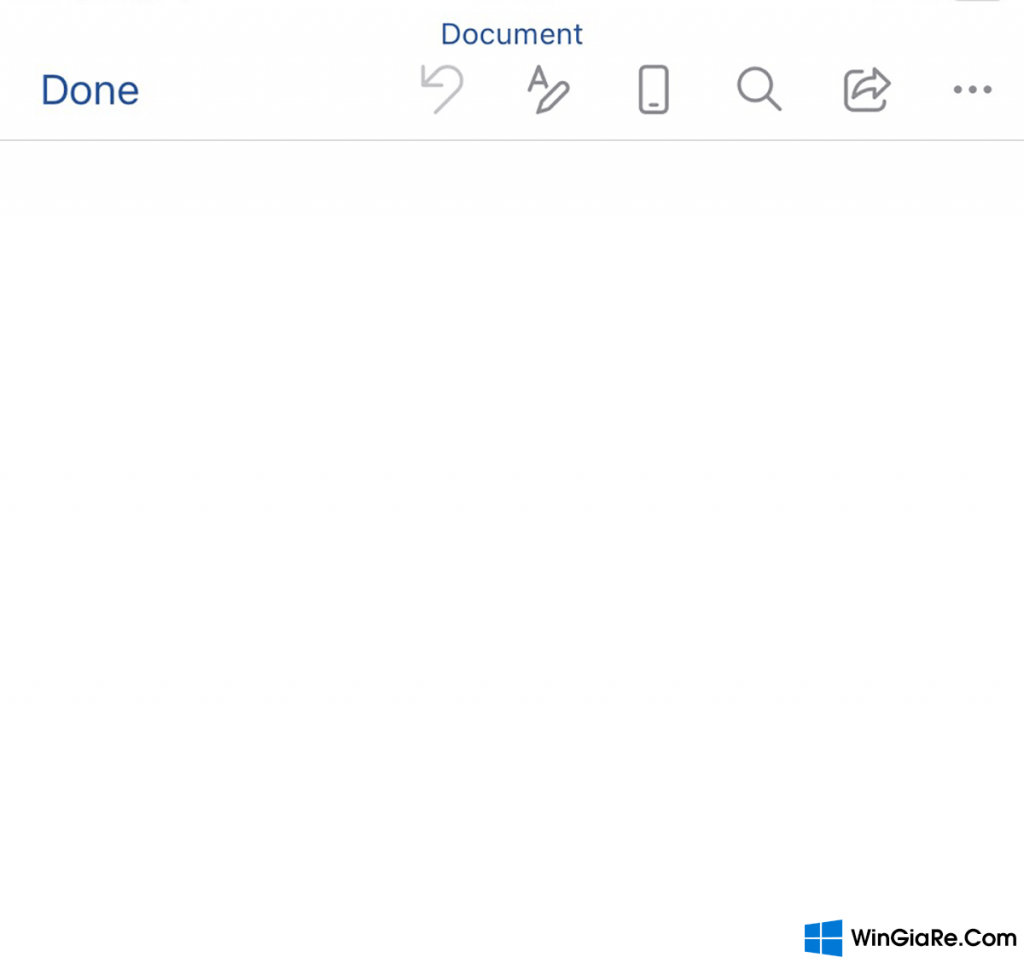
Bước 3: liên tục chọn Home -> chọn Review.Bước 4: Trong giao diện của Review -> lựa chọn mục Word Count.Và sau đó, những thông tin cụ thể sẽ tệp tin Word của bạn sẽ hiển thị lên màn hình như:
Page ( Số trang).Words (Số từ).Characters with spaces (đếm cam kết tự tất cả dấu cách).Characters no spaces (đếm cam kết tự ngoài dấu cách).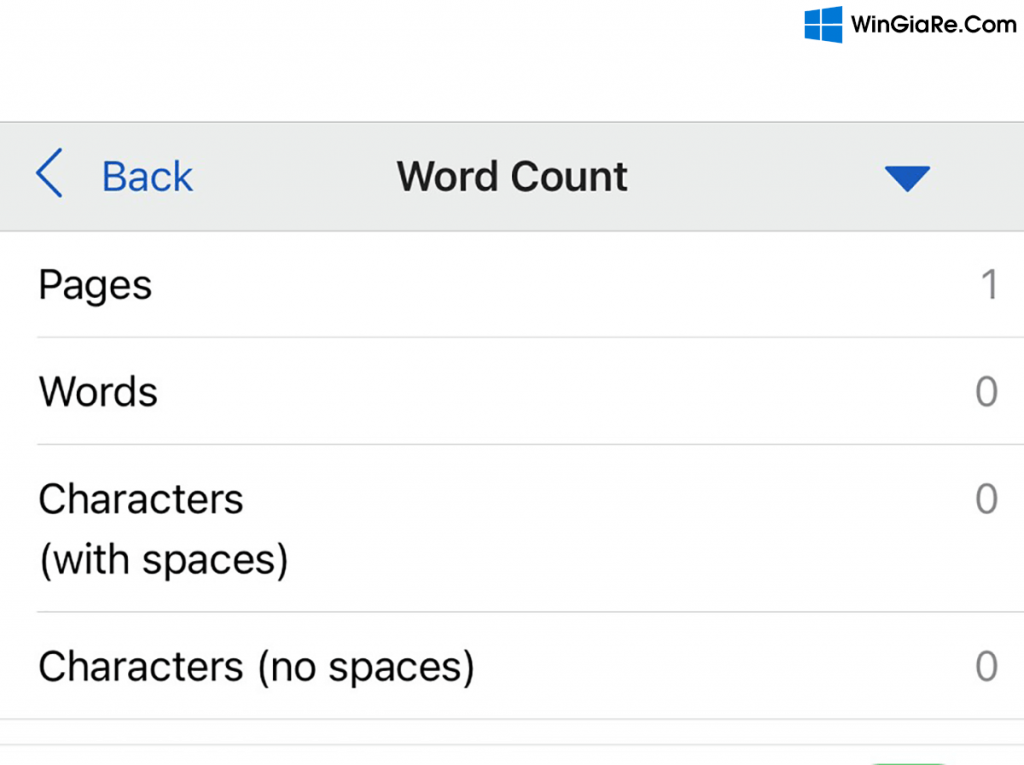
Tạm kết
Với từng phiên bạn dạng của Microsoft Word trên sẽ có một cách làm việc để đếm số ký tự không giống nhau. Nhìn chung thì đông đảo rất đơn giản và nhanh chóng phải không nào. Nếu như gặp bất kỳ khó khăn gì trong quá trình thực hiện nay thì hãy comment bên dưới bài viết để Win giá bèo giải đáp cho chính mình nha. Chúc chúng ta thành công!








