Có mọi cách reset máy vi tính Win 10 nào? thao tác làm việc này có đơn giản và dễ dàng không hay buộc phải mang máy vi tính tới các cơ sở sửa chữa uy tín? Trong bài viết sau đây, binhchanhhcm.edu.vn sẽ share cùng bạn cách reset thiết bị tính chi tiết nhất, cũng như ý nghĩa sâu sắc của những tùy chọn khi chúng ta thực hiện nay reset máy. Cùng tò mò nhé!
1. Một số điều xẩy ra khi các bạn reset máy tính win 10
Reset thiết bị tính có không ít nguyên nhân:
- máy tính nhiễm virus, khiến cho dữ liệu bị lỗi.
Bạn đang xem: Cách khôi phục cài đặt gốc cho laptop
- Máy chuyển động chậm.
- máy vi tính có quá nhiều phần mềm rác rưởi (do lừng chừng cách quan tâm và dọn dẹp).
- máy bị lây truyền adware ( phần mềm quảng cáo độc hại, đội lốt các ứng dụng hữu ích), bị bật nhiều quảng cáo khi mở trình duyệt, hoặc bị chuyển làn phân cách sang các website độc hại, ...
- máy vi tính bị lỗi.
- V...v...
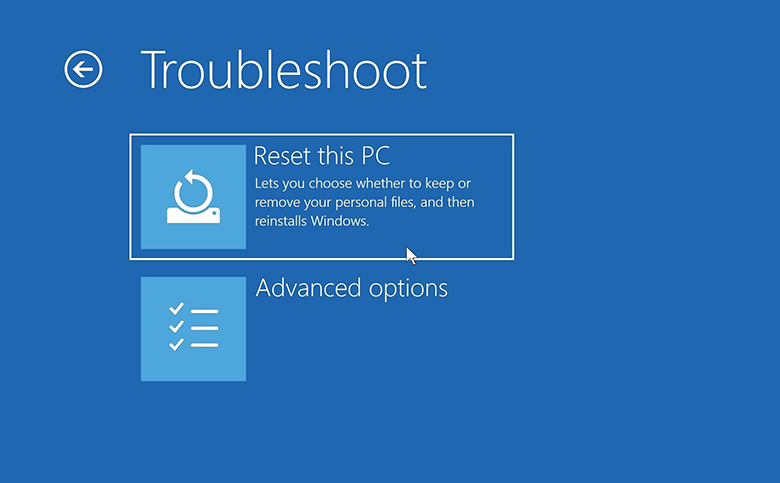
Với lựa chọn lựa cách reset máy tính Win 10 có 02 tùy chọn:
- Keep my files: xóa tất cả các app và cài đặt bạn sẽ thiết lập, cơ mà vẫn gìn giữ file cá nhân.
- Remove everything: Xóa tất cả app, cài đặt lẫn tệp tin cá nhân.
+ Xóa toàn bộ các ổ.
+ Chỉ xóa ổ sở hữu Win.
Sau khi reset máy tính Win 10, điều đã xảy ra:
- những tập tin: bị xóa tất cả, hoặc giữ gìn (tùy chọn lọc reset).
- các ứng dụng cá nhân: bị gỡ bỏ.
- các tài khoản, user: bị xóa.
- Các tùy chỉnh cấu hình của laptop trên Windows 10: quay trở lại trạng thái thiết lập mặc định ban đầu.
- các ổ trên Windows disk: chỉ xóa file trên ổ Windows hoặc toàn bộ các ổ trên Disk.
- các ứng dụng, chương trình, driver đã cài đặt: bị gỡ vứt hoàn toàn.
Việc reset máy tính xách tay khá đối kháng giản, tuy vậy rất mất thời gian. Các bạn sẽ phải đợi từ là 1 ~2 tiếng nhằm hoàn tất quá trình này.
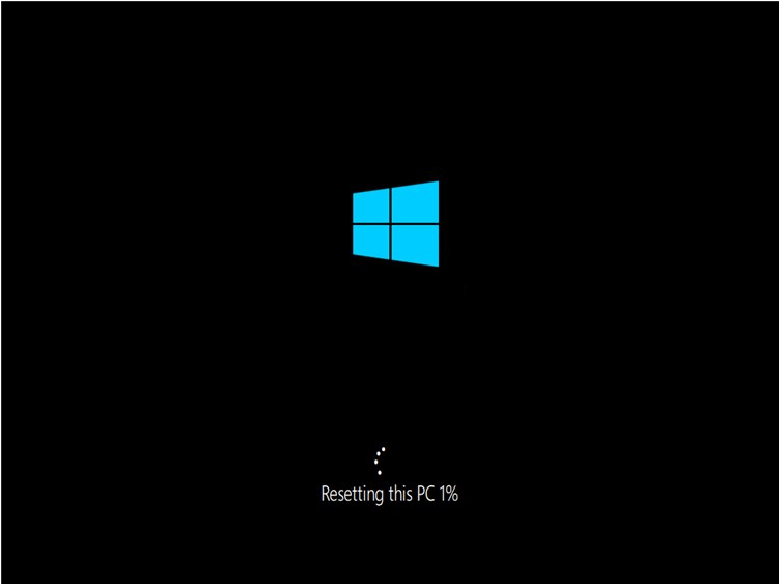
2. Biện pháp reset win 10 bị treo, bị đơ
- Bước 1: lựa chọn Settings trong Start thực đơn -> lựa chọn Update & security -> chọn Recovery -> chọn Get Stared -> chọn Keep my files (giữ lại dữ liệu) hoặc Remove everything (xóa bỏ mọi thứ).
- Bước 2: nếu tìm Remove everything -> chọn Only the drive where windows is installed -> chọn Just remove my files (xóa nhanh phần nhiều thứ) với Remove files và clean the drive (xóa sạch tất cả dữ liệu).
3. Reset máy tính xách tay window 10 xóa hết đông đảo thứ
- Bước 1: Mở Settings trên Start menu hoặc sử dụng tổ hợp phím Windows + I.
- Bước 2: lựa chọn Update và security -> lựa chọn mục Recovery -> lựa chọn Get started sinh sống mục Reset this PC.
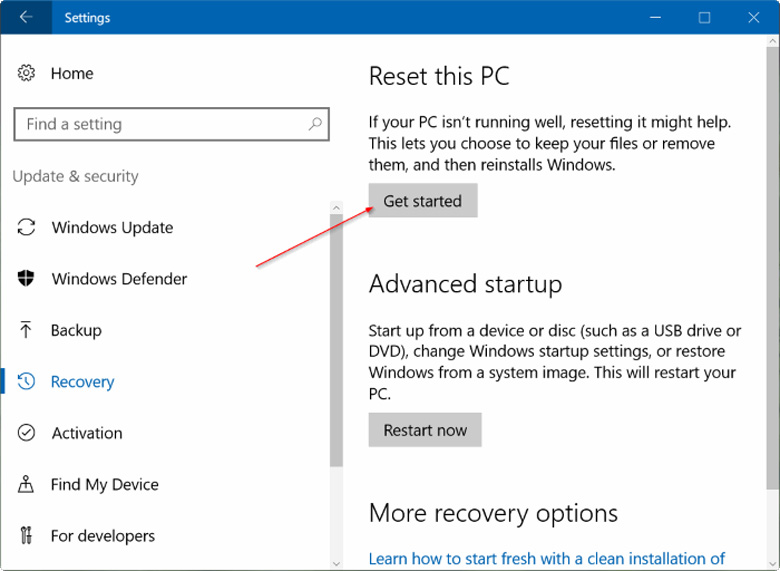
- Bước 3: Sau khi màn hình hiển thị hiện lên đồ họa Choose an option -> chọn Remove everything (xóa vớ cả).
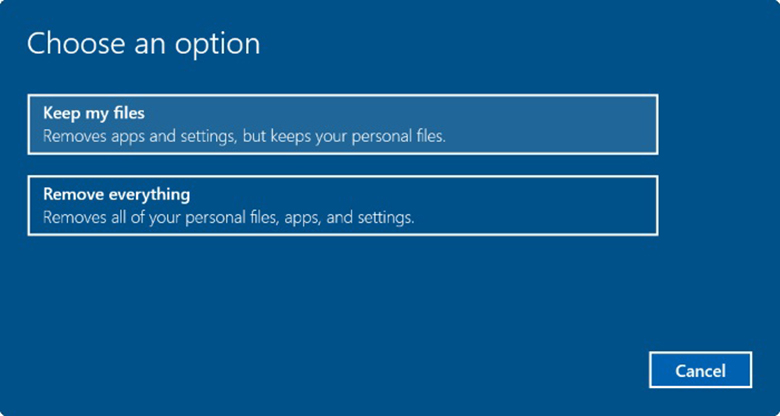
- Bước 4: Nếu laptop của bạn có nhiều hơn 2 ổ, trên màn hình hiển thị Your PC has more than one driver sẽ lộ diện 02 tùy chọn.
+ Only the drive where Windows is installed: Chỉ xóa ổ chứa bộ cài Windows.
+ All drives: Xóa toàn bộ các ổ.
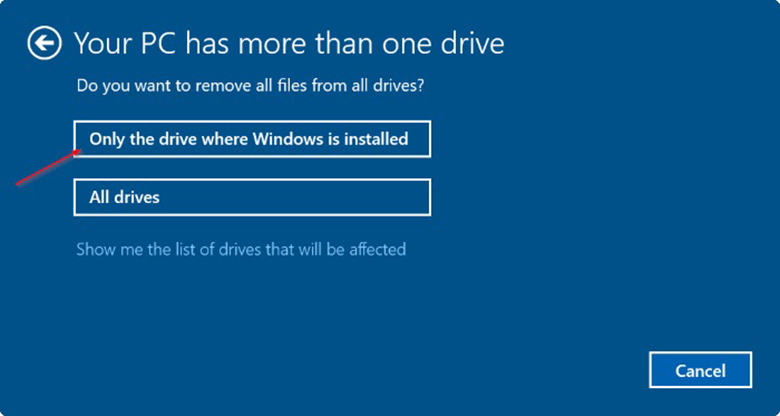
Lưu ý: nếu bạn chọn All drives bạn nên sao lưu tất cả dữ liệu trên những ổ để không bị mất dữ liệu quan trọng.
- Bước 5:
+ chọn Show me the menu of drives that will be affected giúp xem danh sách các ổ đĩa vẫn bị tác động nếu chọn All drives.
+ nếu tìm Only the drive where Windows is installed: gửi sang cách 5.
- Bước 6: Cách reset laptop Win 10 xóa hết phần nhiều thức khi màn hình hiện lên "Do you want to clean the drives, too?", bạn sẽ có 02 lựa chọn.
+ Just remove my files: chỉ xóa các tập tin. Hãy chọn nếu chúng ta vẫn là người tiêu dùng máy sau khoản thời gian reset Win 10, và không thích tốn không ít thời gian.
+ Remove files & clean the drive: xóa mọi tài liệu (từ file đến driver). Mất nhiều thời gian hơn, tuy thế nếu bạn muốn bán hoặc tặng máy cho người khác thì nên sử dụng sàng lọc này.
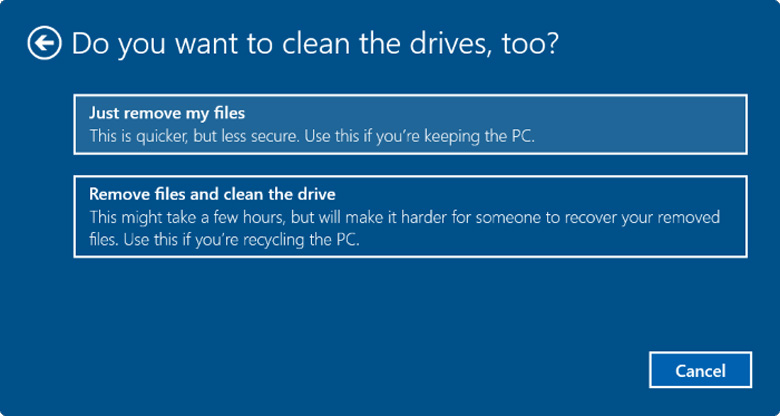
- Bước 7: lựa chọn Next khi màn hình hiển thị hành lang cửa số cảnh báo.
- Bước 8: Màn hình xuất hiện Ready lớn reset this PC -> lựa chọn Reset nhằm khởi rượu cồn lại vật dụng và bắt đầu quá trình reset máy tính Windows 10.
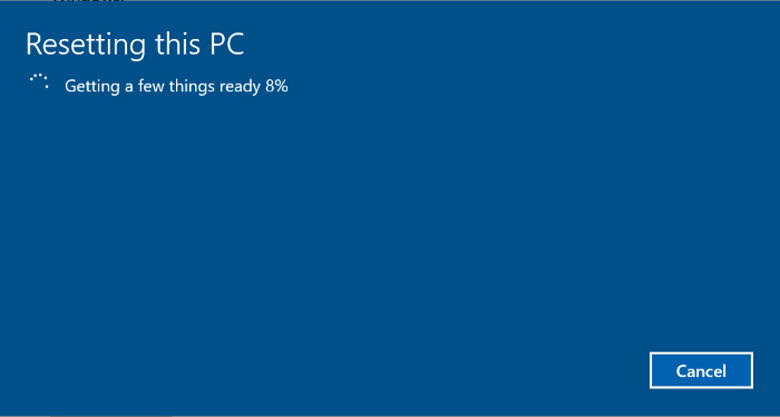
- Bước 9: Sau khi kết thúc quá trình reset thứ (mất khoảng tầm 20~120 phút tùy kích thước dữ liệu), screen khóa Lock Screen tồn tại -> Gõ đúng mực tên người dùng & mật khẩu để truy vấn vào sản phẩm công nghệ tính.
4. Biện pháp reset win 10 tự Boot
- Bước 1: Boot vào tùy chọn Advanced Startup -> chọn Troubleshoot.
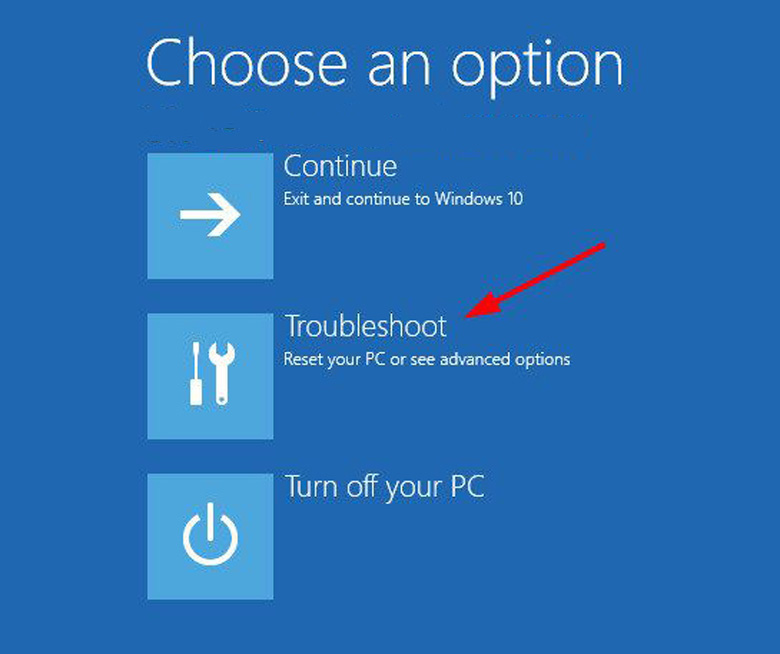
- Bước 2: chọn Reset this PC.
- Bước 3: Khi hộp thoại Choose an option hiển thị, bạn có 02 tùy chọn.
+ Keep my files: Xóa tổng thể ứng dụng, cài đặt bạn đã tùy chỉnh thiết lập trên sản phẩm tính, trở về ban sơ nhưng duy trì lại dữ liệu cá nhân.
+ Remove everything: Xóa toàn thể ổ thiết đặt Windows về trạng thái ban sơ hoặc xóa toàn thể máy, bao hàm cả các dữ liệu trên phân vùng ổ cứng không giống (áp dụng vào trường hòa hợp bán, hội đàm và không thường xuyên sử dụng máy).
- Bước 4: chọn Remove everything.
- Bước 5: giả dụ màn hình xuất hiện thông báo Insert media -> Chèn Windows 10 Installation truyền thông media hoặc ổ Recovery để tiếp tục.
- Bước 6: Click vào Windows 10 Installation mà bạn có nhu cầu Reset.
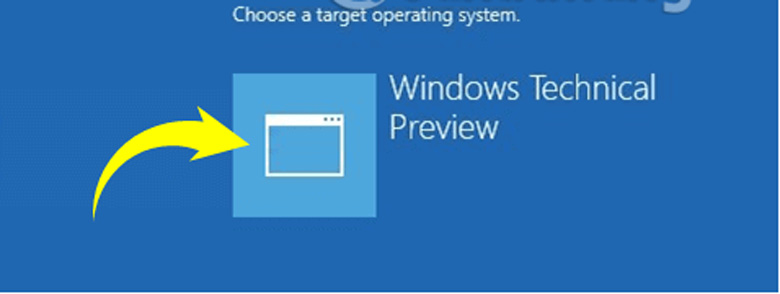
- Bước 7: ví như laptop Win 10 có tương đối nhiều hơn 1 ổ, sẽ có được 2 lựa chọn.
+ Only the drive where Windows is installed: Chỉ ổ chứa bộ cài Windows.
+ All drives: toàn bộ các ổ.
- Bước 8: cách reset máy tính xách tay Win 10 nên click 1 trong các 2 lựa chọn.
+ Just remove my files:
++ tốc độ định dạng nhanh, không mất nhiều thời gian.
++ có thể khôi phục các file.
++ nếu như muốn chuyển nhượng máy cho người khác, hãy chọn Fully clean the drive.
+ Fully clean the drive:
++ Xóa hoàn toàn ổ bằng phương pháp ghi đè tập tin.
++ cạnh tranh khôi phục những file.
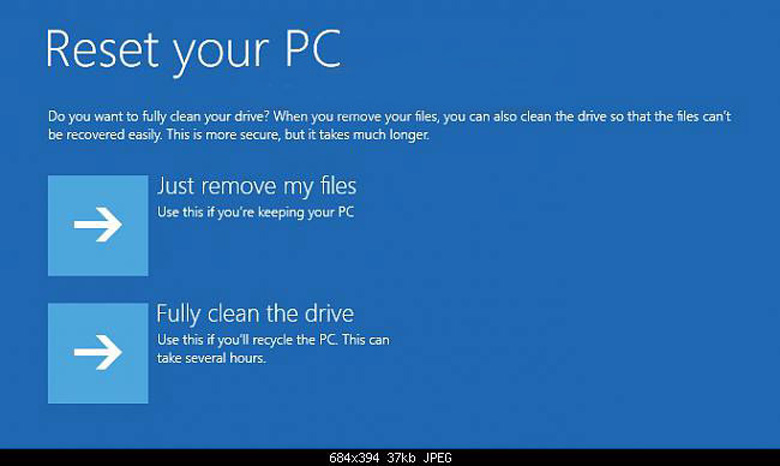
- Bước 9: chọn Reset -> Máy sẽ khởi động lại vài lần vào suốt quy trình reset sản phẩm tính.
- Bước 10: Sau khi quy trình kết thúc, theo thứ tự điền khá đầy đủ thông tin cần thiết (quốc gia, ngôn ngữ, múi giờ, keyboard layout) -> lựa chọn Next.
- Bước 11: chọn Accept.
Xem thêm: Smartphone Dưới 5 Triệu Tốt Nhất Sở Hữu Pin Khủng, Màn Hình Lớn
- Bước 12: Lựa lựa chọn 1 mạng ko dây (wifi) bất kể -> Nhập password wifi (nếu có) -> lựa chọn Next.
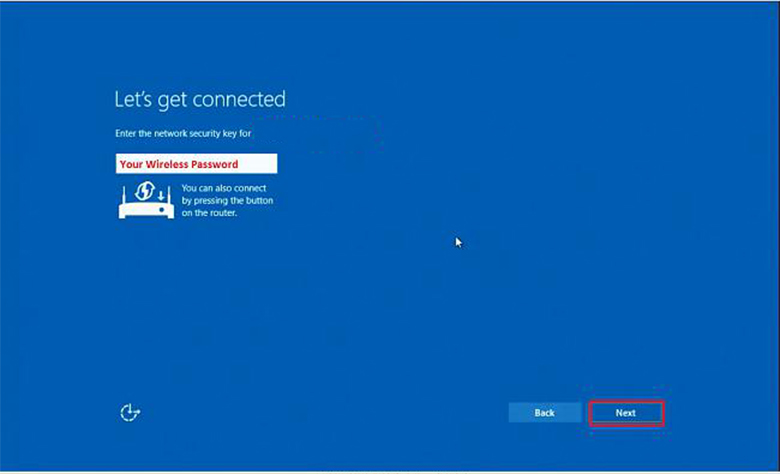
- Bước 13: Click chọn Use express setting hoặc Customize settings.
- Bước 14: nếu lọc Use Express settings.
+ thiết lập cấu hình On/Off mang đến Browser, protection, and update nếu bạn có nhu cầu -> lựa chọn Next.
+ Windows đang kiểm tra liên kết Internet.
++ trường hợp có kết nối Internet: gửi sang bước 16.
++ Nếu không có kết nối Internet: đưa sang bước 17.2.
- Bước 15: nếu tìm Customize settings.
+ tùy chỉnh On/Off đến Personalization cùng Location nếu muốn -> chọn Next.
+ tùy chỉnh On/Off mang đến Connectivity and error reporting -> lựa chọn Next.
- Bước 16: lựa chọn tên người dùng -> Next.
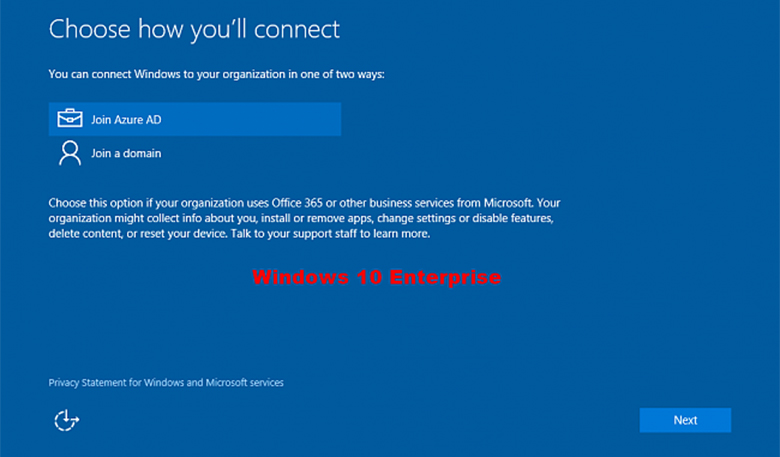
+ cùng với Windows 10 Home: không có thiết lập này.
+ cùng với Windows 10 Pro:
++ My organization: domain (miền).
++ I own it: Local trang chủ PC.
+ cùng với Windows 10 Enterprise:
++ Join Azure AD: Chọn nếu như khách hàng sử dụng Office 365 hoặc những service business tự Microsoft.
++ Join a domain: mang lại phép tùy chỉnh Windows bằng tài khoản Local. Sau khi quá trình kết thúc, bạn có thể gia nhập một domain (miền) hoặc biến hóa sang thông tin tài khoản Microsoft.
- Bước 17:Cách reset máy tính Win 10 thiết lập Windows bằng tài khoản Microsoft.
+ Nhập địa chỉ cửa hàng email & mật khẩu thông tin tài khoản Microsoft -> Sign in.
+ Nếu đề xuất xác minh 2 cách để mở thông tin tài khoản Microsoft: Chọn phương thức muốn nhận mã code -> Next.
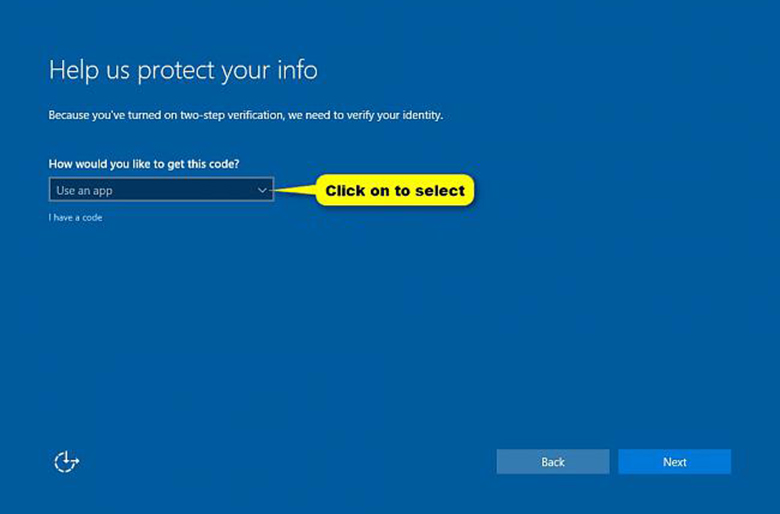
+ Nhập mã code nhận thấy -> Next.
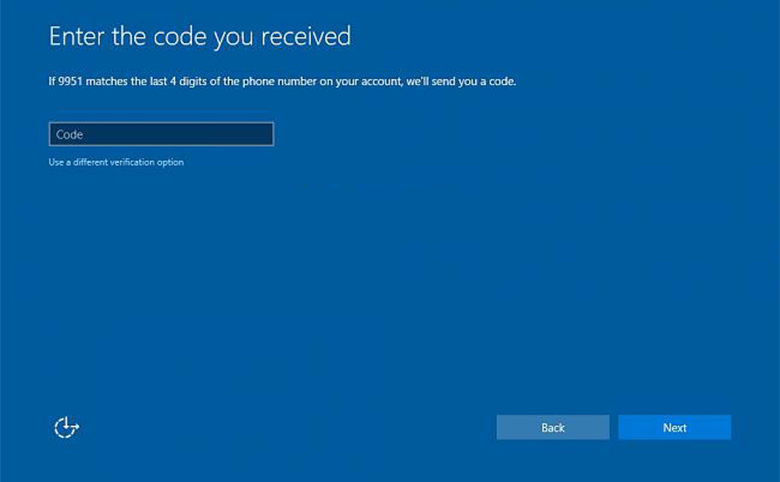
+ Nếu sử dụng mã sạc pin cùng tài khoản Microsoft trên Win 10 -> Click lựa chọn PIN me. Còn nếu như không chọn Skip this step.
Có thể thêm, biến đổi hoặc xóa mã PIN.
+ Nếu sử dụng OneDrive cùng tài khoản Microsoft -> chọn Next. Còn nếu như không muốn chọn Save new files only to this PC by default.
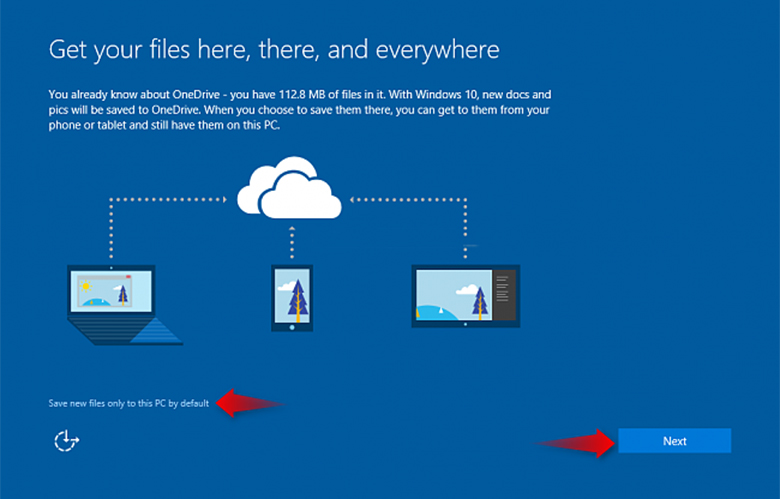
+ Nếu sử dụng Cortana cùng thông tin tài khoản Microsoft bên trên Windows 10 -> Next. Còn nếu không thì chọn Not now -> gửi đến bước 19.
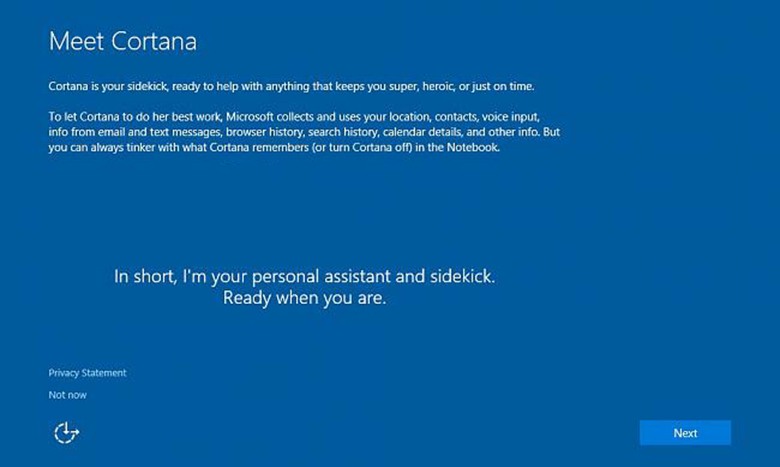
- Bước 18: Nếu thiết lập cấu hình Windows bằng thông tin tài khoản Local.
+ chọn Skip this step.
+ Nhập user, password hint tài khoản Local -> Next -> gửi tới cách 22.
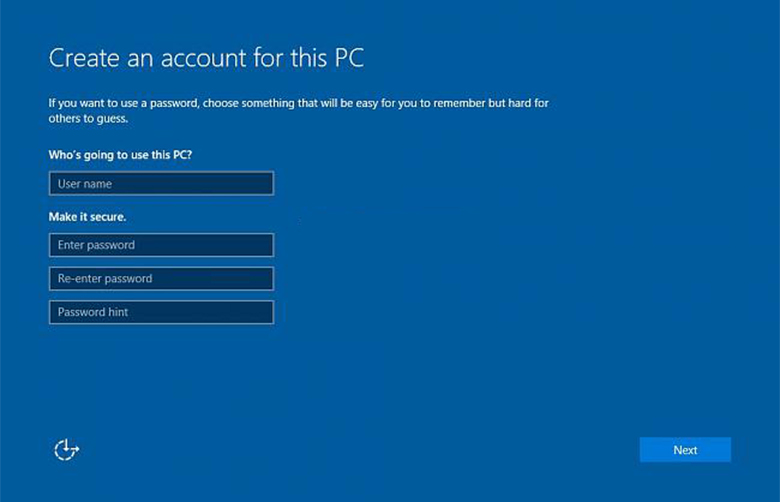
- Bước 19: Sau khi setup kết thúc, màn hình mở ra giao diện Windows 10.
- Bước 20: lựa chọn Yes/No để mở Network Discovery.
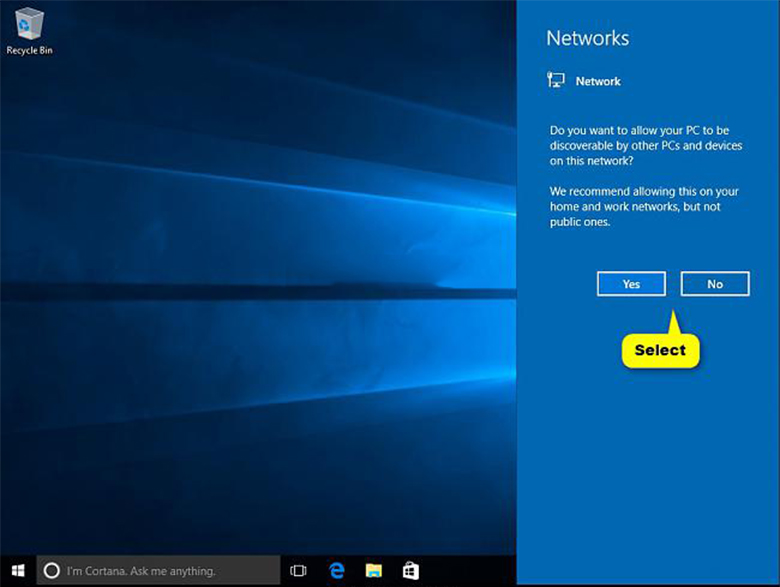
- Bước 21: thiết lập đúng múi giờ, ngày, giờ.
- Bước 22: thiết lập bất kì driver làm sao trên máy vi tính của bạn.
5. Giải pháp reset máy tính win 10 giữ gìn tập tin (file cá nhân)
Nếu chúng ta chỉ ao ước reset Win 10 mà vẫn tồn tại các dữ liệu, tập tin quan lại trọng, đây là sự lựa tương xứng với bạn.
- Bước 1:
+ Kích mở Start menu (góc trái, bên dưới màn hình) -> Click chọn hình tượng Settings.
+ Hoặc, nhấn tổng hợp phím Windows + I.
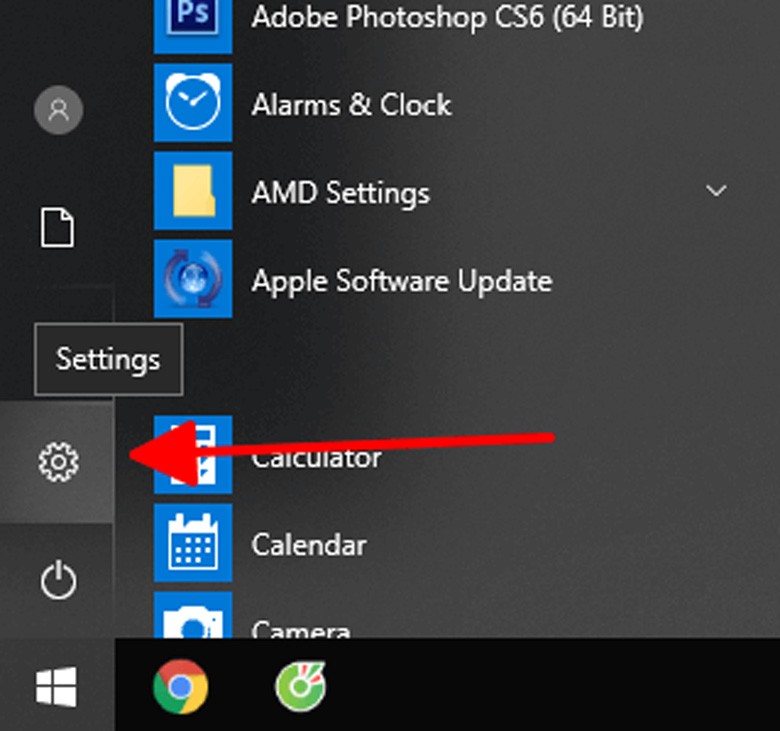
- Bước 2: Tại hình ảnh Settings -> chọn Update và security.
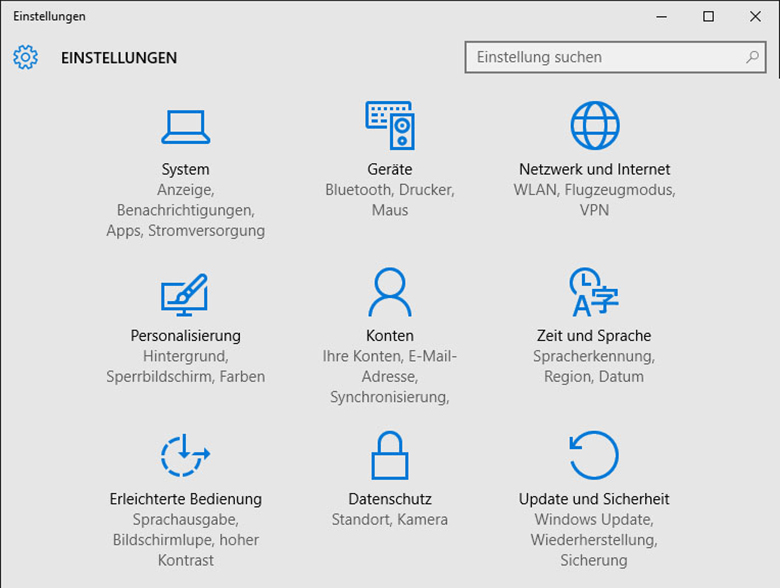
- Bước 3: bên dưới mục Update và security -> lựa chọn Recovery.
- Bước 4: Click vào Get started (tại mục Reset this PC) nhằm mở Choose an option.
- Bước 5: Trong vỏ hộp thoại Choose an option lựa chọn Keep my files.
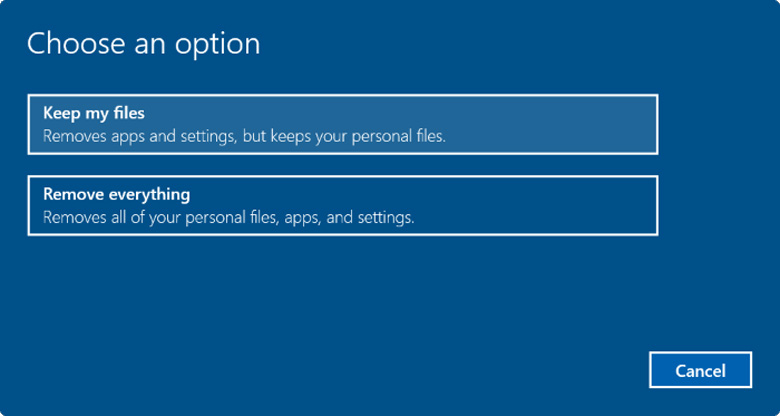
- Bước 6: màn hình hiển thị hiển thị các ứng dụng sẽ bị xóa trong quy trình reset -> lựa chọn Next để tiếp tục.
- Bước 7: Màn hình lộ diện cửa sổ cảnh báo -> chọn Next.
- Bước 8: lúc thấy màn hình hiển thị Ready lớn reset this PC -> lựa chọn Reset.
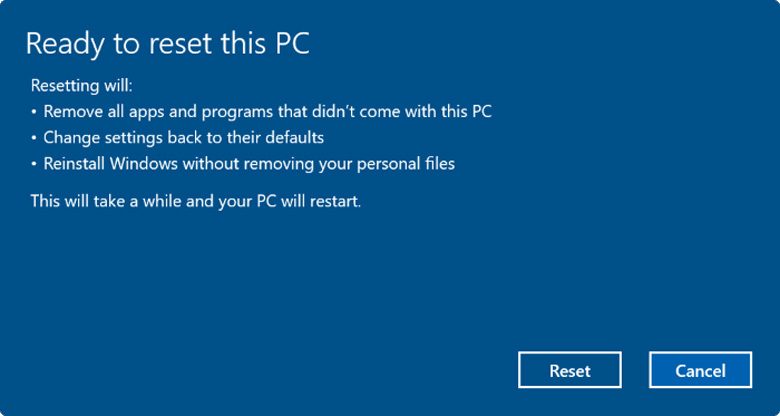
- Bước 9:
+ quy trình reset mất từ 20 phút mang lại 1 tiếng.
+ sau khoản thời gian hoàn tất, kích lựa chọn Lock Screen -> Nhập tên người dùng & password để truy vấn Desktop của dòng sản phẩm tính.
6. Cách cài lại win 10 lúc bị lỗi
Khi thứ bị lỗi, chạy chậm, lag hoặc virus, chúng ta có thể cài lại Win 10 cho máy tính xách tay chứ không nhất thiết phải dùng Boot USB reset lại win 10.
Reset máy vi tính Windows 10 bao gồm 02 lựa chọn:
- Xóa toàn bộ dữ liệu, thiết lập, app, ...
- cất giữ file cá thể và thiết lập có sẵn.
Sau lúc reset xong các bạn sẽ tiến hành lựa chọn ngôn ngữ, múi giờ -> lựa chọn Accept -> Use Express Settings -> Nhập thương hiệu User -> Next.
7. Biện pháp Recovery laptop win 10 ko mất dữ liệu
Trên Windows 10 có 02 chính sách Recovery là:
- System Restore Point.
- Reset this PC.
Reset this PC là việc lựa chọn an ninh và kết quả hơn.
Cách thực hiện:
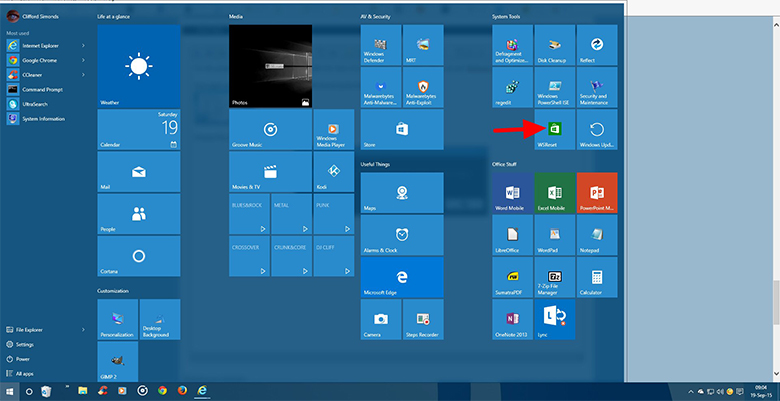
- truy vấn Settings -> chọn Update và security -> lựa chọn Recovery.
- Thực hiện các bước tiếp theo giống biện pháp reset máy vi tính Win 10 cất giữ tập tin (Mục 5).
Vậy là binhchanhhcm.edu.vn vừa chia sẻ với bạn các cách reset máy vi tính Win 10 cụ thể nhất. Hy vọng bài viết hữu ích cùng với bạn.








