Trong quy trình tạo lập văn phiên bản bằng Microsoft Word, sẽ có những lúc bạn nên tạo liên kết đến một showroom web, một địa chỉ email hay một vị trí cụ thể trong văn bạn dạng Word. Nếu như bạn không biết làm gắng nào, hãy nhằm binhchanhhcm.edu.vn chỉ cho bạn cách tạo link giữa các trang trong Word ngay lập tức nhé.
Bạn đang xem: Cách tạo liên kết giữa các trang trong word
Tuyệt đỉnh Microsoft Word - chuyên viên soạn thảo văn bản
Cơ chế của phương pháp tạo links giữa những trang trong Word
Cơ chế hiển thị liên kết trong Word được chia nhỏ ra làm hai phần:
Đoạn văn phiên bản hiển thị cho địa chỉ cửa hàng cần link tới.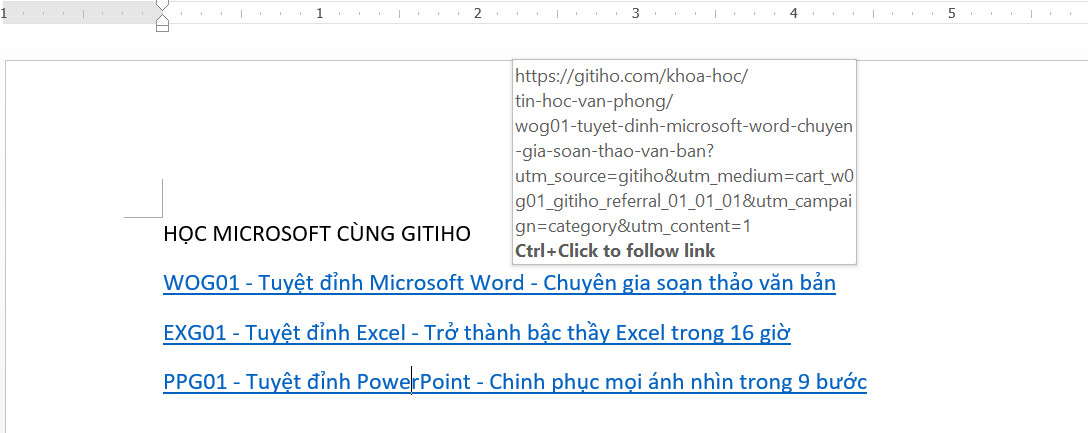
Đối với những nội dung email, Word sẽ tự động gắn link đến địa chỉ cửa hàng email cất nội dung được thực hiện trong file.
Cách tạo liên kết giữa các trang trong Word bằng khả năng Hyperlink
Để sử dụng thiên tài Hyperlink (Siêu liên kết) trong Word, họ chỉ yêu cầu thực hiện các bước sau đây:
Bước 1: lựa chọn đoạn văn bạn dạng muốn đính Hyperlink.Bước 2: Vào tab Inset > Hyperlink/Link. Bạn cũng có thể sử dụng phím tắt Ctrl+K. Một biện pháp khác để chèn Hyperlink là nhấn chuột phải ở phần văn phiên bản đã chọn, ấn Hyperlink/Link.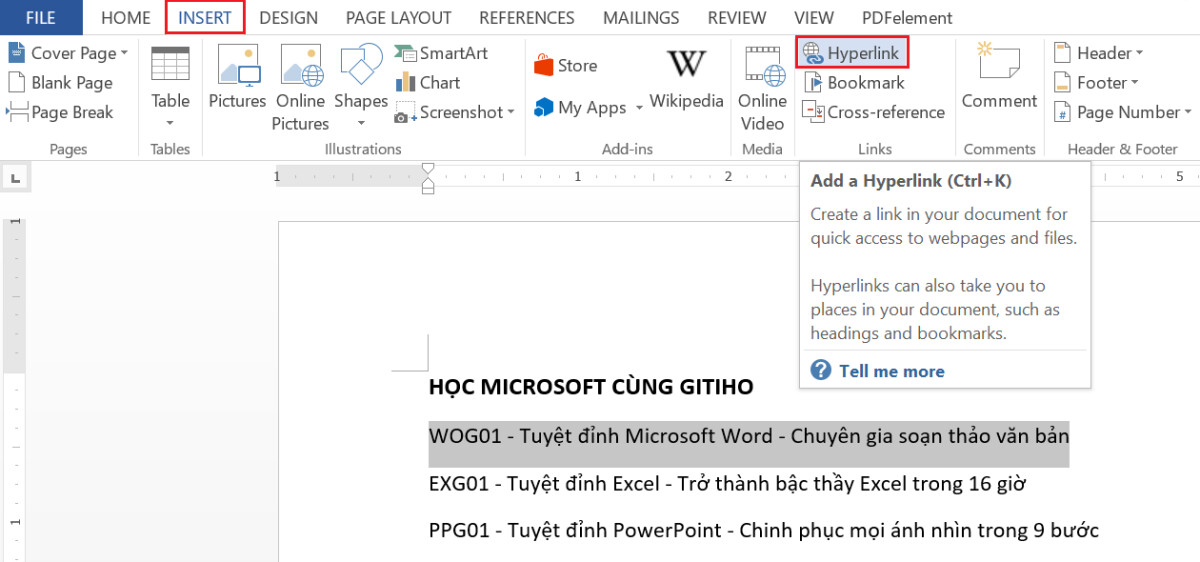
Xem thêm: Cách Tra Cứu Gplx Theo Cmnd Có Được Không? Tra Cứu Gplx Theo Cmnd Có Được Không
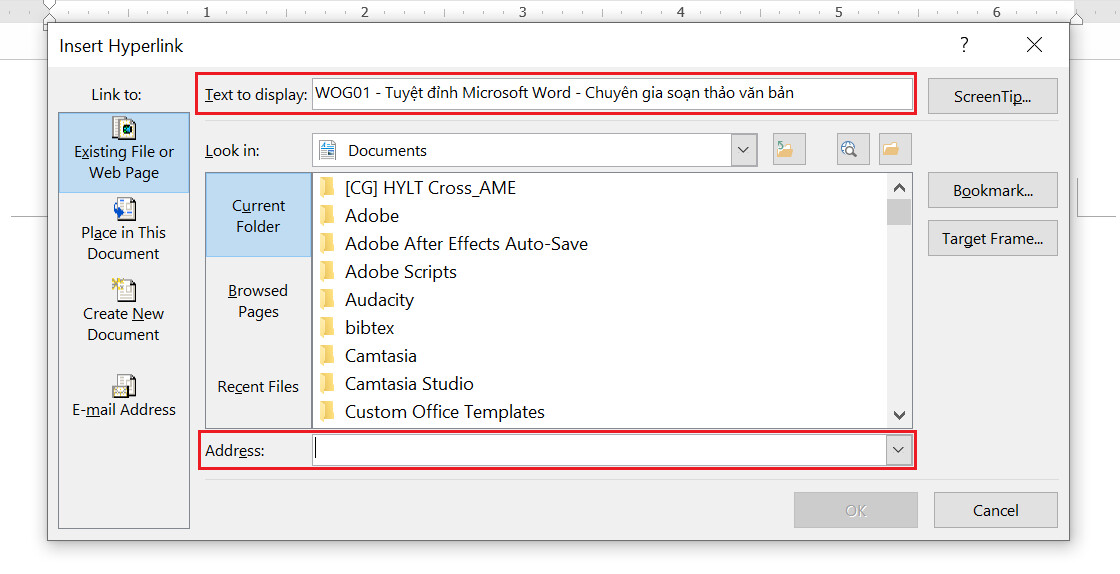
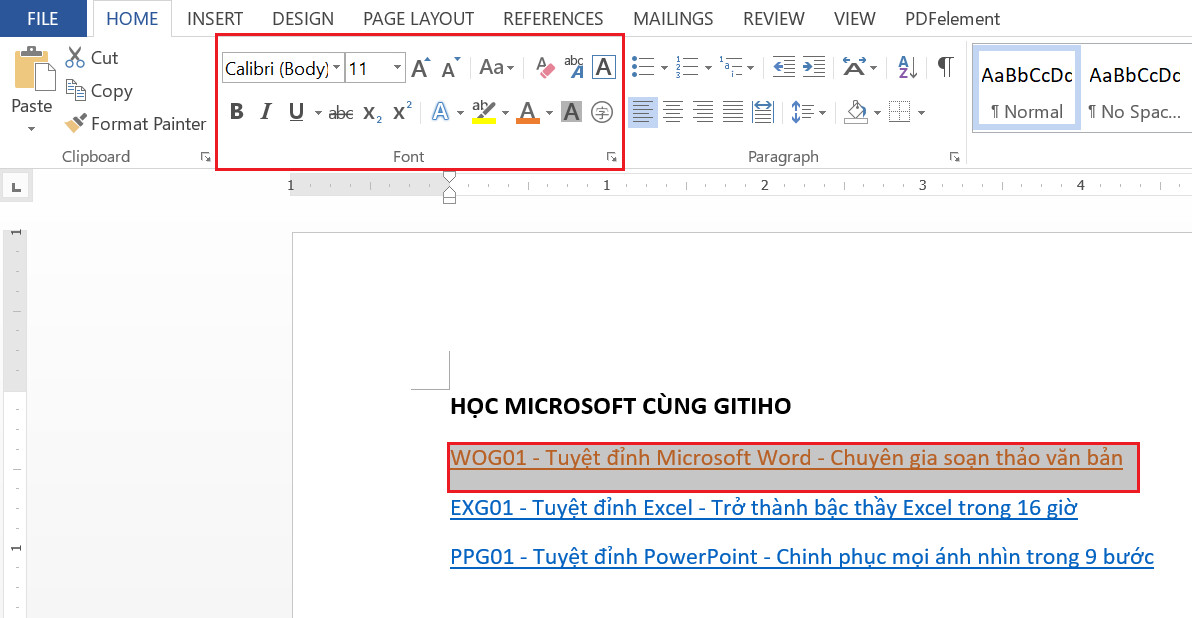
Cách chỉnh sửa liên kết giữa những trang vào Word
Nếu bạn có nhu cầu thay đổi link giữa những trang trong Word, hãy làm cho theo quá trình sau:
Bước 1: chọn đoạn văn bản chứa link cần núm đổi.Bước 2: nhấn chuột buộc phải và lựa chọn Edit Hyperlink.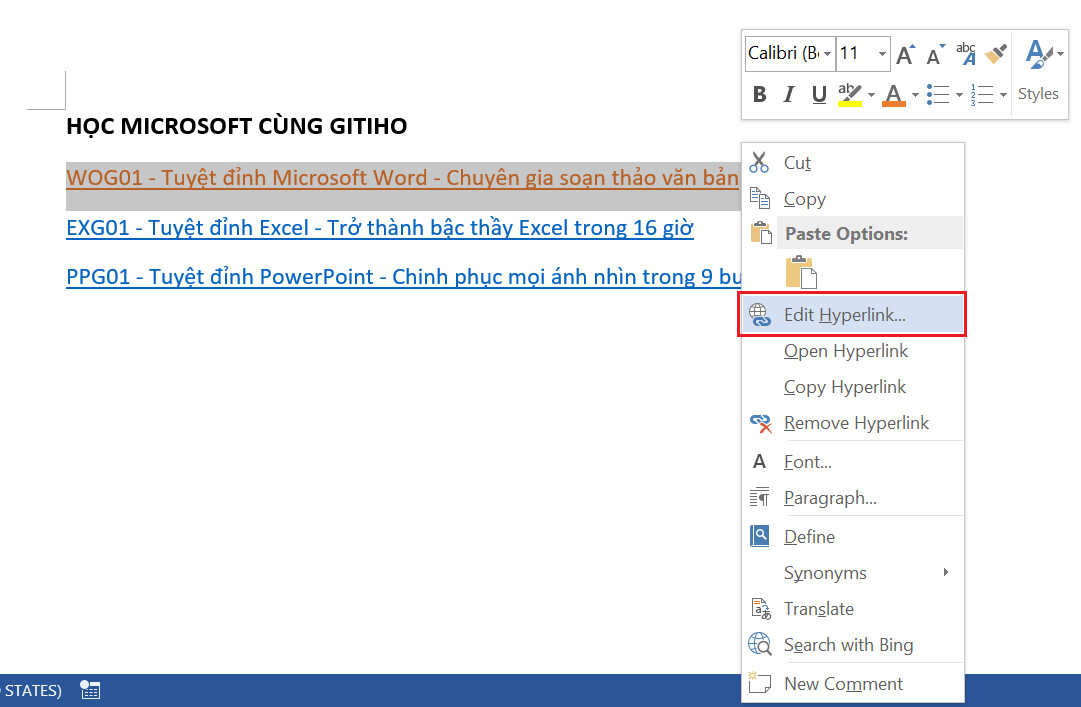
Cách xóa liên kết giữa các trang vào Word
Tương từ như cách thay đổi liên kết giữa các trang trong Word, chúng ta cũng có thể xóa links đã tạo bởi những bước sau:
Bước 1: lựa chọn đoạn văn bạn dạng chứa link cần xóa.Bước 2: nhấn chuột buộc phải và lựa chọn Remove Hyperlink.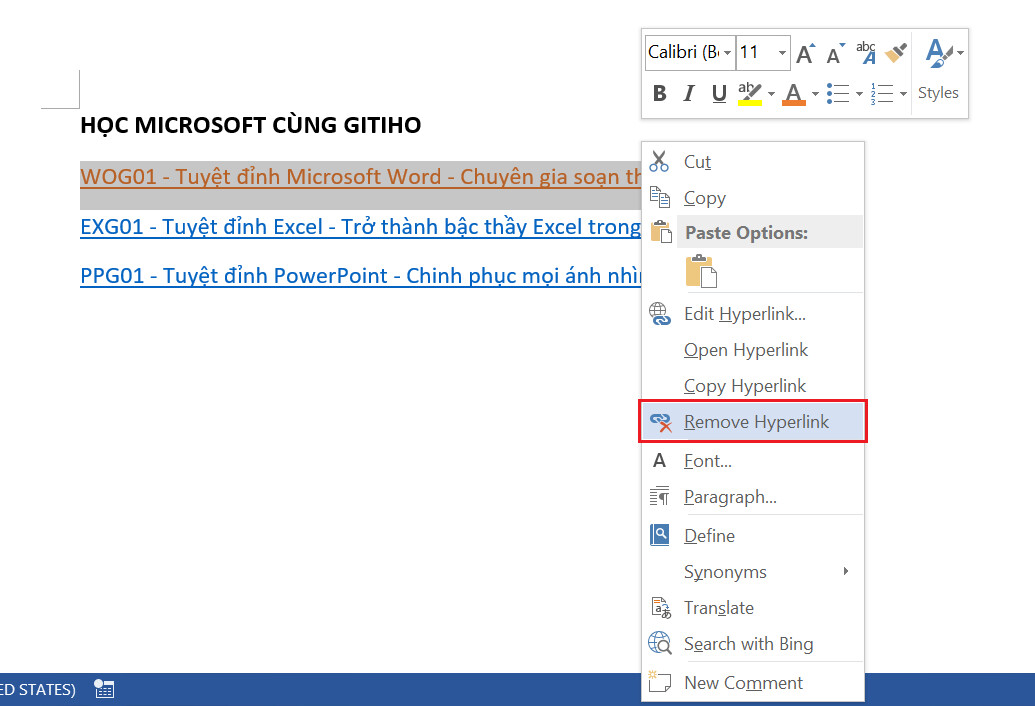
Kết luận
Qua nội dung bài viết này, bọn họ đã cùng tìm hiểu về biện pháp tạo link giữa các trang trong Word, bao hàm các bước vô cùng đối kháng giản: lựa chọn đoạn văn bản, chèn Hyperlink, nhập showroom cần links tới. Cách biến hóa hoặc xóa liên kết đã chế tạo cũng không có gì phức tạp. Vậy là các bạn đã tiến thêm một cách trên con đường đoạt được Microsoft Word rồi, hãy tăng speed với những bài đọc bên trên blog binhchanhhcm.edu.vn và cấp tốc tay đăng kí khóa đào tạo Word của binhchanhhcm.edu.vn để lập cập tiến mang lại vạch đich nào.
Hi vọng các bạn sẽ sử dụng kỹ năng này thiệt thành công!
Tham khảo các nội dung bài viết khác về Word:
Hướng dẫn bí quyết đánh số trang bất kể trong Word
Hướng dẫn sản xuất và xóa ngắt trang vào Word
Hướng dẫn phương pháp để loại bỏ Track Changes khỏi tài liệu Word
Hướng dẫn làm cách nào di chuyển/ xào luộc các trang sang một tệp tin văn bạn dạng khác trong Word
Hướng dẫn cách tạo mục lục cho văn bản trên Word 2010 2013 2016
binhchanhhcm.edu.vn-Nền tảng học tập online nhất tại việt nam tập trung vào phạt triển kĩ năng làm bài toán dành cho những người đi làm
Với sứ mệnh: “Mang thời cơ phát triển kỹ năng, phát triển nghề nghiệp tới hàng nghìn người”, lực lượng phát triểnbinhchanhhcm.edu.vnđã cùng đang thao tác với hồ hết học viện, trung trung khu đào tạo, các chuyên viên đầu ngành để phân tích và tạo lên các chương trình đào tạo từ cơ bản đến sâu xa xung quanh các lĩnh vực: Tin học văn phòng, so sánh dữ liệu, Thiết kế, công nghệ thông tin, tởm doanh, Marketing, thống trị dự án...
50+ quý khách doanh nghiệp lớn vào nhiều lĩnh vực như: Vietinbank, Vietcombank, BIDV, VP Bank, TH True Milk, VNPT, FPT Software, Samsung SDIV, Ajinomoto Việt Nam, Messer,…100.000+ học tập viên trên mọi Việt Nam
Tìm đọc ngay những khóa học tập của binhchanhhcm.edu.vn TẠI ĐÂY








