Read Time:13 minsLanguages:url-selector#selectionChanged" data-controller="url-selector">Englishالعربية/عربيEspañolMagyarBahasa IndonesiaMelayuPусскийукраїнська моваTiếng Việt
Vietnamese (Tiếng Việt) translation by Nguyễn Thành Phúc (you can also view the original English article)
Nếu chúng ta cần đo lường và thống kê tỷ lệ phần trăm, bạn sẽ hạnh phúc lúc biết rằng Excel có những công cụ khiến cho cuộc sống của bạn dễ dàng hơn.
Bạn hoàn toàn có thể sử dụng Excel để đo lường và thống kê tỷ lệ phần trăm tăng hoặc sút để theo dõi công dụng kinh doanh của người tiêu dùng mỗi tháng. Cho dù đó là đưa ra phí tăng hoặc xác suất phần trăm bán hàng thay đổi từ tháng này qua tháng khác, bạn có nhu cầu giữ vững vị trí doanh số dẫn đầu của bạn. Excel rất có thể giúp bạn tiến hành điều đó.
Bạn đang xem: Cách tính phần trăm trong excel 2007
Bạn đang cũng mày mò cách giám sát tỷ lệ tỷ lệ nâng cao bằng phương pháp sử dụng tính điểm trung bình, tương tự như khám phá cách tìm bí quyết sắp xếp phần trăm phần trăm, đều ví dụ liên quan mà bạn cũng có thể áp dụng cho phần đông trường hợp sử dụng khác nhau.
Trong bài viết này, khám phá cách giám sát và đo lường tỷ lệ tỷ lệ trong Excel từng bước trong tiến trình làm việc. Hãy chú ý vào một số trong những hàm, công dụng về đo lường và thống kê phần trăm bên trên Excel cùng mẹo áp dụng bảng thống kê kinh doanh và bảng điểm của ngôi trường học.
Bạn sẽ trải qua những kỹ thuật cần thiết để thao tác làm việc với tỷ lệ xác suất trong Excel.
Video phía dẫn
Hãy coi qua video clip hướng dẫn hoàn chỉnh ở trên hoặc tiến hành từng bước theo phía dẫn bởi văn bạn dạng bên dưới. Trước tiên, cài tập tin nguồn miễn phí: Excel percentages worksheets. Họ sẽ áp dụng chúng để thực hiện trong xuyên suốt bài thực hành chỉ dẫn này.
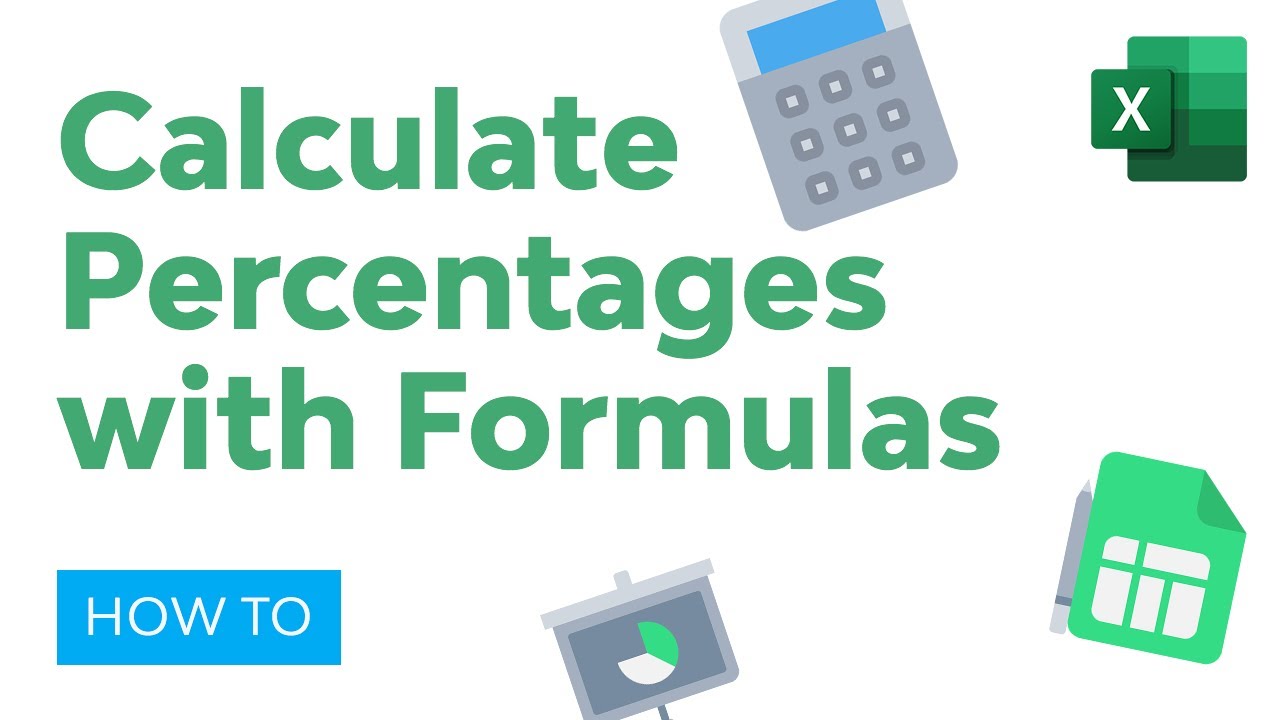
1. Nhập dữ liệu ban sơ vào Excel
Nhập tài liệu như sau vào (hoặc bắt đầu tải về tập tin "percentages.xlsx" chứa trong tập tin mối cung cấp trong bài xích hướng dẫn). Bảng tính này dành riêng cho Expenses - tổn phí tổn chào bán hàng. Sau nữa, họ sẽ thực hiện bảng tính Grades - điểm số.


2. Giám sát tăng phần trăm phần trăm
Giả sử, bạn dự đoán rằng ngân sách chi tiêu của năm sau sẽ cao hơn 8%, vì vậy, bạn có nhu cầu xem chúng nỗ lực nào.
Trước lúc viết công thức bất kỳ nào, điều hữu ích để biết rằng Excel đủ linh hoạt để tính toán theo cùng một cách mặc dầu bạn nhập tỷ lệ tỷ lệ với một dấu hiệu xác suất (như 20%) hoặc một số trong những thập phân (như 0.2 hoặc chỉ nên .2). Với Excel, cam kết hiệu phần trăm chỉ là một định dạng.
Chúng tôi ước ao hiển thị tất cả số chi phí được mong lượng, không chỉ có là sự gia tăng.
Bước 1
Ở ô A18, gõ With 8% increase. Vì họ có số lẫn lộn với văn bản nên Excel vẫn xem tổng thể ô còn lại là văn bản.
Bước 2
Nhấn Tab, tiếp nối trong ô B18, với nhập công thức =B17 * 1.08
Ngoài ra, bạn có thể nhập phương pháp này bằng tay: =B17*108%
Số chi phí là 71,675, như được hiển thị bên dưới:



3. Giám sát và đo lường giảm tỷ lệ phần trăm
Có lẽ bạn nghĩ rằng ngân sách chi tiêu của các bạn sẽ giảm 8 phần trăm. Để coi những con số này, những công thức là tựa như nhau. Bắt đầu bằng cách hiển thị tổng cộng, số tiền rẻ hơn, không hẳn là giảm.
Bước 1
Trong ô A19, nhập With 8% decrease.
Bước 2
Nhấn Tab, tiếp đến trong ô B19, nhập bí quyết này: =B17 * .92
Ngoài ra, chúng ta cũng có thể nhập công thức bằng cách này: = B17* 92%
Số chi phí là 61,057.



Bước 3
Nếu bạn muốn thêm một chút ít linh hoạt trong việc chuyển đổi tỷ lệ phần trăm mà bạn nghĩ rằng các túi tiền sẽ tăng xuất xắc giảm, bạn cũng có thể nhập công thức bằng cách này:
Để tăng 8%, nhập phương pháp này vào ô B18: =B17 + B17 * 0.08
Bước 4
Để sút 8%, nhập công thức này trong ô B19: =B17 – B17 * 0.08
Với những công thức này, đơn giản bạn có thể thay đổi từ .08 thành số khác để sở hữu được một kết quả mới trường đoản cú tỷ lệ xác suất khác.
4. Cách đo lường và thống kê tỷ lệ phần trăm số tiền
Bây giờ triển khai thông qua hàm Excel cho tính tỷ lệ tỷ lệ số tiền. Nếu bạn có nhu cầu xem 8% số tiền riêng của mình, không trọn vẹn mới? Để tiến hành điều đó, nhân tổng số chi phí trong B17 bằng 8 phần trăm.
Bước 1
Trong ô A20, nhập 8% of total.
Bước 2
Nhấn Tab, sau đó trong ô B20 nhập công thức: =B17 * 0.08
Ngoài ra, bạn cũng có thể nhập công thức bằng phương pháp này: =B17 * 8%
Số chi phí là 5,309.



5. Triển khai điều chỉnh mà không nên viết lại công thức
Nếu bạn có nhu cầu thay đổi tỷ lệ phần trăm mà không cần phải viết lại công thức, hãy đặt tỷ lệ tỷ lệ trong ô. Bọn họ sẽ bước đầu bằng phương pháp nhập vào dòng tiêu đề.
Bước 1
Trong ô A22, nhập Adjustment. Nhấn Enter.
Bước 2
Trong ô A23, nhập Higher total. thừa nhận Enter.
Bước 3
Trong ô A24, nhập Lower total. Nhấn Enter.
Bảng tính trông y hệt như thế này:



Bây giờ, nhập phần trăm và công thức bên đề xuất tiêu đề.
Bước 4
Ở ô B22, nhập 8%. Nhập Enter.
Bước 5
Trong ô B23, nhập phương pháp này nhằm tính tổng thêm 8% khác: =B17 + B17 * B22
Bước 6
Trong ô B24, nhập bí quyết này để tính tổng số thấp hơn 8%: = B17 * (100% - B22)
Khi các bạn gõ 8% vào B22, Excel tự động hóa định dạng ô là phần trăm. Nếu như khách hàng nhập.08 hoặc 0,08, Excel sẽ để lại hệt như vậy. Bạn luôn luôn luôn có thể định dạng xác suất sau bằng phương pháp nhấp vào nút Percent Style trên Ribbon:



Mẹo: Bạn cũng có thể định dạng phần trăm các con số với Percent Style bằng cách áp dụng phím tắt: nhấn Ctrl + Shift + % trong Windows hoặc Command + Shift + % trên Mac.
6. Thay đổi tỷ lệ phần trăm
Bạn cũng hoàn toàn có thể muốn thống kê giám sát phần trăm chuyển đổi từ mon này đến tháng tiếp theo. Điều đó chỉ ra chi tiêu đang lên hoặc xuống. Do vậy, hãy triển khai dọc xuống cột C.
Nguyên tắc chung để tính toán thay thay đổi tỷ lệ phần trăm là:
=(giá trị bắt đầu - giá trị cũ) / giá trị mới
Vì tháng Giêng là tháng thứ nhất tiên, nó không thay đổi tỷ lệ phần trăm. Biến đổi đầu tiên vẫn là từ tháng một tới mon hai, và bọn họ sẽ đặt bé số bên cạnh tháng hai.
Bước 1
Đầu tiên để thay đổi tính toán phần trăm, nhập phương pháp Excel trong ô C5: =(B5-B4)/B5
Bước 2
Excel sẽ hiển thị số thập phân, cho nên vì thế nhấp vào nút Percent Style trên Ribbon (hoặc sử dụng các phím tắt kể trên) để định dạng phần trăm.



Bây giờ, họ biết những đổi khác phần trăm từ thời điểm tháng một qua tháng hai, bạn cũng có thể dùng hàm AutoFill auto điền xuống cột C để hiển thị phần trăm còn lại chuyển đổi cho cả năm.
Bước 3
Cuộn con trỏ qua dấu chấm ở góc cạnh dưới bên cần của ô hiển thị -7%.



bước 4
Khi bé trỏ chuột thay đổi chữ thập, nhấp đúp vào.
Nếu bạn không quen với tính năng AutoFill, hãy xem đầy đủ kỹ thuật bên trên các bài viết của tôi về Excel:
Bước 5
Nhấp vào ô B3 (tiêu đề “Amount”)
Bước 6
Đặt con trỏ con chuột vào AutoFill dot cùng kéo ô mặt phải, vào ô C3. Nhân song tiêu đề, của cả định dạng.
Bước 7
Trong ô C3, nhập % Change, thay thế sửa chữa văn bạn dạng đã có.



7. Tính tổng số phần trăm
Kỹ thuật ở đầu cuối trên sheet này là tìm kiếm tổng phần trăm cho từng tháng. Để tính tổng phần trăm, hãy tưởng tượng, một biểu đồ hình tròn, từng tháng là một trong phần, và toàn bộ các phần cộng lại 100%.
Cho mặc dù trên Excel hoặc cây viết chì và giấy, cách đo lường và thống kê tỷ lệ tỷ lệ của tổng số là tiến hành phép chia đơn giản:
Số yếu tắc /tổng cộng
và format là phần trăm
Trong ví dụ như này, chúng ta lấy tổng số chia cho từng tháng làm việc cột B.
Bước 1
Bấm vào ô C3 và AutoFill một ô cho tới ô D3.
Bước 2
Thay thay đổi ô D3 là % of Total.
Bước 3
Trong ô D4, nhập công thức =B4/B17 tuy nhiên đừng thừa nhận Enter.
Bước 4
Trước khi nhập công thức, bọn họ muốn dĩ nhiên chắn AutoFill không bị lỗi. Vì bọn họ sẽ sử dụng AutoFill trên cột xuống, mẫu mã số giờ đồng hồ là ô B17, tránh việc thay đổi. Nếu những con số từ tháng hai đến tháng 12 có khả năng sẽ bị sai.
Chắc chắn con trỏ văn bạn dạng vẫn còn vào công thức, mẫu mã số bên trên ô "B17".
Bước 5
Nhấn phím F4 (trên máy Mac, bấm Fn + F4).
Chèn dấu hiệu đồng đô la trước cột và dòng, đổi thay mẫu thành $B$17. $B tức là cột B sẽ không tăng thành cột C, ...và $17 tức là dòng đang không tăng thêm $18, vv.
Bước 6
Đảm bảo công thức xác suất trong excel bây chừ là: =B4/$B$17.



cách 7
Bây giờ, chúng ta cũng có thể nhập và thực hiện AutoFill.
Bấm Ctrl + Enter (trên đồ vật Mac, nhấn Command + ↩) nhằm nhập cách làm mà ko cần dịch rời con trỏ xuống chiếc tiếp theo.
Bước 8
Nhấp vào nút Percent Style trên ribbon hoặc thực hiện phím tắt Ctrl + Shift + % (Command + Shift + %).
Bước 9
Cuộn bé trỏ loài chuột qua AutoFill dot ở góc dưới bên yêu cầu D4.
Bước 10
Khi bé trỏ biến dấu thập, nhấp đúp để tự động hóa điền bí quyết xuống phía dưới.
Bây giờ, từng tháng vẫn hiển thị tổng số phần trăm.



8. Xếp thứ hạng phần trăm
Xếp hạng những số lượng bằng phần trăm là một chuyên môn thống kê. Tất cả lẽ, Bạn quen thuộc với nó sống trường học: bạn và các bạn cùng lớp gồm lớp điểm trung bình, mỗi chúng ta đều được reviews xếp hạng. Điểm càng tốt thì tỷ lệ phần trăm càng cao.
Danh sách những số lượng (điểm số, chẳng hạn) được chuẩn bị xếp trong số ô nhưng mà Excel gọi là 1 trong những dãy số. Không có gì đặc biệt về một hàng số và chúng ta không đề xuất phải xác minh nó. Đó là tất cả những gì Excel sắp xếp những ô mà chúng ta đặt vào công thức.
Excel có hai hàm công dụng cho xếp hạng tỷ lệ phần trăm. Một hàm bao gồm ban đầu và kết thúc những số lượng trong hàng số với hàm sót lại thì không.
Hãy nhìn vào tab máy hai vào bảng tính: Grades.



Danh sách này hiển thị 35 điểm số trung bình, được sắp xếp theo sản phẩm công nghệ tự tăng dần: Điều đầu tiên, bọn họ muốn làm là tìm xếp hạng phần trăm cho mỗi người. Để thực hiện, bọn họ sử dụng hàm chức năng =PERCENTRANK.INC. Phần "INC" là hàm tính năng có tức là "bao gồm", điểm đầu tiên và ở đầu cuối trong danh sách. Nếu bạn có nhu cầu loại bỏ con số đầu cùng cuối trong dãy số, bạn nên sử dụng hàm công dụng
Hàm chức năng phải hai tham số bắt buộc và cú pháp: =PERCENTRANK.INC(array, entry)
array là dãy các ô gồm chứa list (trong ví dụ này, nó là B3:B37) entry là bất kỳ số hoặc ô trong listBước 1
Nhấp vào ô C3, số đầu tiên trong danh sách.
Bước 2
Bắt đầu gõ bí quyết này, nhưng lại không dìm Enter: =PERCENTRANK.INC(B3:B37
Bước 3
Sự thu xếp này cần phải được tham chiếu tuyệt vời nhất để họ có thể AutoFill phía dưới.
Nhấn F4 (trên trang bị Mac, bấm Fn + F4) để chèn dấu hiệu đồng đô la.
Công thức nên giống hệt như thế này: =PERCENTRANK.INC($B$3:$B$37
Bước 4
Dọc xuống theo cột C, họ muốn biết vật dụng hạng phần trăm ở cột B.
Nhấp vào B3, sau đó đóng vết ngoặc đơn.
Công thức hiện giờ là nỗ lực này: =PERCENTRANK.INC($B$3:$B$37,B3)



Bây giờ, bạn có thể điền và định dạng những con số.
Bước 5
Nếu đề xuất thiết, nhấp lại ô C3 để chọn nó.
Bước 6
Double-click vào AutoFill dot trên C3. vấn đề đó sẽ tự động điền dọc xuống cột.
Bước 7
Trên Ribbon, nhấp vào nút Percent Style để định dạng cột như tỷ lệ phần trăm. Bây giờ, các bạn sẽ thấy hiệu quả đã được trả thành:



Vì vậy, nếu bạn đã sở hữu điểm cao với GPA của khách hàng là 3,98, bạn sẽ nói rằng bạn xếp hạng 94th trong danh sách.
9. Tìm phân vị
Bạn cũng có thể tìm phân vị trực tiếp, bằng cách sử dụng hàm PERCENTILE. Với hàm chức năng này, bạn nhập một xếp hạng phần trăm, và nó đã trả lại một vài từ danh sách xếp hạng tương ứng. Nếu chủ yếu xác, con số mà bạn có nhu cầu không liệt kê, Excel sẽ tự ý thêm tác dụng và trả về số lượng "nên" được liệt kê.
Khi làm sao bạn áp dụng hàm này? trả sử rằng các bạn có kế hoạch áp dụng cho một chương trình xuất sắc nghiệp, cùng chỉ gật đầu đồng ý các sinh viên tất cả điểm số đồ vật 60th hoặc cao hơn trong danh sách. Vày vậy, bạn muốn biết GPA nào là đúng mực 60%. Chú ý vào list này, chúng ta có thể thấy 3,22 là 59% cùng 3.25 là 62%, bởi đó, bạn cũng có thể sử dụng hàm =PERCENTILE.INC để tìm câu trả lời.
Cú pháp là: =PERCENTILE.INC(array, percent rank)
array là sự chuẩn bị xếp những ô tất cả chứa list (giống như ví dụ như trước, B3:B37) rank là một tỷ lệ tỷ lệ (hoặc một số trong những thập phân, cùng giữa số 0 cùng 1)Cũng y hệt như với các hàm xếp thứ hạng phần trăm, chúng ta cũng có thể sử dụng =PERCENTILE.EXC để đào thải các mục thứ nhất và ở đầu cuối trong dãy, mà lại đó chưa phải là đông đảo gì họ muốn trong lấy ví dụ như này.
Bước 1
Nhấp vào B39, bên dưới danh sách.
Bước 2
Nhập vào bí quyết này: =PERCENTILE.INC(B3:B37,60%)
Vì họ không auto điền bí quyết này, vì đó, không nên tạo hàng tham chiếu giỏi đối.
Bước 3
Trên Ribbon, bấm vào nút Decrease Decimal một lần, để triển khai tròn số đến hai chữ số thập phân.
Kết quả trong dãy này, 3,23 GPA là 60th. Hiện giờ bạn đã biết được những điểm chúng ta cần đồng ý vào chương trình.



Kết luận
Tính tỷ lệ xác suất không phức tạp, với việc thống kê giám sát trên Excel bằng phương pháp sử dụng quy tắc tựa như của toán học như với bút chì với giấy. Excel cũng vâng lệnh tiêu chuẩn tính toán khi bạn thực hiện tại phép tính cộng, phép trừ cùng phép nhân vào một công thức:
Dấu ngoặc đối kháng - Parentheses Số nón - Exponents Phép nhân - Multiplication Phép phân chia - Division Phép cộng - Addition Phép trừ - SubtractionTôi luôn luôn nhớ nguyên tắc nhân chia trước cùng trừ sau với cụm từ Please Excuse My Dear Aunt Sally.








