Bạn đang xem: Cách vẽ biểu đồ hình tròn trong excel
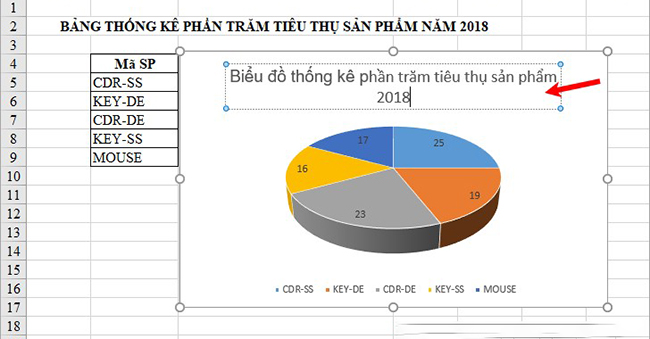
Bước 1: sẵn sàng dữ liệu mối cung cấp để tạo biểu đồ
Không giống một số loại biểu vật dụng khác, biểu đồ hình trụ trong Excel yên cầu nguồn dữ liệu bố trí thành một cột hoặc một hàng. Do vậy từng biểu đồ dùng chỉ diễn tả một nhiều loại dữ liệu.
Bạn có thể thêm tên hạng mục vào cột hoặc hàng và cần là cột hoặc bậc nhất tiên vào vùng lựa chọn. Tên hạng mục sẽ xuất hiện thêm trong chú thích biểu đồ dùng hoặc tên biểu đồ.
Lưu ý:
Chỉ gồm một chuỗi dữ liệu, nếu có khá nhiều hơn 1 chuỗi mà bạn vẫn hy vọng vẽ dạng biểu trang bị tròn thì các bạn cũng có thể chọn biểu đồ gia dụng Doughnut.Không cực hiếm nào trong dữ liệu mang quý hiếm âm.Không có mức giá trị như thế nào trong tài liệu mang giá chỉ trị bởi không (hoặc rỗng), nếu tất cả thì cực hiếm đó sẽ không còn được hiển thị trong biểu thứ tròn.Không có khá nhiều hơn 7 9 tài liệu thành phần, bởi vì quá đa phần sẽ khiến cho biểu đồ của khách hàng khó hiểu.Ví dụ ta nên tạo biểu đồ hình tròn trụ từ bảng sau:
Ta buộc phải bôi black cả bảng bao gồm cả 2 ô tiêu đề.
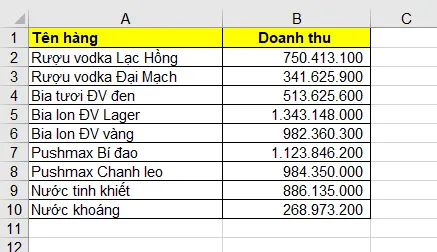
Bước 2: chế tác biểu đồ
Chọn thẻ Insert và chọn biểu tượng biểu đồ gia dụng tròn và vành khuyên giảm (Pie & Doughnut) và chọn kiểu biểu trang bị tròn mà bạn muốn. Excel hỗ trợ các bạn các loại biểu đồ: 2-D Pie (biểu thứ tròn 2D), 3-D Pie (biểu đồ tròn 3D), Doughnut (biểu vật dụng vảnh khuyên nhủ cắt).
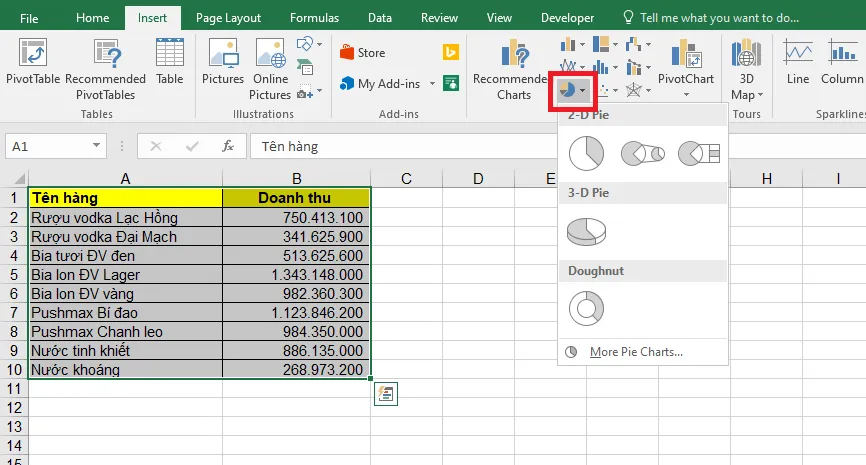
Nếu mong vẽ biểu đồ hình trụ dạng 2D thường thì thì chúng ta chọn biểu trang bị trong phần 2-D Pie.
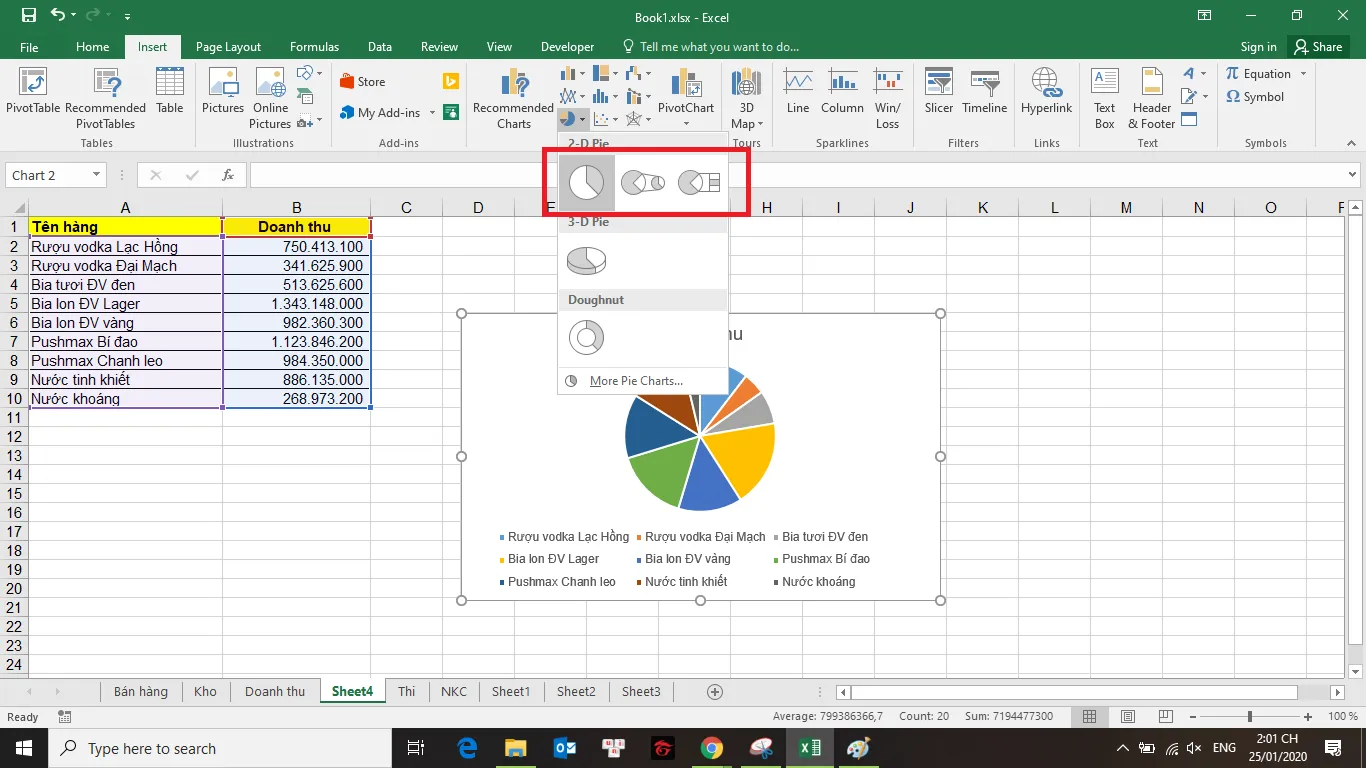
Trong biểu đồ 2d ngoài biểu đồ gia dụng dạng thông thường thì các bạn sẽ có thêm phong cách biểu đồ vật miếng của biểu vật tròn (Pie of Pie chart) với thanh của biểu đồ hình tròn trụ (Bar of Pie chart). Phần lớn kiểu biểu vật dụng tròn này áp dụng khi biểu đồ của bạn có quá phần nhiều nhỏ. Những phần này sẽ được hiển thị thêm ở phía bên ngoài biểu đồ vật tròn chính.
Khi áp dụng hai dạng biểu đồ này thì ba dữ liệu cuối trong bảng dữ liệu sẽ được lộ diện ở biểu vật phụ. Do vậy các bạn cần bố trí dữ liệu hòa hợp lý.
2. Biểu thiết bị tròn 3-D Pie.Nếu các bạn muốn biểu đồ hình trụ dạng 3 chiều (khối ba chiều) thì chúng ta chọn giao diện biều vật dụng tròn trong phần 3-D Pie.
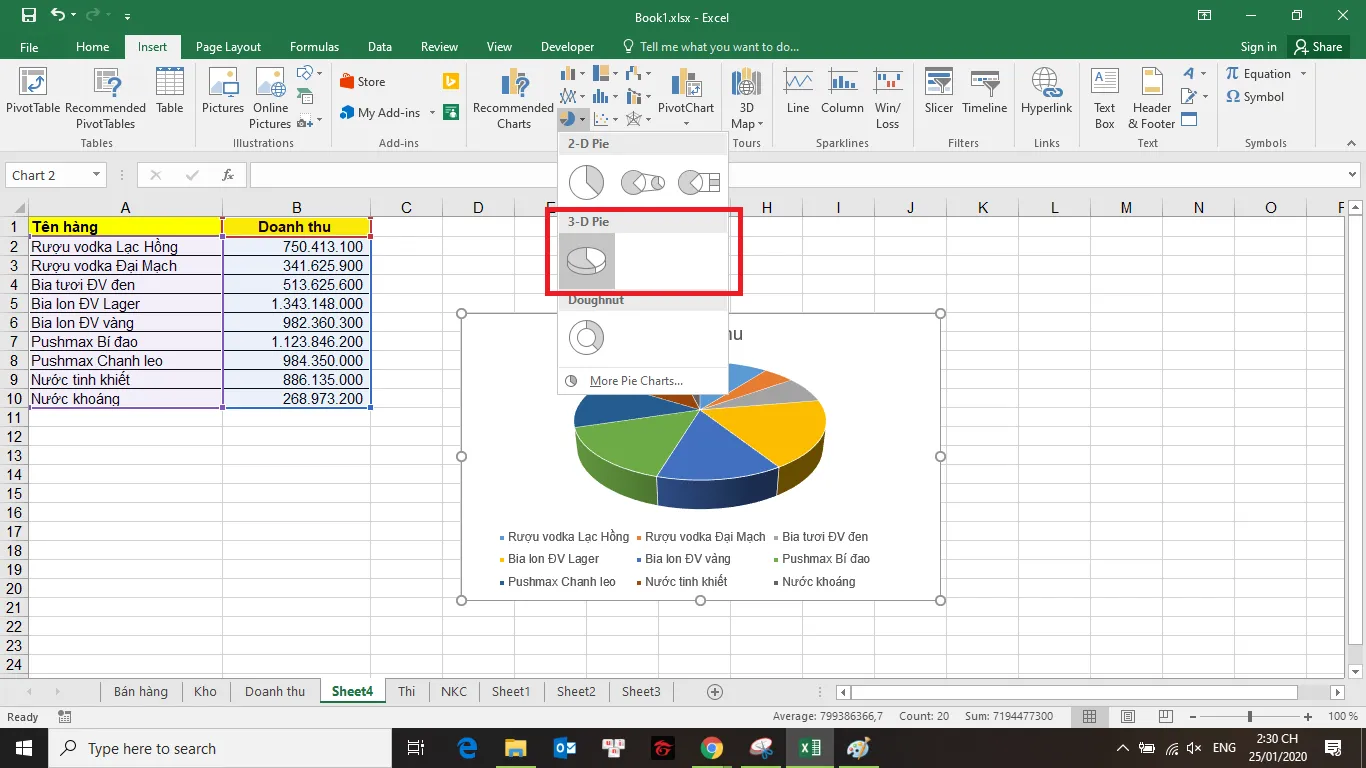
Nếu các bạn có nhiều hơn nữa một loại tài liệu mà các bạn vẫn muốn vẽ biểu đồ tròn thì các chúng ta cũng có thể sử dụng biểu vật Doughnut. Chúng ta chỉ yêu cầu chọn hình trạng biểu đồ vật trong phần Doughnut.
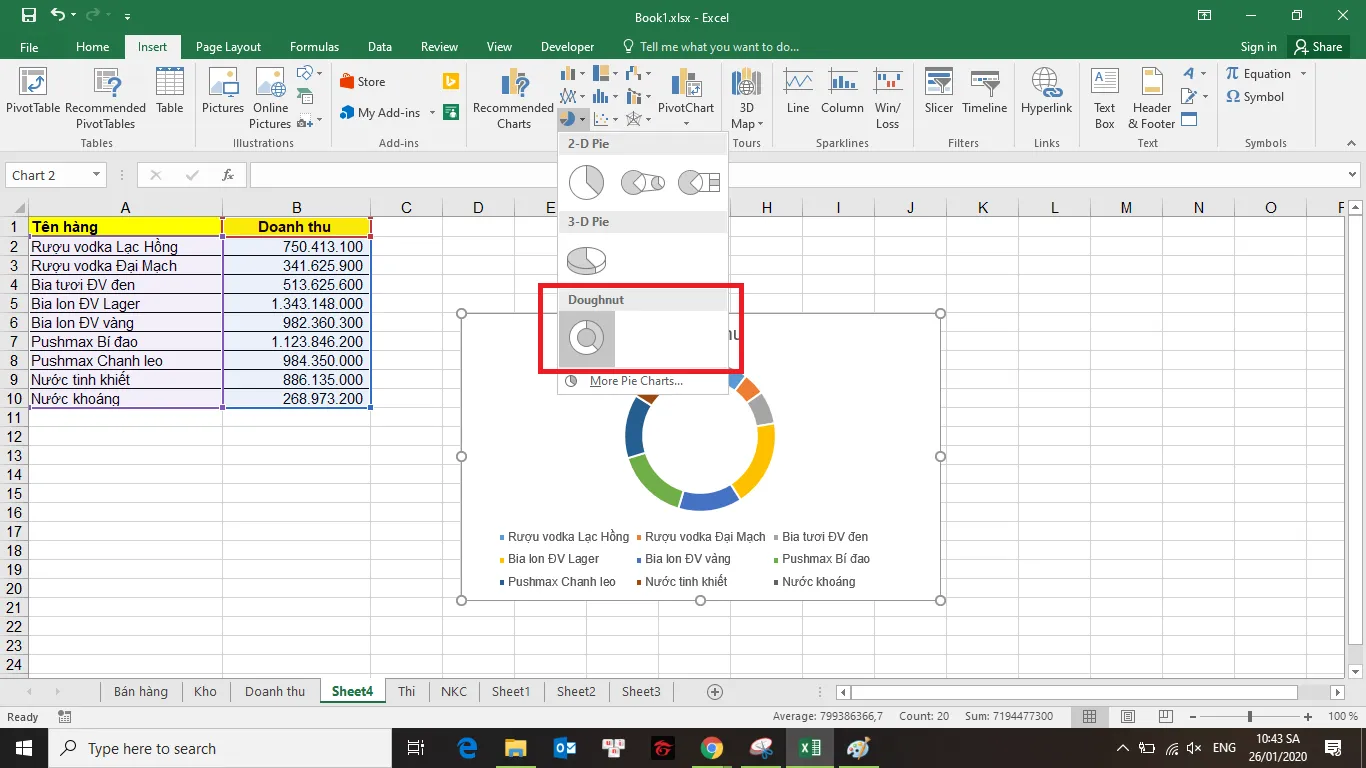
Bước 3: cấu hình thiết lập biểu vật tròn.
Sau khi sẽ vẽ kết thúc biểu đồ vật tròn. Chúng ta cần tiến hành một số cấu hình thiết lập để biểu đồ của bạn khoa học tập và tuyệt hảo hơn.
1. Chỉnh sửa tiêu đề của biểu đồ vật tròn.Xem thêm: Mở Rộng Mạng Wifi Với Nhiều Access Point ???? Nên Dùng Access Point, Router Hay Modem
Nhấp đúp chuột vào title và chỉnh sửa tiêu đề cân xứng cho biểu đồ vật tròn.
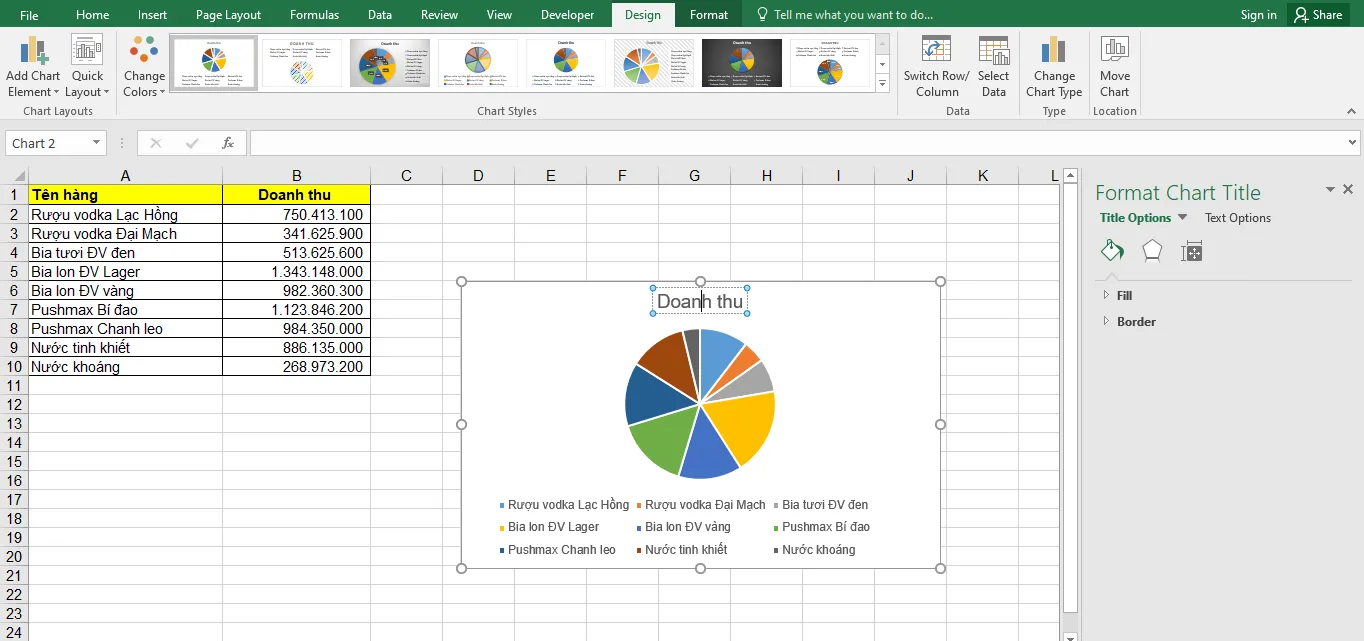
Nhấn giữ loài chuột trái vào biểu vật tròn với kéo cho vị trí mà bạn muốn di gửi biểu trang bị đến.
Để biến hóa kích thước biểu vật tròn các bạn đặt con trỏ chuột vào 8 nút nắm bao phủ viền biểu đồ. Xuất hiện thêm mũi tên nhì chiều các bạn nhấn giữ chuột trái và tùy chỉnh thiết lập kích thước tùy ý.

Nhấn chuột vào biểu tượng dấu + sát bên biểu đồ gia dụng tròn. Kế tiếp tích lựa chọn chuột vào Data Labels, vì vậy nhãn dán dữ liệu sẽ xuất hiện.

Như vậy, bài viết trên sẽ hướng dẫn các bạn cách sản xuất biểu đồ hình trụ trong Excel. Chúc chúng ta thành công!
Hướng dẫn viết vệt mũ còn chỉ số dưới trong Excel
Hướng dẫn cách chèn những loại links vào file Excel
Cách thay đổi file PDF sang tệp tin Excel bằng trang web online
5/5(1bình chọn )
Video liên quan
Reply 3 0 share

biện pháp lấy mã kích hoạt vietbank
HƯỚNG DẪN KÍCH HOẠT THẺ( ĐỔI pin sạc LẦN ĐẦU) ĐỔI PIN: bước 1: Đưa thẻ vào thiết bị theo chiều mũi tên cách 2: Chọn ngữ điệu Tiếng Anh hoặc giờ ...
Mẹo Hay bí quyết

Ý nghĩa lịch sử vẻ vang cách mạng tứ sản Pháp
Phân tích đặc thù cuộc cách mạng bốn sản Pháp với nêu ý nghĩa sâu sắc lịch sử của cuộc giải pháp mạng bốn sản Pháp cuối nạm kỉ XVIIICâu hỏi:1. Phân tích đặc thù ...
Mẹo Hay bí quyết

Cách kết nối wifi mang lại tivi Toshiba 2010
Kết nối internetNhiều bạn ở hữu các chiếc TV có liên kết internet nhưng chưa khai thác hết được những ứng dụng trực đường từ các dịch vụ ở trong nhà ...
Mẹo Hay giải pháp
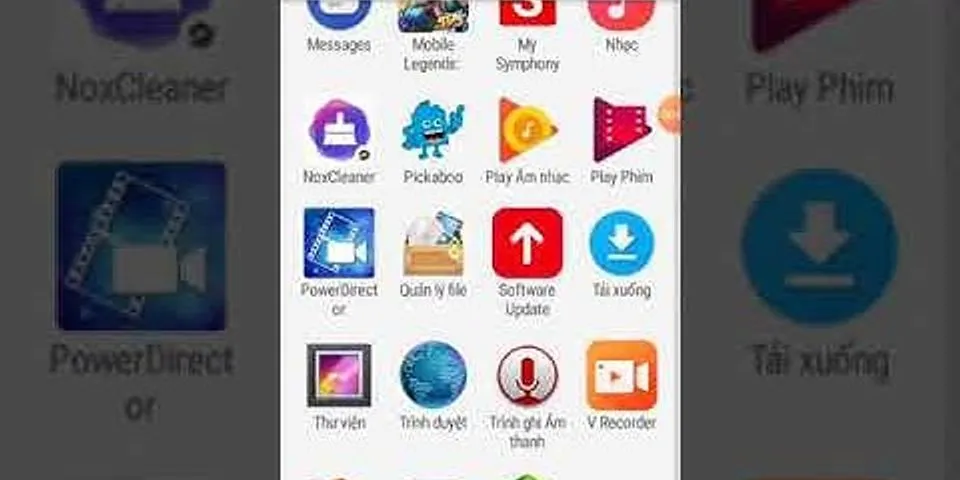
phương pháp tải nhạc từ bỏ Google về thiết bị
Thông thường để nghe nhạc bọn họ thường truy cập các website nghe nhạc trực con đường như: nhaccuatui tuyệt zing mp3..v.v.. Mặc dù nhiên họ chỉ rất có thể nghe nhạc ...
Mẹo tốt Cách technology Google vật dụng

Cách gửi tin nhắn bên trên Messenger
Càng ngày Facebook càng trang bị cho bạn dạng Facebook cùng cả Facebook Messenger những tài năng tuy nhỏ dại nhưng lại hữu ích. Hệt như chuyển tiếp tin nhắn trên Messenger nó ...
Mẹo Hay bí quyết
Cách kéo dài thời gian tảo TikTok
Tik Tok, ứng dụng đoạn clip ngắn đang làm mưa làm gió thanh niên với rất nhiều trào lưu rất hài hước và vui nhộn. Không y hệt như Youtube, với công năng chỉ chia sẻ ...
Mẹo Hay biện pháp
Cách áp dụng đèn LED 7 color
Giới thiệu Mạch Led 7 color RGBMạch điều khiển và tinh chỉnh LED 7 màu sắc RGB tích hòa hợp sẵn 16 nháy hiệu ứng đối kháng sắc và 7 cảm giác nháy đổi màu đa sắc rất là ấn tượng, ...
Mẹo Hay giải pháp
cách cắt hình ảnh trong Excel Win 10
Nhiều người luôn nghĩ cứ thao tác làm việc gì tương quan đến chỉnh sửa ảnh là đề nghị dùng Photoshop là xuất sắc nhất. Mặc dù nó chỉ đúng 1 phần vì không tính kia còn tồn tại ...
Mẹo Hay biện pháp
phương pháp gắn đèn nháy lên tường
Đèn led dây tô điểm ở hồ hết đâu?Là một số loại đèn tô điểm có đặc thù linh hoạt khi dễ ợt cắt ghép để tạo nên chiều nhiều năm phù hợp, đồng thời, ánh sáng ...
Mẹo Hay giải pháp
quảng cáo
Tương Tự
phương pháp chỉnh phông chữ trên máy tính xách tay Win 10 4 tháng trước . Vày trantanvt
biện pháp đi đưa nút Start Win 10 4 mon trước . Do mr_nho5
cách tính cần trên máy tính xách tay Fx 570vn plus 4 mon trước . Vì phamtan_2022
Cách kết nối Wacom với ipad tablet 4 mon trước . Do dangngan5
trưởng phi hành đoàn đại biểu của chính phủ cách mạng lâm thời miền nam tại họp báo hội nghị Paris năm 1973 là ai 4 tháng trước . Vày mithungcute
Toplist được quan tâm
#1
đứng top 10 bài bác tập hỗ trợ i-learn smart world 6 unit 8 2022 4 ngày trước
#2
top 10 chỉ việc anh yêu thương em tập 20 2022 4 những năm trước
#3
đứng đầu 10 de thi giờ việt lớp 4 kì hai năm 2022 2022 4 ngày trước
#4
đứng top 8 bài giảng điện tử khtn 6 chân trời sáng chế bài 35 2022 3 cách nay đã lâu
#5
top 10 giáo an khtn 6 cánh diều violet 2022 3 cách đây không lâu
#6
top 9 tìm bài toán làm ở mặt đường quang trung gò vấp 2022 5 từ lâu
#7
vị trí cao nhất 8 màu son mac cho da ngăm 2022 6 những năm trước
#8
đứng đầu 10 trường đoản cú vựng on thi vào lớp 10 2022 2 cách đây không lâu
Xem Nhiều
nên chọn phương án đúng duy nhất về vấn đề nhập dữ liệu rất có thể được tiến hành một cách thuận tiện thông qua 6 những năm trước . Bởi vì vomy_cute
Bà hoàng gucci là ai 5 cách nay đã lâu . Do mrbao_top
nguyên nhân nhiễm sắc đẹp thể buộc phải co xoắn tối đa trước lúc bước vào kì sau 6 từ lâu . Vày phamduong4
cho 1 tia sáng đi từ bỏ nước (n 4 3 ra không gian sử bức xạ toàn phần xảy ra khi góc tới) 4 cách đây không lâu . Do buica2
on mommys là gì - Nghĩa của từ on mommys 2 ngày trước . Vị bui_trong3
Qua các cuộc mít tinh biểu tình, đưa “dân nguyện”, lực lượng làm sao tham gia đông đảo và hăng hái nhất? 5 từ lâu . Vì chưng vobaoxinh
nguyên nhân illustrator ko gõ được tiếng việt 3 ngày trước . Bởi vì Ki._5
euthanasia là gì - Nghĩa của tự euthanasia 6 cách đây không lâu . Vì Lamphatvt
Ức kê nằm ở chỗ nào 4 cách đây không lâu . Vì chưng Kinho2
Vô lượng nghĩa là gì 5 cách đây không lâu . Vị pham_hienhcm
Chủ đề
Hỏi Đáp Mẹo giỏi Là gì Học giỏi Bao nhiêu công nghệ Món Ngon Nghĩa của từ giờ đồng hồ anh top List bài xích Tập khỏe mạnh Đẹp Xây Đựng ngôn từ Sản phẩm tốt Toplist So Sánh lý do Thế nào hướng dẫn đối chiếu Ở đâu vì chưng sao Dịch máy vi tính Facebook tất cả nên Bao lâu Nghĩa là gì khoa học Đánh giá Tiếng trung màn hình
Token Data
Chúng tôi
Điều khoản
Trợ giúp
Mạng làng hội
Bản quyền © 2021 binhchanhhcm.edu.vn Inc.








