Thêm đường xu hướng hoặc đường trung bình di chuyển vào biểu đồ
Excel mang đến binhchanhhcm.edu.vn 365 Outlook đến binhchanhhcm.edu.vn 365 PowerPoint cho binhchanhhcm.edu.vn 365 Excel đến binhchanhhcm.edu.vn 365 dành mang lại máy Mac PowerPoint mang đến binhchanhhcm.edu.vn 365 dành cho máy Mac Excel 2021 Outlook 2021 PowerPoint 2021 Excel 2021 for Mac PowerPoint 2021 for Mac Excel 2019 Outlook 2019 PowerPoint 2019 Excel 2019 for Mac PowerPoint 2019 for Mac Excel năm 2016 Outlook năm nhâm thìn PowerPoint năm nhâm thìn Excel năm 2016 for Mac PowerPoint 2016 for Mac Excel 2013 Outlook 2013 PowerPoint 2013 Excel 2010 Outlook 2010 PowerPoint 2010 coi thêm...Ít hơn
Thêm đường xu hướng vào biểu đồ của khách hàng để thể hiện xu thế dữ liệu trực quan.
Bạn đang xem: Cách vẽ nhiều đường trên 1 đồ thị trong excel
WindowsmacOSWeb
Lưu ý: Những cách này áp dụng Office 2013 trở lên. Nhiều người đang tìm các Office 2010?
Thêm con đường xu hướng
Chọn một biểu đồ.
Chọn + ở bên trên cùng bên đề xuất của biểu đồ.
Chọn Đường xu hướng.
Lưu ý: Excel hiển thị tùy chọn Đường xu hướng chỉ khi chúng ta chọn biểu đồ có không ít chuỗi tài liệu mà không lựa chọn chuỗi dữ liệu.
Trong hộp thoại Thêm Đường xu hướng, chọn hầu như tùy chọn chuỗi dữ liệu bạn muốn, rồi nhấn vào OK.
Định dạng con đường xu hướng
Bấm vào bất cứ đâu vào biểu đồ.
Trên tab Định dạng, trong đội Vùng chọn Hiện tại, lựa chọn tùy lựa chọn đường xu hướng trong danh sách thả xuống.
Bấm vào Định dạng Vùng chọn.
Trong chống Định dạng Đường xu hướng, chọn một Tùy lựa chọn Đường xu hướng để chọn đường xu hướng bạn muốn cho biểu trang bị của mình. Định dạng đường xu hướng là một giải pháp thống kê nhằm đo dữ liệu: 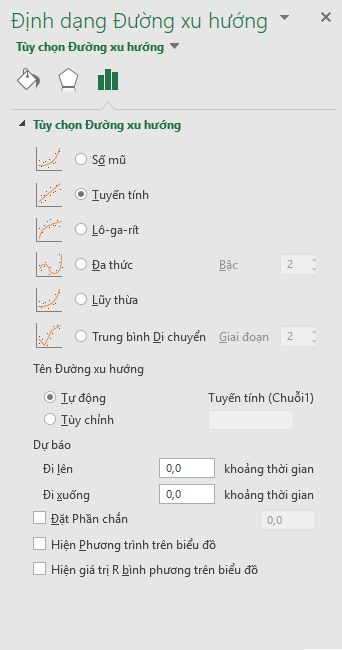
Đặt giá chỉ trị trong các trường Tiến vàLùi để chiếu dữ liệu của khách hàng trong tương lai.
Thêm con đường trung bình di chuyển
Bạn có thể định dạng mặt đường xu hướng của mình thành con đường trung bình di chuyển.
Bấm vào bất cứ đâu trong biểu đồ.
Trên tab Định dạng, trong team Vùng chọn Hiện tại, chọn tùy lựa chọn đường xu hướng trong danh sách thả xuống.
Bấm vào Định dạng Vùng chọn.
Trong ngăn Định dạng Đường xu hướng, dưới Tùy chọn Đường xu hướng, chọn Trung bình di chuyển. Xác minh các điểm nếu như cần.
Lưu ý: Số điểm trong mặt đường xu hướng di chuyển trung bình bằng tổng số điểm vào chuỗi nhỏ tuổi hơn số mà lại bạn xác định cho kỳ.
Thêm đường xu hướng hoặc mặt đường trung bình dịch chuyển vào biểu đồ dùng trong Office 2010
Thêm đường xu thế (Office 2010)
Trên một biểu vật 2-D, khu vực chưa được kiểm tra, thanh, cột, đường, hội chứng khoán, xy (phân tán), hoặc biểu vật dụng bong bóng, hãy bấm vào biểu đồ dùng chuỗi dữ liệu mà bạn có nhu cầu thêm đường xu hướng hoặc trung bình dịch rời hoặc thực hiện quá trình sau để lựa chọn chuỗi tài liệu từ danh sách các thành phần biểu đồ:
Bấm vào bất cứ đâu trong biểu đồ.
Thao tác này hiển thị Công cụ Biểu đồ, thêm những tab Thiết kế, Bố trí, và Định dạng.
Trên tab Định dạng, trong team Vùng lựa chọn Hiện tại, hãy nhấn vào mũi tên ở kề bên hộp Thành phần Biểu đồ, rồi click chuột thành phần biểu đồ nhưng bạn muốn.
Lưu ý: Nếu bạn chọn một biểu đồ có rất nhiều chuỗi tài liệu mà không lựa chọn chuỗi dữ liệu, Excel hiển thị vỏ hộp thoại Thêm Đường xu hướng. Trong vỏ hộp danh sách, bấm vào chuỗi dữ liệu bạn muốn, rồi bấm OK.
Trên tab Bố trí, trong đội Phân tích, bấm vào Đường xu hướng.
Thực hiện một trong những thao tác sau:
Bấm vào tùy lựa chọn đường xu hướng khẳng định trước mà bạn muốn sử dụng.
Lưu ý: Điều này vận dụng đường xu thế mà không có thể chấp nhận được bạn chọn các tùy chọn nạm thể.
Bấm vào Xemthêm Tùy chọn Đường xu hướng, rồi trong thể loại Tùy lựa chọn Đường xu hướng, dưới Kiểu Xu hướng/Hồiquy, nhấp chuột loại mặt đường xu hướng bạn có nhu cầu sử dụng.
| Tuyến tính | Đường xu thế tuyến tính bằng cách dùng phương trình dưới đây để tính toán các bình phương nhỏ dại nhất vừa đẹp với một con đường thẳng:
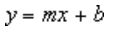 trong đó m là độ dốc và b là đường cắt. |
| Hàm lô-ga-rít | Đường xu hướng hàm logarit bằng cách dùng phương trình sau đây để giám sát và đo lường các bình phương nhỏ dại nhất khớp qua các điểm:
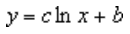 trong kia c với b là hằng số với ln là hàm logarit trường đoản cú nhiên. |
| Hàm nhiều thức | Một đường xu hướng đa thức hoặc cong tuyến đường tính bằng phương pháp dùng phương trình sau đây để đo lường các bình phương tối thiểu khớp qua các điểm:
 trong đó b với  |
| Nguồn | Đường xu thế nguồn bằng cách dùng phương trình dưới đây để giám sát và đo lường các ô vuông buổi tối thiểu khớp qua các điểm:
 trong kia c với b là hằng số. Lưu ý: Tùy chọn này sẽ không sẵn sử dụng khi tài liệu của bạn bao hàm các cực hiếm âm hoặc bằng không. |
| Hàm mũ | Đường xu hướng hàm mũ bằng cách dùng phương trình tiếp sau đây để tính toán các bình phương nhỏ nhất khớp qua các điểm:
 trong đó c và b là hằng số cùng e là cơ số củaarit trường đoản cú nhiên. Lưu ý: Tùy chọn này không sẵn cần sử dụng khi dữ liệu của bạn bao gồm các giá trị âm hoặc bằng không. |
| Trung bình di chuyển | Đường xu thế trung bình di chuyển bằng phương pháp dùng phương trình sau đây: 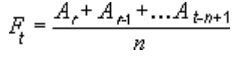 Lưu ý: Số điểm trong một mặt đường xu trung bình di chuyển bằng tổng số điểm trong chuỗi ngay số điểm mà các bạn chỉ định mang lại khoảng thời gian đó. |
| giá trị căn R | Đường xu hướng hiển thị số cực hiếm căn R bên trên biểu đồ bằng phương pháp sử dụng phương trình sau đây:
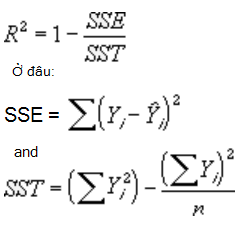 Tùy lựa chọn đường xu hướng này sẵn có trên tab Tùy lựa chọn của hộp thoại Thêm Đường xu hướng hoặc Định dạng đường xu hướng. Lưu ý: Giá trị bình phương R mà chúng ta cũng có thể hiển thị cùng với đường xu thế không cần là quý hiếm R bình phương được điều chỉnh. Đối với những đường xu hướng hàm logarithmic, lũy cung cấp và hàm mũ, hàm Excel dùng mô hình hồi quy hoàn toàn có thể biến đổi. |
Nếu chúng ta chọn Đa thức, hãy nhập số mũ cao nhất cho biến tự do trong hộp Thứ tự.
Nếu bạn chọn Trung bình Dichuyển, hãy nhập số kỳ hạn mà bạn có nhu cầu dùng để tính trung bình dịch chuyển trong hộp Khoảng thời gian.
Nếu bạn thêm trung bình di chuyển vào biểu đồ xy (phân tán), thì trung bình dịch rời được dựa vào thứ tự của các giá trị x được vẽ trên biểu đồ. Để bao gồm được tác dụng mong muốn, chúng ta cũng có thể phải chuẩn bị xếp những giá trị x trước lúc thêm vừa phải di chuyển.
Nếu bạn thêm đường xu thế vào biểu vật đường, cột, vùng hoặc thanh, đường xu hướng đó sẽ được đo lường dựa trên mang định rằng những giá trị x là 1, 2, 3, 4, 5, 6, v.v.. Giả định này được đưa định là quý hiếm x là số giỏi văn bản. Để tạo thành đường xu thế dựa trên những giá trị x dạng số, chúng ta nên áp dụng biểu đồ gia dụng xy (phân tán).
Excel tự động gán tên đến đường xu hướng, nhưng bạn cũng có thể thay thay đổi nó. Trong hộp thoại Định dạng Đường xu hướng, trong thể các loại Tùy chọn Đường xu hướng, dưới Tên mặt đường xu hướng,bấm vào thiết lập ,rồi nhập tên vào hộp Tùy chỉnh.
Mẹo:
Bạn cũng hoàn toàn có thể tạo vừa phải di chuyển, giúp làm trơn biến động trong tài liệu và diễn tả mẫu hình hoặc xu hướng ví dụ hơn.
Nếu bạn thay đổi một biểu đồ hoặc chuỗi dữ liệu để nó ko còn hỗ trợ đường xu thế được links — ví dụ: bằng cách thay đổi các loại biểu đồ gia dụng thành biểu thiết bị 3-D hoặc bằng cách thay thay đổi dạng xem của Báo cáo PivotChart hoặc báo cáo PivotTable liên kết — đường xu hướng không hề xuất hiện trên biểu đồ.
Đối với dữ liệu đường không tồn tại biểu đồ, chúng ta cũng có thể dùng tự động Tính tổng hoặc một trong các hàm thống kê, chẳng hạn như GROWTH() hoặc TREND(), để tạo ra dữ liệu cho những đường tuyến tính hoặc hàm mũ phù hợp nhất.
Trên biểu vật 2-D, quanh vùng chưa được kiểm tra, thanh, cột, đường, bệnh khoán, xy (phân tán), hoặc biểu đồ bong bóng, click chuột đường xu thế mà bạn có nhu cầu thay thay đổi hoặc thực hiện quá trình sau để lựa chọn biểu thứ từ danh sách thành phần biểu đồ.
Bấm vào bất cứ đâu trong biểu đồ.
Xem thêm: Khoảng 18 Triệu Nên Mua Iphone 11 Pro Max Like New Hay Mua Iphone 12 Mới? Sự Khác Biệt Là Gì?
Thao tác này hiển thị Công cụ Biểu đồ, thêm các tab Thiết kế, Bố trí, và Định dạng.
Trên tab Định dạng, trong team Vùng chọn Hiện tại, hãy nhấn vào mũi tên bên cạnh hộp Thành phần Biểu đồ, rồi nhấn vào thành phần biểu đồ nhưng mà bạn muốn.
Để chuyển đổi các tùy lựa chọn màu, thứ hạng hoặc đổ trơn của đường xu hướng, hãy click chuột thể các loại Màu Đường,Kiểu Đường kẻ hoặc Đổ bóng, rồi chọn tùy chọn các bạn muốn.
Trên biểu trang bị 2-D, quanh vùng chưa được kiểm tra, thanh, cột, đường, hội chứng khoán, xy (phân tán), hoặc biểu trang bị bong bóng, click chuột đường xu thế mà bạn có nhu cầu thay đổi hoặc thực hiện công việc sau để chọn biểu đồ gia dụng từ list thành phần biểu đồ.
Bấm vào bất cứ đâu trong biểu đồ.
Thao tác này hiển thị Công cụ Biểu đồ, thêm những tab Thiết kế, Bố trí, và Định dạng.
Trên tab Định dạng, trong nhóm Vùng lựa chọn Hiện tại, hãy bấm chuột mũi tên kề bên hộp Thành phần Biểu đồ, rồi nhấn vào thành phần biểu đồ nhưng bạn muốn.
Để xác định số kỳ hạn mà bạn có nhu cầu đưa vào trong 1 dự báo, bên dưới Dự báo,bấm vào một vài trong hộp Kỳ nối tiếp hoặc Kỳ trước.
Trên biểu thiết bị 2-D, khoanh vùng chưa được kiểm tra, thanh, cột, đường, bệnh khoán, xy (phân tán), hoặc biểu đồ gia dụng bong bóng, nhấp chuột đường xu thế mà bạn có nhu cầu thay thay đổi hoặc thực hiện các bước sau để chọn biểu thiết bị từ list thành phần biểu đồ.
Bấm vào bất cứ đâu trong biểu đồ.
Thao tác này hiển thị Công cụ Biểu đồ, thêm các tab Thiết kế, Bố trí, và Định dạng.
Trên tab Định dạng, trong đội Vùng chọn Hiện tại, hãy nhấn vào mũi tên kề bên hộp Thành phần Biểu đồ, rồi click chuột thành phần biểu đồ nhưng bạn muốn.
Chọn vỏ hộp kiểm Đặt giao cắt = rồi trong vỏ hộp Đặt giao nhau =, nhập cực hiếm để xác minh điểm trên trục dọc (giá trị) nơi đường xu hướng chéo cánh trục.
Lưu ý: Bạn chỉ có thể thực hiện nay điều này khi dùng đường xu hướng hàm mũ, tuyến tính hoặc nhiều thức.
Trên biểu trang bị 2-D, khu vực chưa được kiểm tra, thanh, cột, đường, hội chứng khoán, xy (phân tán), hoặc biểu trang bị bong bóng, bấm vào đường xu hướng mà bạn muốn thay thay đổi hoặc thực hiện các bước sau để chọn biểu vật từ list thành phần biểu đồ.
Bấm vào bất cứ đâu trong biểu đồ.
Thao tác này hiển thị Công cụ Biểu đồ, thêm các tab Thiết kế, Bố trí, và Định dạng.
Trên tab Định dạng, trong team Vùng lựa chọn Hiện tại, hãy nhấn vào mũi tên sát bên hộp Thành phần Biểu đồ, rồi nhấp chuột thành phần biểu đồ nhưng bạn muốn.
Để hiển thị phương trình đường xu hướng trên biểu đồ, lựa chọn hộp kiểm Hiển thị Phương trình trên biểu đồ.
Lưu ý: Bạn thiết yếu hiển thị các phương trình đường xu hướng cho mức độ vừa phải di chuyển.
Mẹo: Phương trình đường xu hướng được thiết kế tròn để triển khai cho phương trình đọc dễ hơn. Mặc dù nhiên, bạn cũng có thể thay đổi số chữ số cho 1 nhãn đường xu hướng được chọn trong hộp vị trí thập phân bên trên tab Số của vỏ hộp thoại Định dạng Nhãn Đường xu hướng. (Tab Định dạng, đội Vùng lựa chọn Hiện tại, nút Định dạng Vùng chọn).
Trên một biểu đồ 2-D, không được kiểm xuất, khu vực, thanh, cột, đường, hội chứng khoán, xy (phân tán), hoặc biểu thứ bong bóng, hãy nhấp chuột đường xu hướng mà bạn muốn hiển thị cực hiếm căn R hoặc thực hiện các bước sau để lựa chọn đường xu hướng từ danh sách những thành phần biểu đồ:
Bấm vào bất cứ đâu trong biểu đồ.
Thao tác này hiển thị Công cụ Biểu đồ, thêm các tab Thiết kế, Bố trí, và Định dạng.
Trên tab Định dạng, trong team Vùng chọn Hiện tại, hãy bấm vào mũi tên ở bên cạnh hộp Thành phần Biểu đồ, rồi nhấp chuột thành phần biểu đồ mà lại bạn muốn.
Trên tab Tùy chọn mặt đường xu hướng, chọn Hiển thị quý giá R bình phương bên trên biểu đồ.
Lưu ý: Bạn cần thiết hiển thị quý giá R bình phương đến trung bình di chuyển.
Trên một biểu thứ 2-D, chưa được kiểm tra, quần thể vực, thanh, cột, đường, triệu chứng khoán, xy (phân tán), hoặc biểu vật dụng bong bóng, hãy click chuột đường xu hướng mà bạn có nhu cầu loại bỏ hoặc thực hiện công việc sau để chọn đường xu thế từ danh sách các thành phần biểu đồ:
Bấm vào bất cứ đâu vào biểu đồ.
Thao tác này hiển thị Công cụ Biểu đồ, thêm các tab Thiết kế, Bố trí, và Định dạng.
Trên tab Định dạng, trong đội Vùng lựa chọn Hiện tại, hãy click chuột mũi tên bên cạnh hộp Thành phần Biểu đồ, rồi bấm vào thành phần biểu đồ mà bạn muốn.
Thực hiện trong những thao tác sau:
Trên tab Bố trí, trong đội Phân tích, nhấp chuột Đường xu hướng, rồi bấm vào Không có.
Nhấn DELETE.
Mẹo: Bạn cũng có thể loại quăng quật đường xu hướng ngay sau khoản thời gian thêm đường xu thế vào biểu đồ bởi cách nhấn vào Hoàn tác

Thêm mặt đường xu hướng
Trên menu Xem, bấm chuột Bố trí In.
Trong biểu đồ, chọn chuỗi tài liệu mà bạn có nhu cầu thêm con đường xu hướng, rồi click chuột tab Thiết kế biểu đồ.
Ví dụ trong biểu vật dụng đường, nhấn vào một trong số đường vào biểu đồ cùng tất cả lưu lại dữ liệu của chuỗi dữ liệu đó sẽ tiến hành chọn.
Trên tab Thiết kế biểu đồ, click chuột Thêm yếu tố biểu đồ, rồi bấm chuột Đường xu hướng.
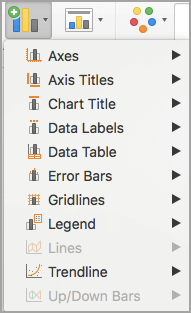
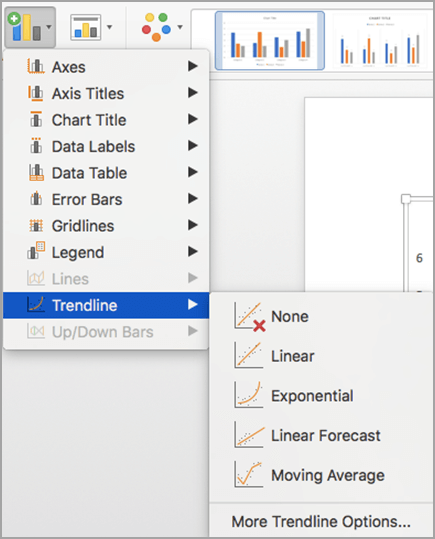
Bạn hoàn toàn có thể chọn từ phần nhiều nội dung sau:
Hàm mũ
Tuyến tính
Hàm lô-ga-rít
Hàm nhiều thức
Nguồn
Trung bình di chuyển
Bạn cũng hoàn toàn có thể đặt tên cho đường xu hướng của mình, rồi chọn tùy chọn dự báo.
Loại quăng quật đường xu hướng
Trên menu Xem, bấm vào Bố trí In.
Bấm vào biểu đồ gồm đường xu hướng, rồi bấm chuột tab Thiết kế Biểu đồ.
Bấm vào Thêm yếu tố Biểuđồ , bấm chuột Đường xu hướng, rồi click chuột Không có.
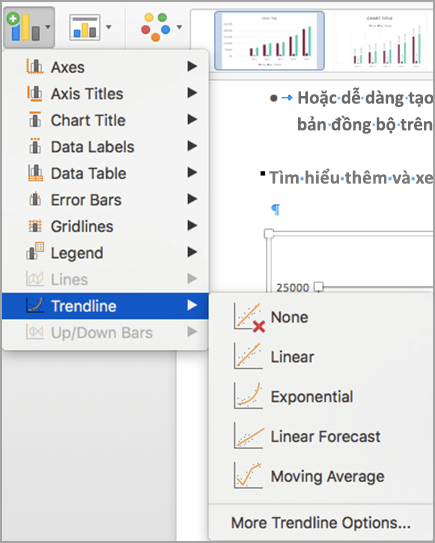
Bạn cũng có thể bấm chuột đường xu thế và dấn DELETE.
Bấm vào ngẫu nhiên đâu trong biểu đồ để hiển thị tab Biểu thiết bị trên ribbon.
Bấm vào Định dạng để mở tùy lựa chọn định dạng biểu đồ.
Mở Chuỗi chúng ta muốn thực hiện làm đại lý cho mặt đường xu hướng của 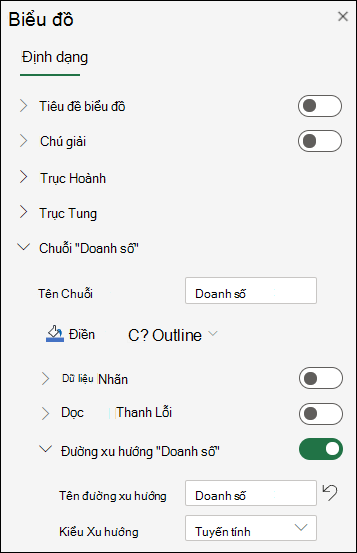
Tùy chỉnh Đường xu hướng để thỏa mãn nhu cầu nhu cầu của bạn.
Dùng công tắc nguồn để hiện tại hoặc ẩn đường xu hướng.
Quan trọng: Bắt đầu trường đoản cú Excel phiên bạn dạng 2005, Excel chỉnh cách giám sát và đo lường giá trị R2 mang đến đường xu hướng tuyến tính trên biểu đồ, trong đó giao giảm đường xu thế được đặt là ko (0). Điều chỉnh này sửa các phép tính tạo nên giá trị R2 không đúng mực và căn chỉnh tính toán R2 cùng với hàm LINEST. Kết trái là bạn có thể thấy những giá trị R2 khác nhau hiển thị trên biểu đồ vẫn được tạo nên trước đó trong các phiên bản Excel trước. Để hiểu thêm thông tin, hãy coi mục Những chuyển đổi đối với thống kê giám sát nội bộ của đường xu hướng tuyến tính trong biểu đồ.
Bạn yêu cầu thêm trợ giúp?
Bạn luôn hoàn toàn có thể hỏi một chuyên gia trong xã hội Kỹ thuật Excel hoặc nhận sự hỗ trợ trongCộng đồng trả lời.








