Khi bạn coppy một số dữ liệu vào Excel, hoàn toàn có thể có một vài khoảng white giữa những ký tự hoặc số, và thỉnh thoảng bạn tất yêu nào đi dò từng ô dữ liệu để xóa từng dòng được. Vậy phải làm cố nào chúng ta có thể xóa tất cả các khoảng trắng? Đồng ý là các bạn hoàn toàn tất cả thể nhấp chuột và dìm phím Backspace, tuy vậy với số lượng bảng biểu tài liệu lớn thì biện pháp này quả thật siêu ‘tối cổ’. Sau đây bọn họ sẽ mày mò cách xóa sổ khoảng trắng chỉ cách vài thao tác đơn giản dễ dàng nhất nhé!
1. Vì sao lại xuất hiện thêm nhiều khoảng chừng trắng trong Excel
Có rất nhiều nguyên nhân khiến cho nhiều khoảng tầm trắng vào Excel. Một trong những các vì sao đó hoàn toàn có thể kể mang lại như sau:
- Do người dùng nhấn các lần dấu giải pháp khi nhập tài liệu mới.
Bạn đang xem: Công thức xóa khoảng trắng trong excel
- Do người tiêu dùng Copy hoặc mua 1 tệp tin từ mạng hoặc máy vi tính khác sang.
- vày sự không tương hợp giữa 2 phiên bản Excel.
2. Bí quyết xóa khoảng tầm trắng giữa những kí tự cùng số vào Excel
2.1. Hàm TRIM
- Công dụng: Xóa khoảng tầm trắng giữa các từ
- Câu lệnh hàm TRIM: =TRIM(text)
Ví dụ: bạn muốn chỉnh sửa dữ liệu sau vì chưng chúng bị có dấu cách.
- bước 1: Mở file Excel tất cả chứa dữ liệu cần xóa khoảng tầm trắng. Sau đó bạn chỉ cần tạo một cột phụ bên cạnh đó.
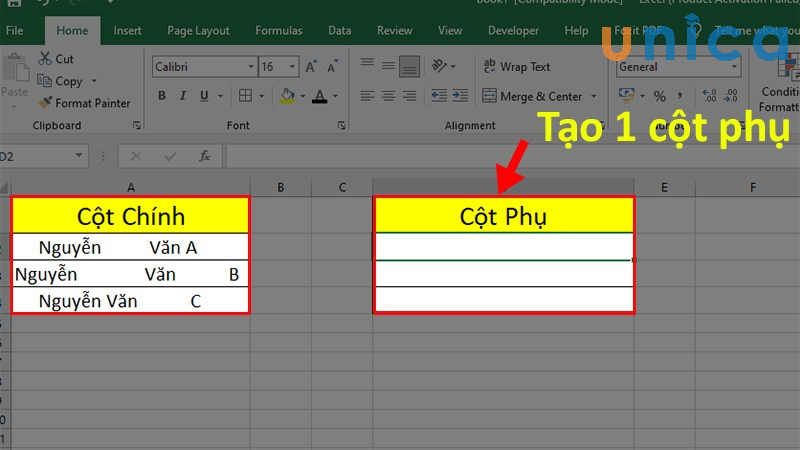
Xóa khoảng trắng bằng hàm Trim - hình 1
- cách 2: Tại ô ở bên cạnh nhập câu lệnh =TRIM(ô bắt buộc xóa khoảng trắng) tiếp đến bạn ấn phím Enter.
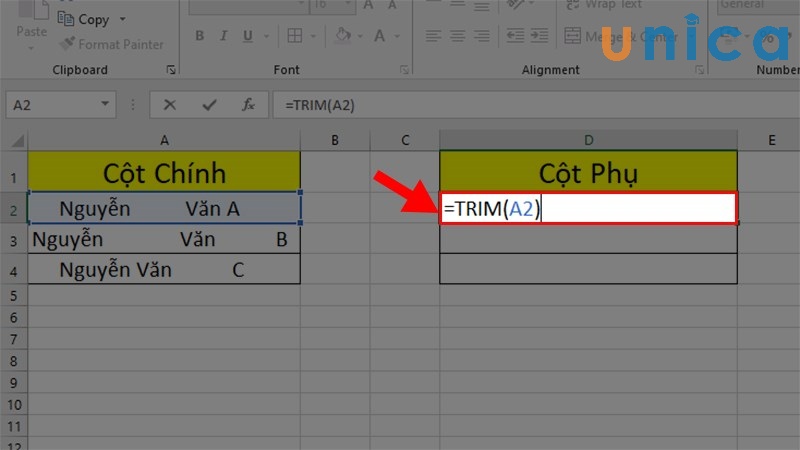
- bước 3: Để vận dụng công thức cho đều ô phía dưới, chúng ta giữ ô vuông nhỏ dại ở góc buộc phải ô được lựa chọn rồi kéo xuống là được.
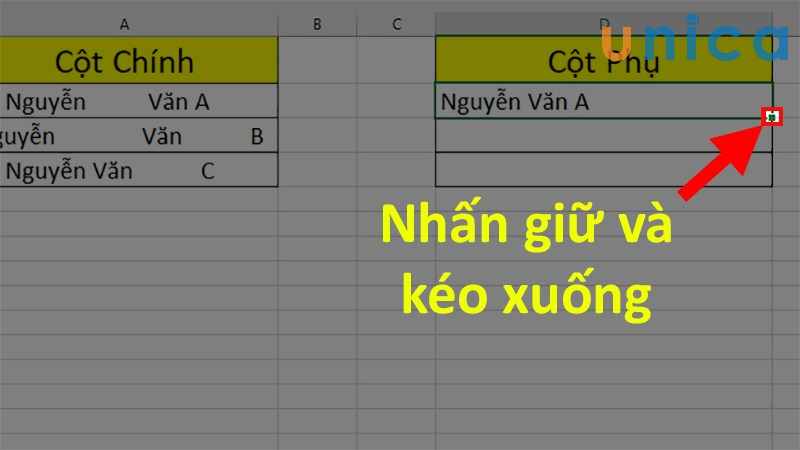
Xóa khoảng trắng bởi hàm Trim - hình 3
- bước 4: sao chép toàn bộ ở cột phụ.

Xóa khoảng tầm trắng bằng hàm Trim - hình 4
- cách 5: Chọn ô thứ nhất của cột chứa dữ liệu cần xóa khoảng trắng.
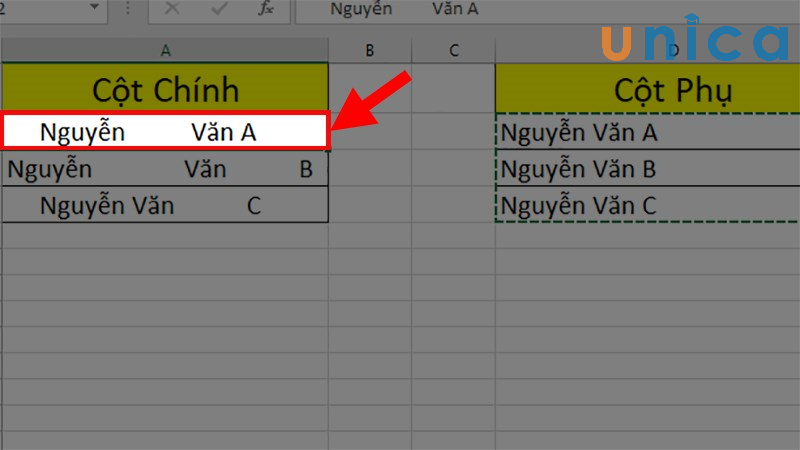
Xóa khoảng trắng bởi hàm Trim - hình 5
- bước 6: Dán nội dung bằng cách sử dụng tổ vừa lòng phím Shift + F10 > Nhấn V.
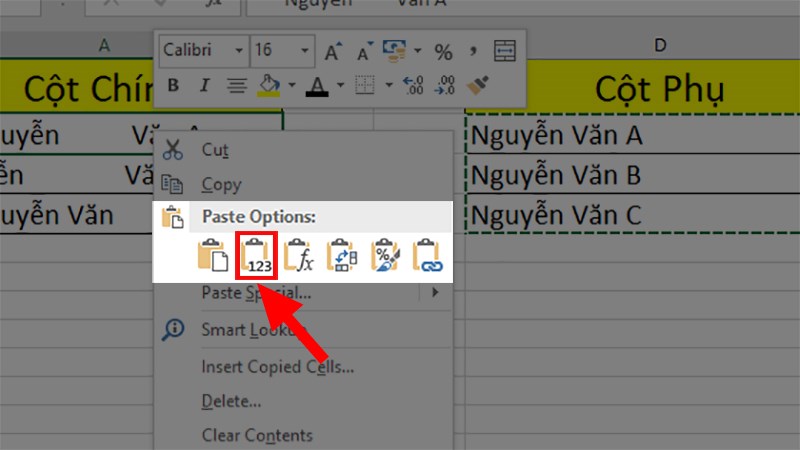
Xóa khoảng trắng bởi hàm Trim - hình 5
Bạn làm tựa như với những ô còn lại trong bảng dữ liệu nếu chúng bị lỗi như vậy. Kết quả tại ô bạn có nhu cầu chỉnh sửa chúng ta cũng có thể xóa đi và giữ gìn cột đã có chỉnh sửa.
2.2. Hàm SUBSTITUTE
- Công dụng: là hàm thay thế sửa chữa chuỗi và hoàn toàn có thể dùng nhằm xóa hết khoảng trắng vào nội dung.
- Câu lệnh: =SUBTITUTE(text;old_text;new_text;
Trong đó:
- Text: Là ô dữ liệu bạn muốn xóa khoảng chừng trắng.
- Old_text: Ký trường đoản cú cũ trong ô dữ liệu rất cần phải thay thế.
- New_text: Dữ liệu mới sẽ sửa chữa cho tài liệu cũ.
-
Ví dụ: bạn muốn xóa hết khoảng chừng trắng giữa các số không nhằm lại khoảng chừng trắng nào.

Xóa khoảng chừng trắng bằng Hàm SUBSTITUTE - Hình 1
- bước 1: Để xóa khoảng chừng trắng vào ô C3, tại ô ở kề bên C3 chúng ta nhập lệnh =SUBSTITUTE(B3," ","") sau đó ấn Enter
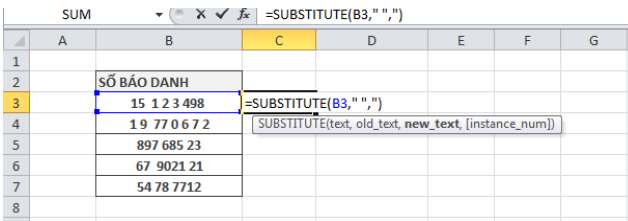
Xóa khoảng trắng bằng Hàm SUBSTITUTE - Hình 2
- bước 2: Bạn thường xuyên kéo thả chuột mang lại hết chuỗi ký tự nhằm bỏ các khoảng trống không ý muốn muốn.
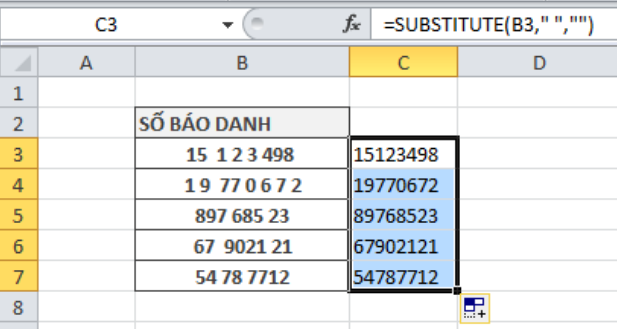
Xóa khoảng tầm trắng bằng Hàm SUBSTITUTE - Hình 3
Kết quả cảm nhận là cục bộ những khoảng tầm trắng không hề mong muốn đã trở nên mất, ta được công dụng như hình trên, bạn chỉ cần xóa ô tài liệu không mong ước và giữ lại phần đang được chỉnh sửa là xong!
2.3. Sử dụng Find và Replace để xóa khoảng tầm trắng dư quá giữa các từ
Một cách khác hoàn toàn có thể loại bỏ cục bộ khoảng white giữa các số vào Excel rất solo giản, tuy nhiên đối với cách này Excel sẽ tự động hóa mặc định những con số của bạn là dạng text, do đó sẽ không có đo lường và tính toán ở đây.
Cách tiến hành như sau:
- cách 1: Nhấn Ctrl + H hoặc lựa chọn Find & Replace trên thanh hình thức để mở vỏ hộp thoại Find & Replace
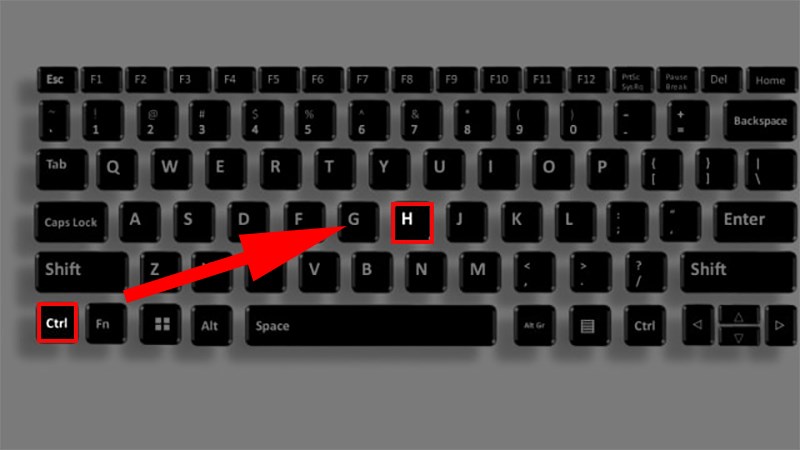
Sử dụng Find & Replace nhằm xóa khoảng tầm trắng - Hình 1
- cách 2: trong ô Find What nhập phím cách để ô này dìm dạng ký kết tự bắt buộc thay đổi. Còn ô Replace With để trống. ở đầu cuối nhấn vào Replace All.

Sử dụng Find và Replace nhằm xóa khoảng trắng - Hình 2
- cách 3: Một hộp thoại mới hiện ra để thay thế sửa chữa thành công. Nhận Ok để hoàn tất thao tác làm việc bỏ khoảng trắng giữa các từ.
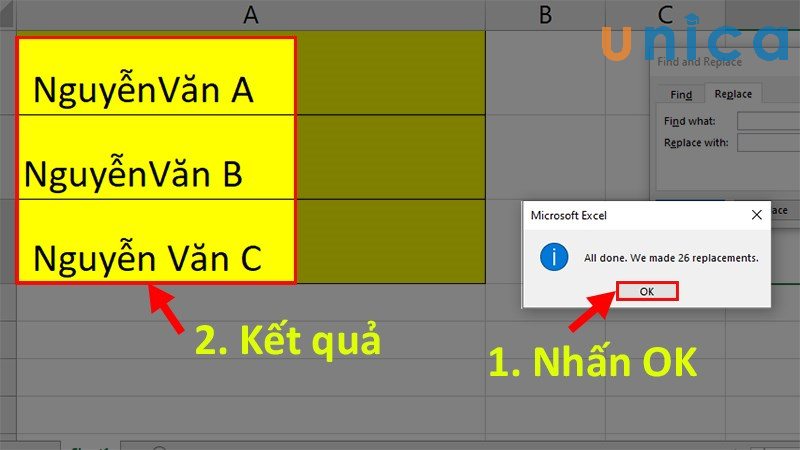
Sử dụng Find & Replace để xóa khoảng trắng - Hình 3
Ngoài ra, các bạn có thể tham gia khóa huấn luyện và đào tạo "Chinh phục Excel công sở" trên binhchanhhcm.edu.vn để nâng cấp kĩ năng và tiết kiệm thời hạn xử lý công việc.
2.4. Thải trừ khoảng white giữa những số
- cách 1: Mở file Excel có chứa dữ liệu mà bạn muốn thực hiện thao tác xóa khoảng chừng trắng. Trên keyboard máy tính, bạn nhấn tổng hợp phím Ctrl + H.
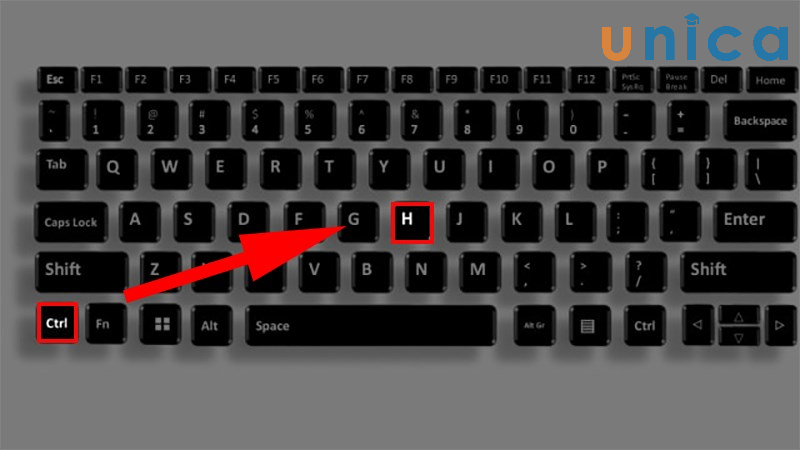
Loại bỏ khoảng tầm trắng giữa các số - Hình 1
- cách 2: hành lang cửa số mới hiện tại ra, bạn chỉ cần nhập dấu khoảng chừng trắng (nút Space trên bàn phím) vào ô Find What. Tiếp tục để trống mục Replace With rồi nhấn Replace All.
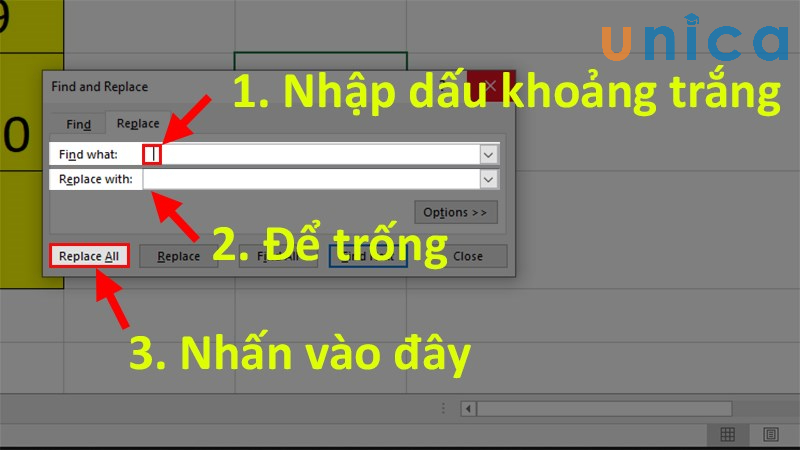
Loại bỏ khoảng chừng trắng giữa những số - Hình 2
- cách 3: Hộp thoại new hiện ra thông báo thao tác thay ráng thành công. Nhấn Ok nhằm hoàn tất.
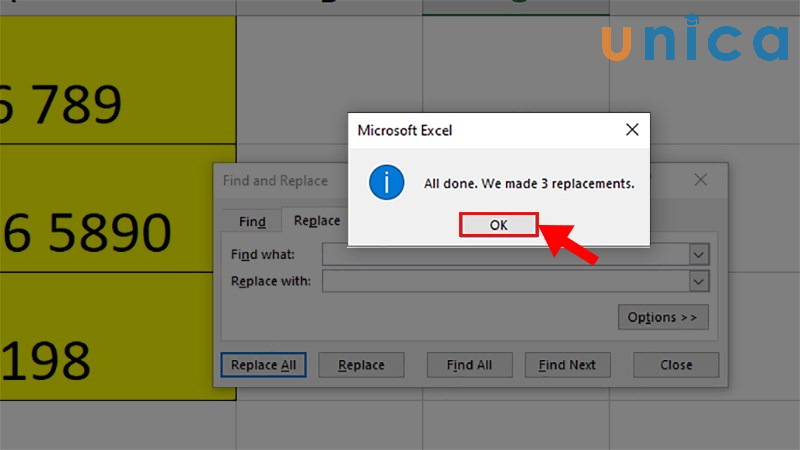
Loại bỏ khoảng tầm trắng giữa các số - Hình 3
3. Cụ thể khóa học tập "Chinh phục Excel công sở"
Khóa học vì giảng viên Nguyễn Thành Đông giảng dạy tương xứng cho phần đa bạn tiếp tục phải xử lý dữ liệu hoặc phân tích, tính toán trong Excel, muốn nâng cấp kỹ năng học tin học tập văn phòng. Đặc biệt, khóa học bổ trợ rất sâu các kiến thức giúp sinh viên "bỏ túi" tài năng mềm để sẵn sàng thi chứng chỉ Excel...
Kết thúc 60 bài xích giảng, bạn sẽ tự tin thế được các kiến thức học Excel cơ bản đến những phần học chăm biệt về kiến thức cũng tương tự cách sử dụng các hàm trong Excel.
Thật dễ dàng và đơn giản phải không nào, trên đây là các bí quyết giúp các chúng ta có thể xóa khoảng tầm trắng giữa các từ, xóa khoảng tầm trắng giữa những số vào Excel. Hy vọng nội dung bài viết sẽ mang lại lợi ích cho các bạn trong thừa trình làm việc với Excel. Kế bên ra, công ty chúng tôi còn cung ứng đến bạn đọc những khoá tin học văn phòng như khoá học word online, học tập powerpoint... đã được tương đối nhiều người quan liêu tâm.








