Lệnh nối 2 mặt đường thẳng vào Cad là lệnh gì? đó là thắc mắc chung của khá nhiều người làm cho về thiết kế, đặc biệt là những bạn mới bước đầu học về thiết kế bản vẽ bên trên Autocad. Thực tế, bạn cũng có thể sử dụng lệnh Join nhằm nối 2 mặt đường thẳng vào Cad, nhằm giúp cho phiên bản vẽ của chúng ta được bắt mắt và đúng đắn hơn. Trong bài viết dưới đây, UNICA sẽ hướng dẫn chúng ta cách triển khai lệnh Join đơn giản và mau lẹ nhất. Bạn đang xem: Lệnh nối 2 đường thẳng cắt nhau trong cad
Ưu nhược điểm của lệnh Join vào Autocad
Trước khi mày mò về thao tác thực hiện tại lệnh nối 2 mặt đường thẳng trong bạn dạng vẽ Autocad, bạn nên nắm được ưu nhược điểm của lệnh Join. Điều này để giúp đỡ cho việc tiến hành các làm việc trên lệnh Join được đúng chuẩn và thuận lợi hơn.
Ưu điểm của lệnh Join
Lệnh Join giỏi còn được nhiều nhà xây cất gọi với cái tên là lệnh nối 2 mặt đường thẳng trong Cad. Đây được coi là lệnh không thể thiếu khi làm việc với Cad, bởi nó để giúp cho bản vẽ của chúng ta được hoàn chỉnh hơn, không có tình trạng đứt gãy giữa các đối tượng.
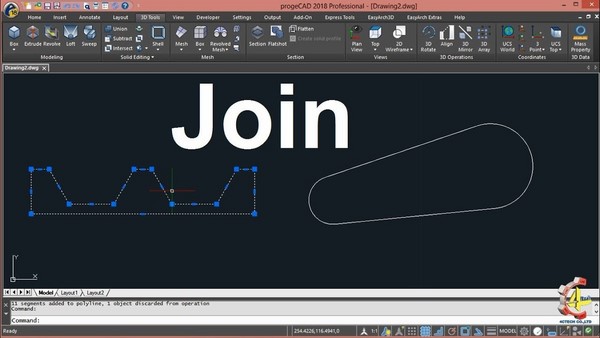
Lệnh Join sẽ giúp cho các đường thẳng, đối tượng người dùng trong Cad được đúng mực hơn
Cụ thể, các bạn sẽ dùng lệnh Join để nối 2 hoặc nhiều đường thẳng, đối tượng người tiêu dùng lại cùng với nhau, rất có thể là 100 đường thẳng hoặc nhiều hơn. Vào đó, bạn sẽ dùng lệnh Polyline nhằm vẽ một mặt đường duy nhất, nhằm nối với đường còn lại. Theo reviews chung của những nhà thiết kế, điểm mạnh lệnh Join là gồm cách thực hiện đơn giản với làm việc lệnh tắt J duy nhất. Quanh đó ra, trong câu lệnh không có các thông số nên người tiêu dùng rất thuận lợi trong câu hỏi thực hiện.
Có thể bạn quan tâm kín đằng sau phương thức se khít lỗ chân lông bằng đá lạnh mà bà bầu nên biết
Nhược điểm của lệnh Join
Bên cạnh ưu thế thao tác nhanh chóng, thực hiện thuận tiện thì lệnh nối 2 đường thẳng trong Cad cũng có thể có một số nhược điểm nhất định. Điển hình nhất kia là, với những đường thẳng hoặc đối tượng người dùng được vẽ bởi lệnh Line thì khi triển khai lệnh Join sẽ không thể nối được những đường trực tiếp và đối tượng người sử dụng trong Cad. Vì vậy, khi tiến hành vẽ những đường thẳng chưa có người yêu trên Autocad thì bạn chăm chú không nên áp dụng lệnh Line để vẽ, nhằm mục đích giúp mang lại việc thực hiện lệnh Join được dễ dàng hơn.
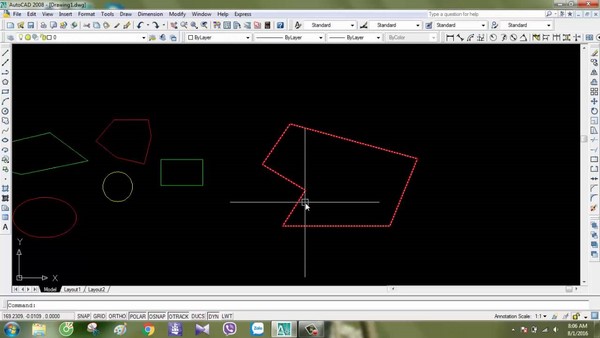
Lệnh Join ko thực hiện cung ứng đối với mặt đường thẳng được vẽ bởi lệnh Line
Mẹo áp dụng lệnh nối 2 mặt đường thẳng trong Cad lúc vẽ bằng lệnh Line
Trong trường hợp các bạn vẽ con đường thẳng bằng lệnh Line và vẫn muốn nối sát chúng bằng lệnh Join thì có một mẹo dễ dàng và đơn giản mà bạn cũng có thể áp dụng là trở nên đường Line thành con đường Polyline. Còn vào trường hợp, 2 con đường thẳng mà bạn phải nối có chứa đường Line, mặt đường Polyline cùng cung tròn thì bạn nhấn vào đường Polyline, gõ lệnh Join và nhấn Enter. Thời gian này, mặt đường thẳng được vẽ bởi lệnh Line sẽ auto chuyển qua mặt đường Polyline và nối sát với nhau. Còn nếu bạn nhấn vào con đường Line trước thì sẽ không còn thể thực hiện lệnh Join.
Cách thực hiện lệnh nối 2 đường thẳng trong phiên bản vẽ Cad
Để thực hiện lệnh nối 2 đường thẳng trong Cad thì bạn sử dụng lệnh Join. Thao tác đối với lệnh này rất đối kháng giản, bạn chỉ việc thực hiện theo công việc sau đây:
Có thể chúng ta quan tâm doanh nghiệp Gửi mặt hàng đi Mỹ tại Bình Dương nhanh lẹ 2021
– cách 1: Trên hình ảnh của Autocad, bạn click vào thanh biện pháp Modify và gõ lệnh tắt J, kế tiếp nhấn Enter để hiển thị lệnh Join.
– cách 2: khi lệnh này hiển thị, sẽ sở hữu các thư mục mà chúng ta cần thực hiện như sau:
+ JOIN Select source object: tuyển lựa đường thẳng đầu tiên cần nối, nhấn con chuột trái vào đối tượng người dùng đó.
+ Select objects lớn join to lớn source: sàng lọc đường thẳng thứ hai bằng phương pháp nhấn chuột trái vào đối tượng đó.
+ Select objects khổng lồ join lớn source: gạn lọc đường trực tiếp tiếp theo, chọn đến khi kết thúc, thì nhấn Enter để nối các đường thẳng lập tức nhau thành một mặt đường duy nhất.
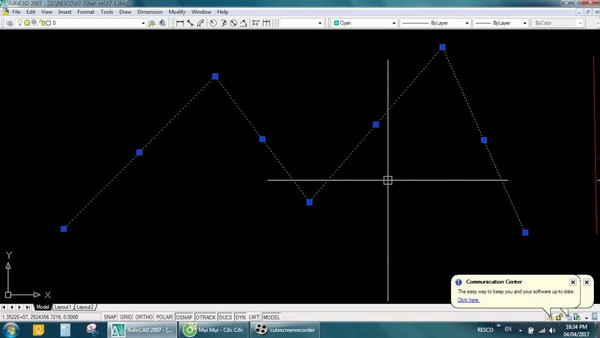
Thao tác sử dụng so với lệnh Join rất đối kháng giản
Thao tác chấm dứt thì các bạn nhấn OK để hoàn thành. Một để ý khi áp dụng lệnh Join đó là lúc chọn con đường thẳng đầu tiên, để thao tác nhanh hơn thì bạn chọn quét toàn bộ đường thẳng đó.
Như vậy lệnh nối 2 đường thẳng vào cad thật đơn giản và dễ dàng dễ hiểu nên không các bạn, để cải thiện thêm về kỹ năng autocad mời chúng ta tham gia khóa học dưới nhé!
Chi tiết khóa huấn luyện “Tuyệt chiêu luyện AutoCad”Bạn cũng hoàn toàn có thể tìm hiểu rõ hơn về những nhóm lệnh quan trọng đặc biệt khác để thành công xây dựng phiên bản vẽ chính xác và chuyên nghiệp với khóa học Tuyệt chiêu luyện AutoCad đến từ giáo viên Phạm Văn Lương trực tiếp đào tạo và giảng dạy Autocad. Dĩ nhiên chắn các bạn sẽ khám phá được không ít điều bất ngờ sau khoá học tập vẽ Autocad cùng chuyên gia đấy nhé!
Được kiến thiết trên nền tảng gốc rễ là khóa học trực tuyến gồm 6 phần học với con kiến thức kim chỉ nan và bài bác tập thực hành kết quả cho từng bạn dạng vẽ.
Chi ngày tiết khóa học “Tuyệt chiêu luyện AutoCad”
Tham gia khóa huấn luyện và đào tạo ngay từ bây giờ để trang bị đến mình hầu hết kỹ năng, thao tác làm việc và con kiến thức tương đối đầy đủ về AutoCad.
Có thể bạn thân yêu Tự học kiến tạo PowerPoint đẹp, độc, kỳ lạ và 1-1 giản
ĐĂNG KÝ KHÓA HỌC
Qua nội dung bài viết mà UNICA phân tách sẻ, chắc chắn bạn đã cụ được cách áp dụng lệnh nối 2 mặt đường thẳng trong Cad nhằm mục đích giúp cho bản vẽ được thiết kế đúng mực và ưa nhìn nhất.
Nội dung liên quan: lệnh nối 2 mặt đường thẳng trong cad, nối 2 con đường thẳng vào cad, nối 2 đoạn trực tiếp trong cad, lệnh nối 2 con đường thẳng giao nhau trong cad, lệnh nối 2 điểm trong cad, nối hai tuyến phố thẳng vào cad, lệnh nối 2 con đường thẳng không giao nhau trong cad, lệnh vẽ mặt đường thẳng trong cad, lệnh join vào cad.








