The AutoCorrect feature in Word năm 2016 fixes hundreds of common typos và spelling errors on-the-fly. You have to lớn be quick to lớn see it in action.
Bạn đang xem: Turn autocorrect on or off in word
For example, in Word you can"t type the word mispell (with only one s). That"s because AutoCorrect fixes that typo the split second that you press the spacebar.
Beyond spelling, AutoCorrect fixes common punctuation. It automatically capitalizes the first letter of a sentence. AutoCorrect capitalizes I when you forget to, properly capitalizes the names of days, fixes the iNVERSE cAPS lOCK pROBLEM, plus other common typos.
Undoing an AutoCorrect correction
You can reverse AutoCorrect instant changes, but only when you"re quick. The secret is to press Ctrl+Z (the Undo command) immediately after AutoCorrect makes its correction. The change is gone.
Even when you"re not quick with the Undo command, you can peruse AutoCorrect changes. These are flagged by a xanh rectangle that appears under the corrected text"s first letter, as shown in the figure. Position the mouse pointer at that rectangle, & click to lớn see various AutoCorrect options.
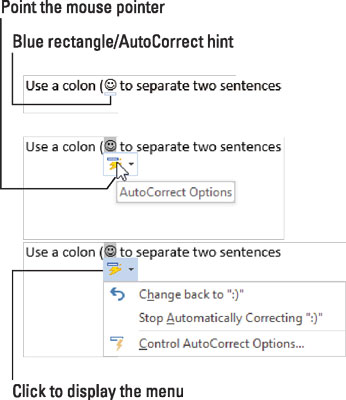
To restore the text lớn how it was typed originally, choose the option Change Back lớn whatever, where whatever is the original text, such as :) shown here.
To prevent AutoCorrect from ever making the change again, choose the option Stop Automatically Correcting whatever. Although the text won"t be corrected, it may still show up as a typo or a spelling error.
Adjusting AutoCorrect settings
To control how AutoCorrect behaves, as well as review — or even showroom — words it corrects, follow these steps:
Click the tệp tin tab.
Xem thêm: Những Phần Mềm Tăng Tốc Máy Tính, Top Phần Mềm Tăng Tốc Máy Tính Hiệu Quả Nhất
Choose Options.
The Word Options dialog box appears.
Click the Proofing category on the left side of the window.
Click the AutoCorrect Options button.
The AutoCorrect dialog box appears, with the AutoCorrect tab forward.
The AutoCorrect tab lists all problems that AutoCorrect fixes for you, plus common typo corrections. That"s also where you can remove the AutoCorrect entries you detest:
To remove an entry in the AutoCorrect list, scroll lớn find that item, such as :) for the happy face. Click to select the entry, and then click the Delete button.
To add an entry, use the Replace và With text boxes. For example, lớn replace kludge with kluge, type kludge in the Replace box và kluge in the With box.
Click the OK button when you"re done making adjustments, and then close the Word Options dialog box.







