Bạn là một con nghiện ngủ nướng và mặc dầu đã lên chuông trên điện thoại cảm ứng từ 5 rưỡi cho tới 7r mà chẳng thể dậy đúng giờ. Đừng lo, tìm hiểu ngay bài viết về cách đặt báo thức trên máy tính xách tay vô cùng bổ ích của binhchanhhcm.edu.vn nhé.
Bạn đang xem: Báo thức trên win 10
Với vấn đề càng ngày máy tính càng trở phải hữu ích và đa dụng tì quá trình báo thức giúp bạn tỉnh dậy mỗi sáng đã mất là câu hỏi của riêng chiếc đồng hồ hay smartphone nữa. Và sau đây hãy cùng binhchanhhcm.edu.vn mày mò cách đặt báo thức trên đồ vật tính vô cùng dễ dàng và đơn giản sau đây. Bước đầu thôi.

Vì sao nên cài đặt báo thức trên laptop thay bởi điện thoại?
Đọc ngay tiêu đề thì một câu hỏi mà bạn sẽ đặt ra đó bởi vì sao lại cài đặt báo thức trên máy tính mà không phải là điện thoại thông minh hay đồng hồ như cách mà đa số người vẫn hay làm từ trước mang lại này? Câu trả lời rất đơn giản:
Đầu tiên chính là thói quen thuộc tắt chuông điện thoại cảm ứng hoặc đồng hồ thời trang xảy ra khá thường xuyên, khiến việc báo thức dẫn trở phải mất tác dụng.Thứ hai đó là vì vị trí đặt đồng hồ hay smartphone trước khi đi ngủ nhằm báo thức khá gần bạn. Dẫn tới việc tắt chúng đi hết sức dễ dàng. Còn đối với máy tính thì ngược lại. Nó sinh hoạt trên bàn thao tác và chính vì thế khả năng các bạn đi tắt nó rồi yêu cầu thức dậy luôn luôn cao hơn bài toán bạn đặt báo thức trên điện thoại cảm ứng hay đồng hồ sát cạnh bên.Và sau cuối đó là việc thiết lập báo thức trên đồ vật tính an ninh cho lắp thêm hơn là khi bạn cài báo thức trên điện thoại hay đồng hồ. Bài toán bạn hay tất cả thói quen tắt chuông báo thức trên điện thoại cảm ứng thông minh hay đồng hồ chỉ bằng cách đưa tay với bấm đại vào nút làm sao đó hoàn toàn có thể tăng kỹ năng bị rơi vỡ siêu cao. Chắc rất nhiều bạn đã là nàn nhân của các lúc chuyển tay tắt chuông báo thức và điện thoại cảm ứng bị vỡ màn hình đâu nhỉ.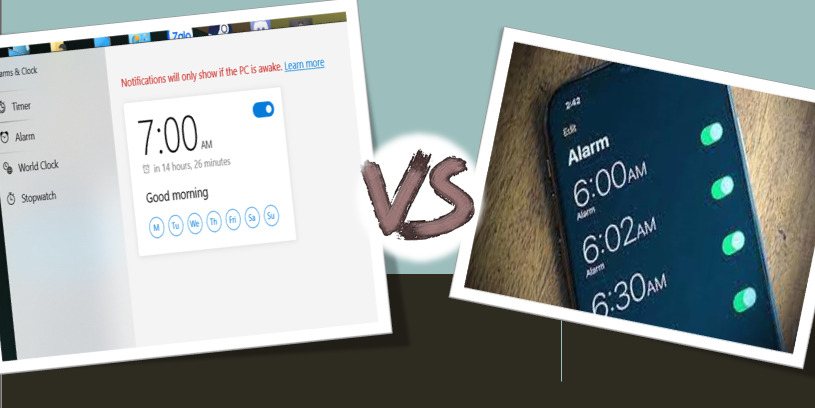
Cách cài đặt báo thức trên đồ vật tính
Cách thiết đặt báo thức trên máy tính Win 10
Đầu tiên là cách setup báo thức trên máy vi tính cho chúng ta sử dụng Windows và nhất là Win 10.
Bước 1: chúng ta nhấn tổ hợp phím Windows + S và bước đầu tìm kiếm alarms & clock. Hoặc bấm vào Start. ứng dụng Alarms và Clock đã xuất hiện đầu tiên trong list phần mềm khối hệ thống theo chữ cái như hình dưới đây.
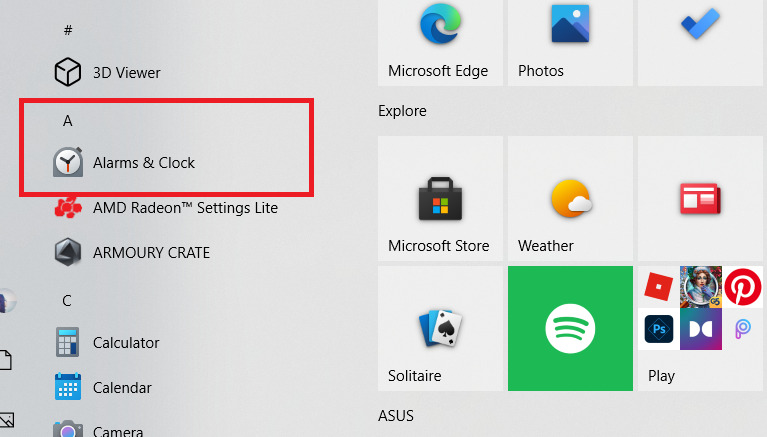
Bước 2: chọn vào mục Alarm. Tại đây bạn có thể thêm giờ đồng hồ báo thức tại Add an alarm.
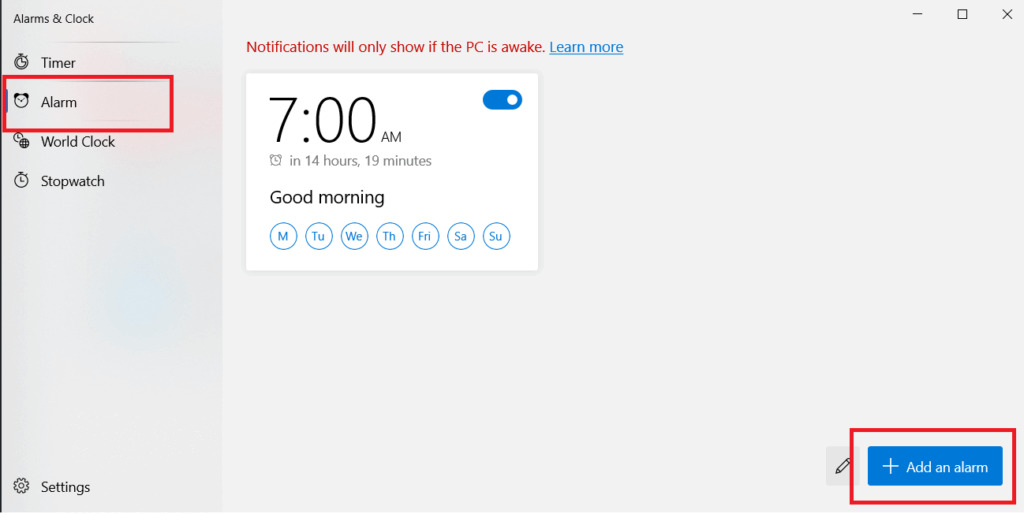
Bước 3: Tại hộp thoại showroom an alarm bạn để ý các mục sau:
Phần giờ: vị trí bạn setup báo thức của mình.
Phần tên thường gọi của báo thức
Repeat alarm: Tích chọn nếu bạn có nhu cầu báo thức tái diễn vào số đông ngày tiếp theo. Bạn có thể chọn những thứ trong tuần ở bên dưới để báo thức cho mọi ngày khác nhau.
Phần âm nhạc: giúp cho bạn chọn được bản nhạc báo thức mà bạn thích.
Phần thời gian báo thức: bạn có nhu cầu báo thức kéo dãn dài trong từng nào phút.
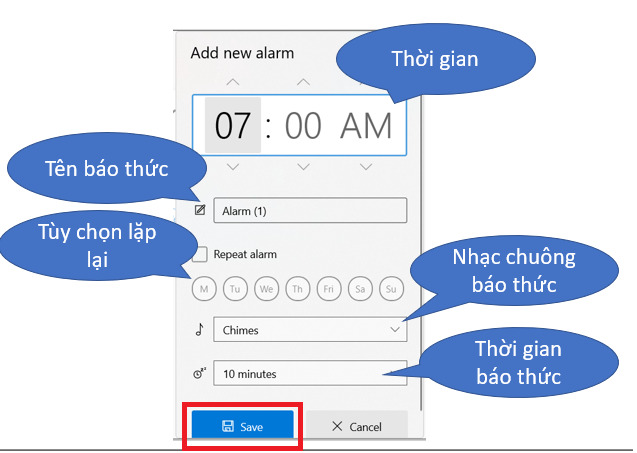
Bước 4: sau thời điểm điền những thông tin đó xong chúng ta nhấn vào Save để giữ lại nội dung báo thức.
Cách setup báo thức bên trên Macbook
Hơi không giống so cùng với việc thiết lập báo thức trên Windows thông sang 1 ứng dụng riêng biệt. Việc thiết đặt báo thức trên Macbook đã được tiến hành trên phần mềm lịch Calendar. Công việc thực hiện như sau:
Bước 1: Click vào Launchpad rồi tiếp nối click chọn áp dụng Calendar.
Bước 2: Nháy đúp chuột vào trong ngày mà bạn muốn cài báo thức.
Bước 3: bấm vào phải vào tầm thời gian bạn muốn và chọn New Event.
Bước 4: Nhập thương hiệu của báo thức tuyệt sự khiếu nại báo thức của bạn. Sau đó chọn vào mục thì giờ (date & time section)
Bước 5: chúng ta có thể chọn múi giờ tại mục time zone.
Bước 6: vào mục alert các bạn chọn Custom. Tiếp nối chọn Message. Click tiếp vào Message with sound và lựa chọn kiểu nhạc chuông báo thức.
Bước 7: Điền vào khoảng thời hạn trước khi báo thức kêu. Tiếp nối nhấn vào OK.
Xem thêm: Ảnh Em Bé Cute Nhất ❤️ 1001 Hình Nền Trẻ Con, Hình Nền Em Bé Dễ Thương
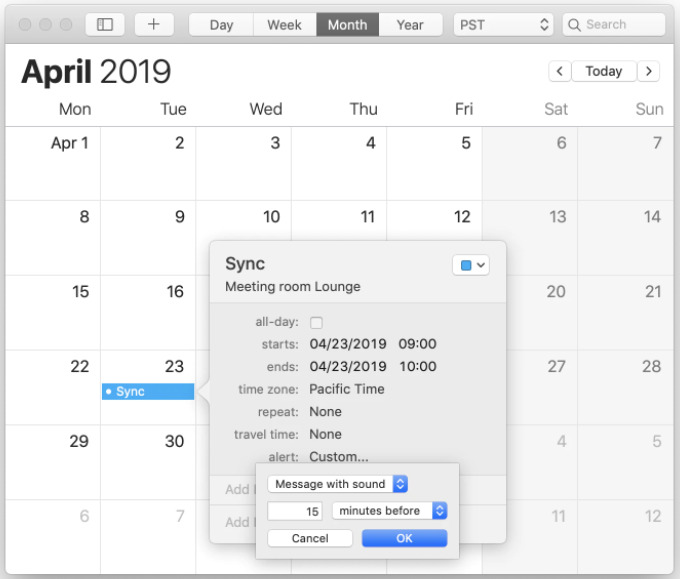
Lưu ý: phần lớn báo thức mà các bạn đặt trong áp dụng Lịch trên sản phẩm Mac sẽ tự động hóa đồng bộ hóa cùng với iPhone hoặc ipad tablet của bạn, vì vậy nếu không tồn tại máy tính, chúng ta vẫn sẽ nhận ra thông báo.
Cài đặt báo thức bằng hẹn tiếng trên lắp thêm tính
Một biện pháp khác để có thể báo thức kia là thiết lập thời gian xuất xắc đếm ngược. Ví dụ như những cách ngơi nghỉ trên thì các bạn sẽ cài đặt đến một khoảng thời hạn ví dụ như 13h15 thì chuông báo thức sẽ kêu. Còn với cách này thì bạn sẽ hẹn cùng đếm ngược thời gian ngủ của mình. Ví dụ như 30 phút hoặc 1 tiếng sau chuông vẫn kêu.
Hẹn tiếng trên máy vi tính Win 10
Đầu tiên đang là bí quyết làm trên máy tính Windows và nhất là Win 10. Bọn họ cũng vẫn sử dụng ứng dụng có sẵn của Windows chính là Alarms và Clock. Các bước thực hiện nay như sau:
Bước 1: các bạn nhấn tổ hợp phím Windows + S và bước đầu tìm kiếm alarms & clock. Hoặc nhấn vào Start. ứng dụng Alarms & Clock đang xuất hiện đầu tiên trong list phần mềm hệ thống theo chữ cái như hình dưới đây.
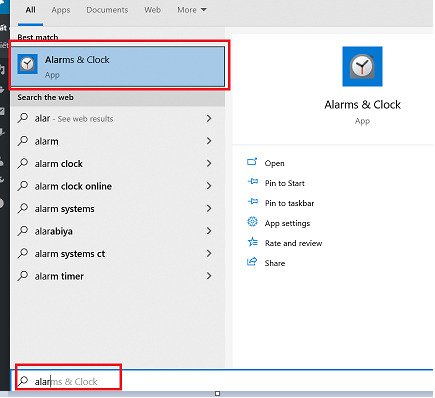
Bước 2: chúng ta chọn vào mục Timer.
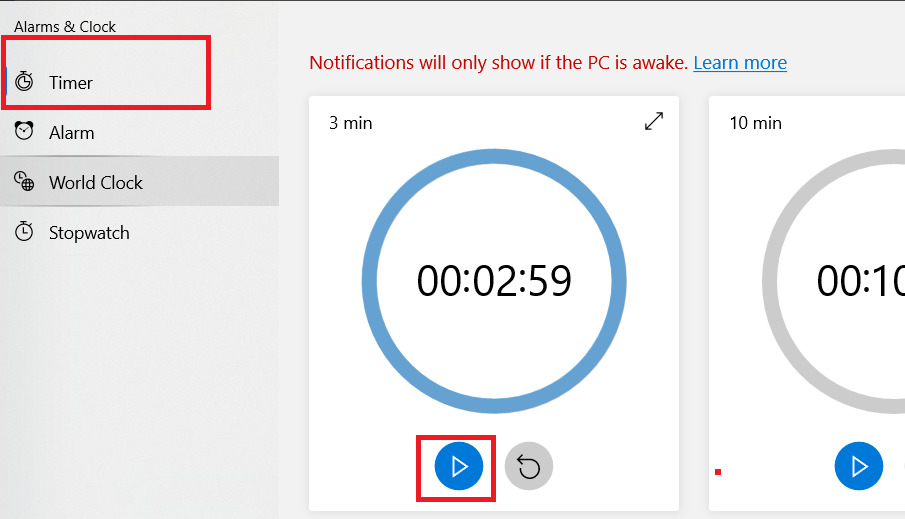
Bước 3: trên đây các bạn sẽ thấy đông đảo khoảng thời hạn được setup sẵn. Nếu muốn chọn chúng ta chỉ cần bấm vào vào nút Play như hình bên dưới đây. Còn nếu bạn muốn thêm một chiếc mới thì chúng ta chọn vào add new timer.

Bước 4: trên đây bạn điền vừa đủ thông tin gồm:
Thời gian bạn muốn đếm ngược.
Tên của nó.
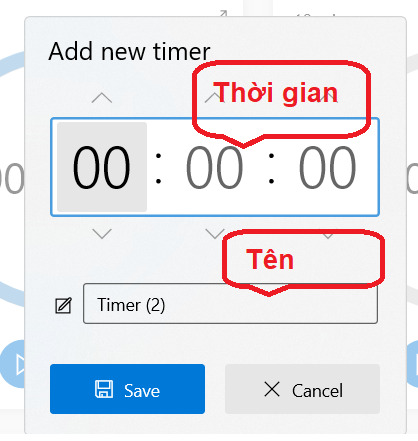
Bước 5: sau khoản thời gian điền tin tức xong các bạn nhấn vào Save nhằm lưu.
Bước 6: sau khi đã gồm một tùy chỉnh cấu hình đếm ngược. Các bạn trở lại màn hình chính của Timer và nhấn vào nút Play của tùy chọn đó để bắt đầu đếm.
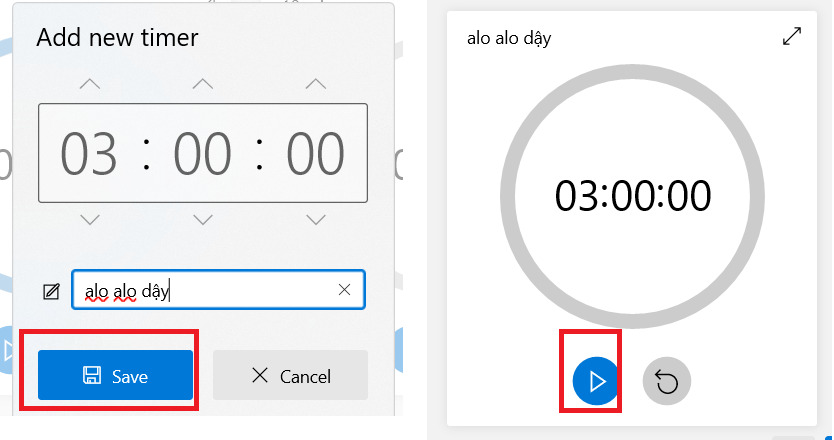
Cài đặt đồng hồ đeo tay bấm giờ trên laptop Mac
Tiếp theo là cách thực hiện trên Macbook. Các bạn bắt cần sử dụng ứng dụng bấm giờ phía bên ngoài vì cơ bản Macbook chưa tồn tại phần mượt bấm giờ đồng hồ cho chính nó. Các bạn có thể tham khảo một số ứng dụng bấm giờ xuất sắc cho laptop apple macbook sau đây.
Flip TimerSuper Easy TimerHoroBe FocusedHowler Timer
Đây là những ứng dụng chuyên sử dụng để rất có thể bấm giờ, đếm ngược thời gian. Bạn có thể download chúng bằng cách vào trang chủ quả táo Store tìm với trải nghiệm chúng. Ko tốn không ít thời gian của bạn đâu buộc phải yên vai trung phong nhé.
Các phần mềm báo thức hiệu quả
Sleep Alarm Clock
Đây là một trong những phần mềm báo thức dành cho Mac mà chúng ta nhất định phải tất cả nếu như bạn muốn có một cuộc sống theo tiếng giấc ổn định. Sleep Alarm Clock có thể biến Macbook của doanh nghiệp trở thành một chiếc đồng hồ báo thức và cỗ đếm giờ thời thượng với không thiếu mọi công dụng cần thiết.
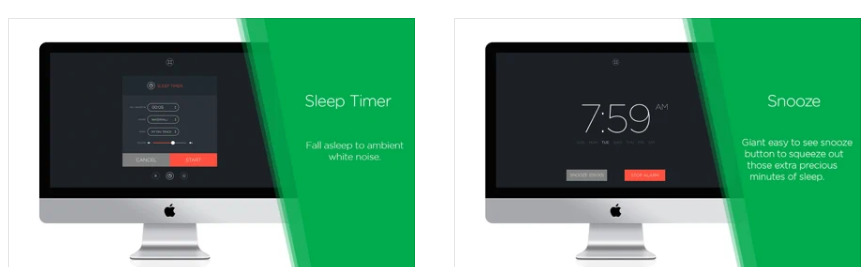
Đây là vận dụng báo thức tuyệt nhất trên táo bị cắn Store có màn hình sống động và dìu dịu được bệnh mình là có thể giúp chúng ta chìm vào giấc mộng một cách gấp rút và bao gồm một giấc ngủ ngon nhất gồm thể. Mỗi hình nền hay âm nhạc báo thức của vận dụng này mọi được lựa chọn một cách tinh vi để bảo đảm an toàn một quality tốt nhất cho giấc ngủ của bạn. Tương tự như khi bạn thức dậy một cách thoải mái nhất có thể.
Link tải về ứng dụng Sleep Alarm Clock cho Mac
Free Alarm Clock
Tiếp mang lại là áp dụng dành riêng cho người dùng Windows. Đó chính là Free Alarm Clock. Đây là ứng dụng báo thức, hẹn giờ cùng đếm ngược miễn phí cho người dùng Windows mà các bạn nhất định đề xuất trải nghiệm qua.
Nó bao gồm thể cho bạn cài báo thức từng nào tùy thích. Gắn thêm nhãn cảnh báo cho mỗi báo thức nhằm nhắc nhở bạn hậu quả ví như không tuân theo thông báo. Xuất xắc là việc báo thức từ chế độ ngủ của sản phẩm tính giỏi từ chế độ tiết kiệm năng lượng, đó là vấn đề mà rất ít ứng dụng báo thức rất có thể làm được.
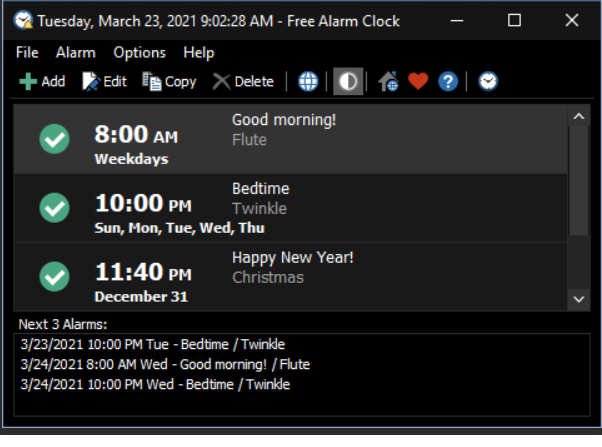
Ngoài ra bạn có thể chuyển miễn phí Alarm Clock vào ổ đĩa flash như thế nào đó. Tự đây chúng ta có thể đi bất kỳ đâu nhưng vẫn rất có thể tự tin tỉnh dậy đúng giờ với việc kề bên mình luôn có fan nhắc nhở thường xuyên.
Link download miễn phí Alarm Clock mang đến Windows
Và trên đây là những share của chúng mình về phong thái đặt báo thức trên thứ tính. Nếu như bạn có bất kỳ thắc mắc gì tất cả thể bình luận ở phần bên dưới. Hoặc chúng ta cũng có thể tham khảo một số bài viết khác bên dưới đây:
Mong rằng những chia sẻ trên của chúng mình hữu dụng cho bạn. Đừng quên Like, share và ghẹ thăm binhchanhhcm.edu.vn thường xuyên để có được phần lớn kiến thức mới lạ về công nghệ mỗi ngày.







