Nếu cảm giác thiết bị của bản thân mình bảo mật không tốt do bị lộ mật khẩu, mật khẩu không đủ mạnh, không được bình an thì chúng ta nên xem thêm những cách biến đổi pass máy tính xách tay Win 10 nhưng Vương Khang giới thiệu sau đây để tăng kỹ năng bảo mật đến thiết bị.
Bạn đang xem: Cách cài đặt mật khẩu cho máy tính windows 7, 8, 10 đơn giản nhất
Cách thay đổi pass máy tính Win 10 bởi Control Panel
Control Panel là 1 thành phần quan trọng đặc biệt trong máy tính Win 10, tất cả giả năng góp bạn thiết lập và đổi khác các thông số, khối hệ thống trong thiết bị, trong những số ấy có mật khẩu.
Bước 1: Mở Control Panel > Đặt tùy lựa chọn View by thành Large icons
Bước 2: chọn User Accounts > Manage another tài khoản > dấn chọn thông tin tài khoản Windows mà bạn muốn đổi pass
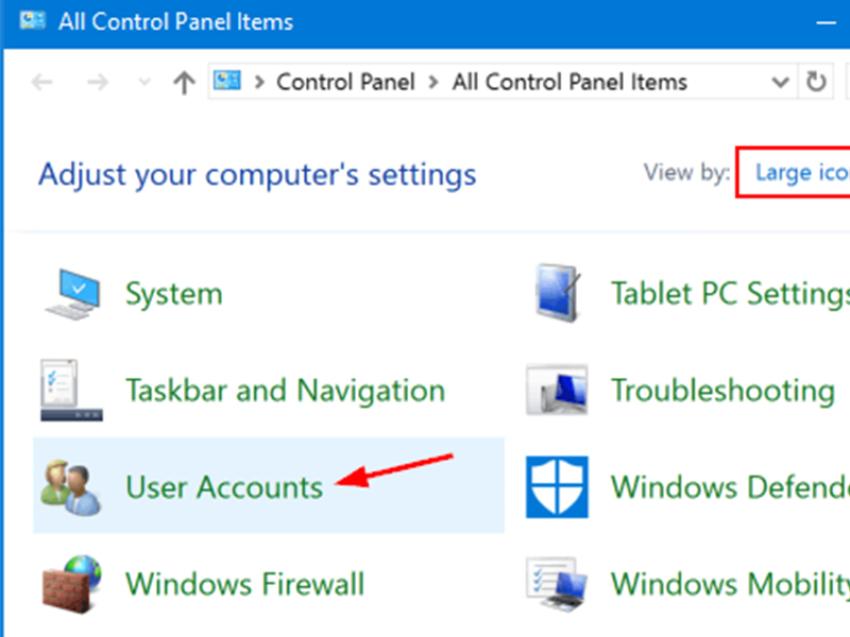
Bước 3: lựa chọn Change the password > Nhập mật khẩu lúc này > Nhập mật khẩu mới > chọn Change password.
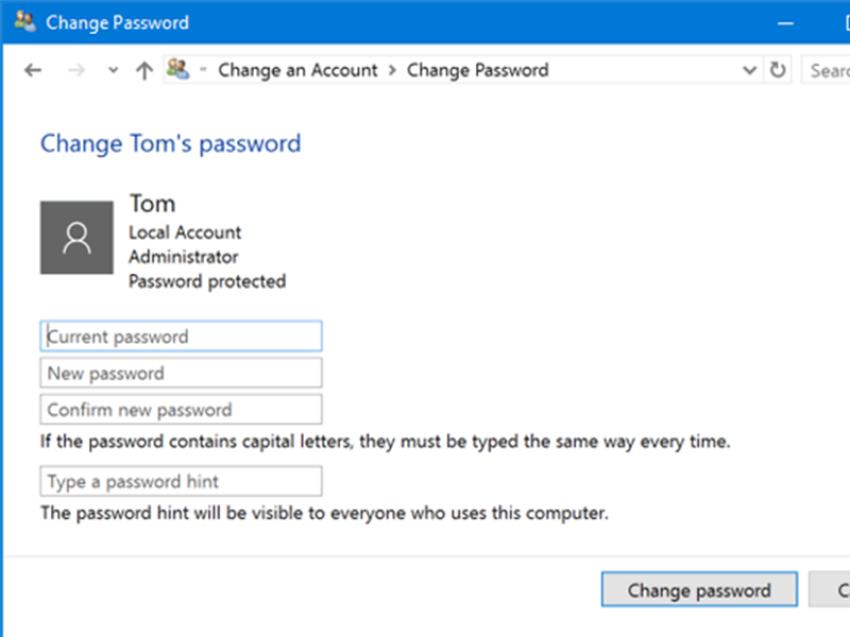
Cách đổi pass máy vi tính Win 10 bởi PC Settings
Sử dụng cài bỏ lên trên máy tính Win 10 là biện pháp cơ bản giúp các bạn đổi mật khẩu mang lại thiết bị nhanh nhất.
Xem thêm: Nơi Mua Iphone 5S Chính Hãng Vn/A, Xách Tay, Giá Rẻ 03/2022 Toàn Quốc
Bước 1: Mở menu Start > Settings > Accounts
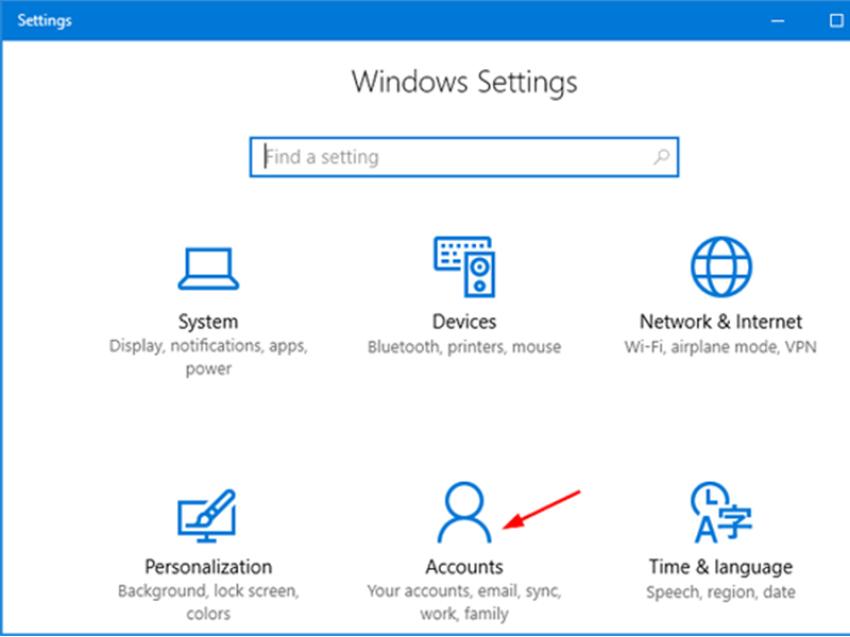
Bước 2: Nhấn chọn tùy chọn Sign-in ở phía bên trái > lựa chọn Change trong phần Password ở bên phải
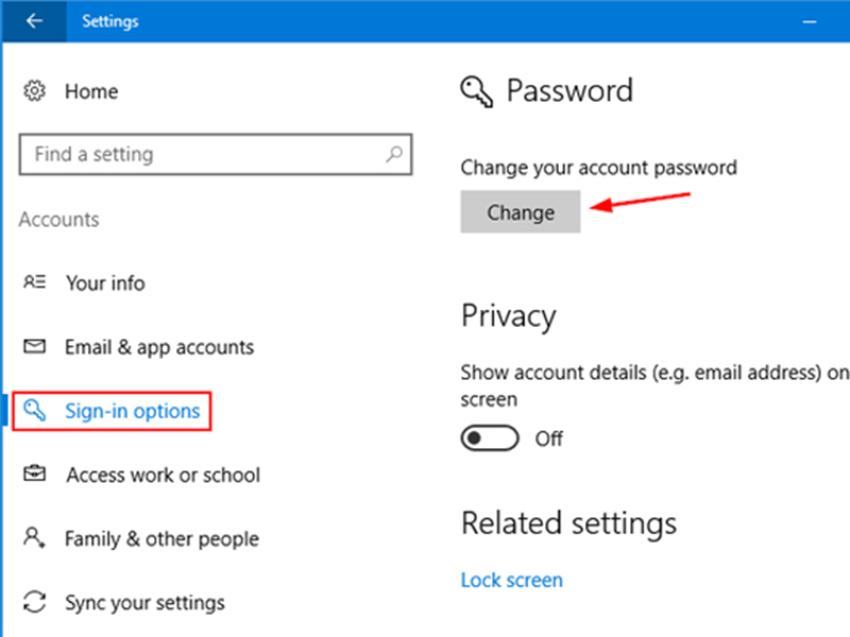
Bước 3: Nhập mật khẩu hiện nay tại, đặt mật khẩu new và lưu ý mật khẩu theo thứ tự vào các ô theo máy tự > Next
Cách đổi pass máy tính xách tay Win 10 bởi Computer Management
Computer Management là bảng điều khiển được tích đúng theo nhiều hiện tượng quản trị hữu ích, bạn cũng có thể sử dụng nó để đặt mật khẩu new cho máy vi tính Win 10 của mình.
Bước 1: thừa nhận chuột phải vào hình tượng This PC trên desktop > Manage
Bước 2: lựa chọn Computer Management (Local) > Local user & Groups > User > thừa nhận chuột đề nghị vào tài khoản người dùng mong muốn > set Password > dấn Proceed để chứng thực một lần nữa
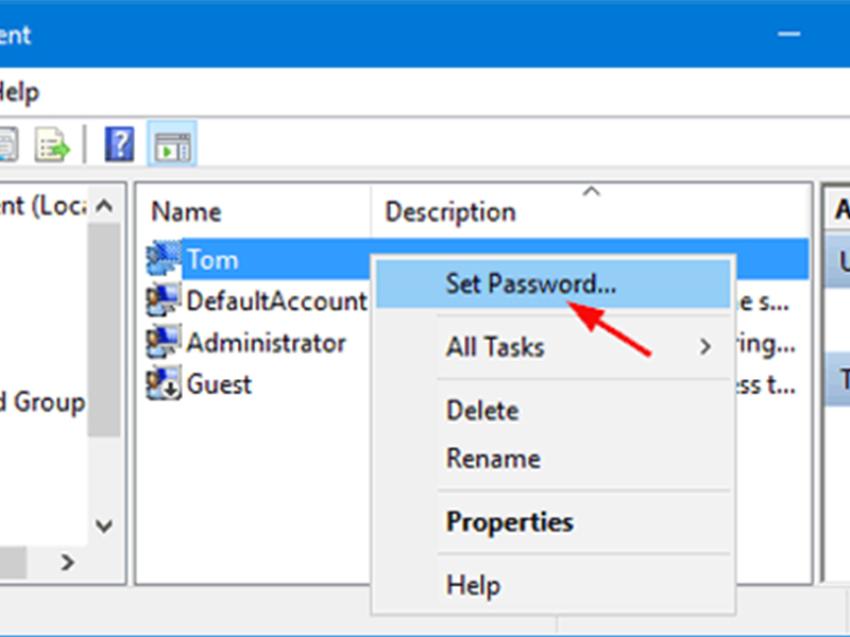
Bước 3: theo lần lượt nhập mật khẩu new và chứng thực lại nó một đợt tiếp nhữa vào 2 ô New password cùng Confirm password > OK
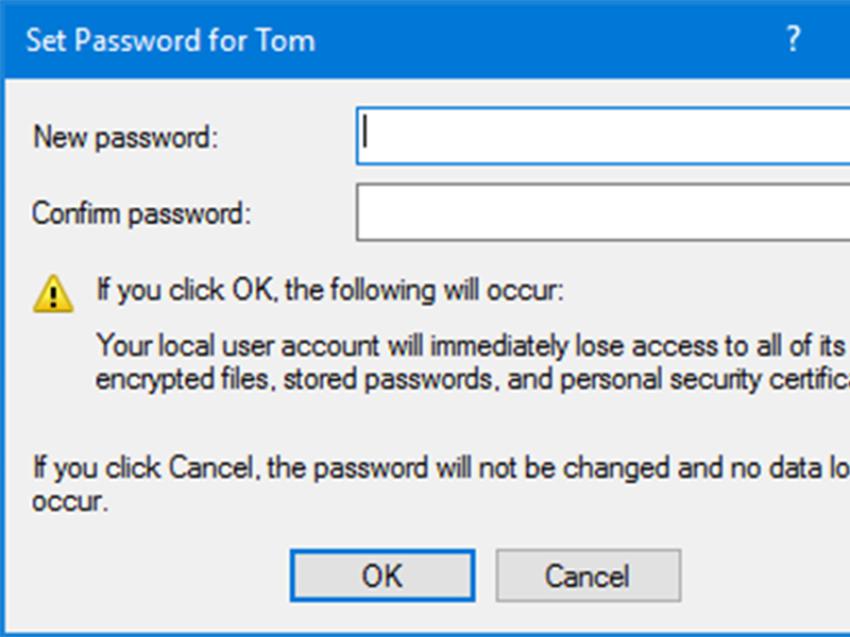
Cách thay đổi pass laptop Windows 10 bằng lệnh Netplwiz
Với cách đổi pass máy tính xách tay Windows 10 này, bạn có thể thực hiện mau lẹ theo các thao tác sau:
Bước 1: Mở vỏ hộp thoại RUN bằng phương pháp bấm tổng hợp phím Windows + R
Bước 2: Nhập lệnh “netplwiz” > OK để xuất hiện sổ User Accounts
Bước 3: Chọn thông tin tài khoản muốn biến hóa mật khẩu > Reset Password > Nhập mật khẩu new và xác nhận lại lần lượt vào những ô khớp ứng > OK
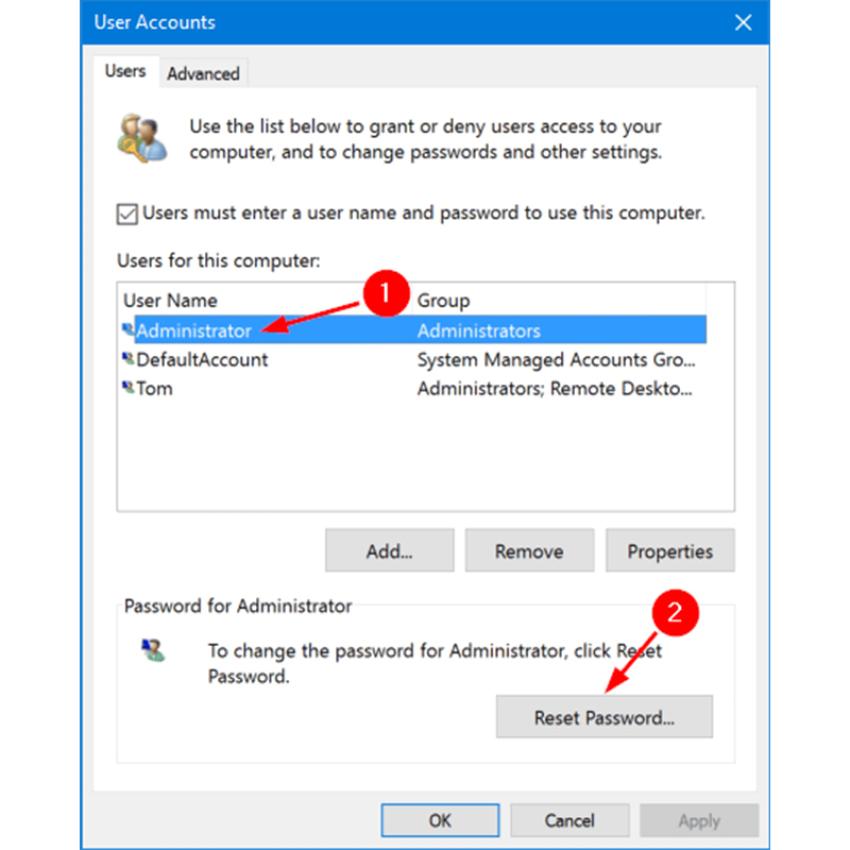
Cách thay đổi pass máy tính xách tay Win 10 bằng lệnh CMD
CMD là tên viết tắt của Command Prompt - một ứng dụng tiến hành các lệnh tất cả sẵn trong Windows. Và, để thay đổi pass laptop Win 10, chúng ta cũng có thể sử dụng nó.
Bước 1: Mở cmd bằng phương pháp tìm tìm cmd trên Windows > bấm tổ hợp phím Ctrl + Shift + Enter
Bước 2: Nhập lệnh “net user” > Bấm Enter nhằm mở các tài khoản hiện bao gồm trên máy vi tính của bạn
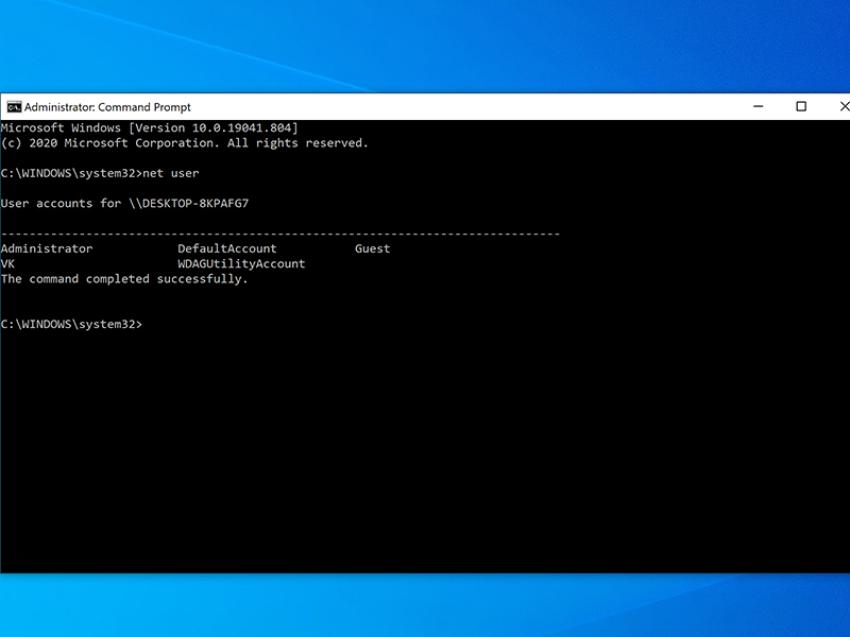
Bước 3: liên tục nhập lệnh “net user USERNAME *” (trong đó, USERNAME là tên tài khoản cần thay đổi mật khẩu) > Bấm Enter
Bước 4: Nhập mật khẩu new > Enter > nhập lại mật khẩu mới để xác thực lại > Enter để hoàn tất.
Trên đấy là những hướng dẫn chi tiết về giải pháp đổi pass máy vi tính Win 10 mà Vương Khang tổng hợp với giới thiệu. Mong muốn các chúng ta cũng có thể chọn ra được phương thức đơn giản và cân xứng với mình. Chúc các bạn thực hiện nay thành công!







