Nếu bạn phải chuyển slide vào PowerPoint, bạn chỉ cần nhấn giữ loài chuột và kiểm soát và điều chỉnh vị trí slide theo ý muốn. Nếu như khách hàng cần chuyển sheet vào Excel, chúng ta cũng chỉ cần thực hiện làm việc tương tự với thanh sheet. Vậy còn dịch chuyển trang trong Word thì sao?
Có thể các bạn chưa biết: có rất nhiều hơn mộtcách gửi trang vào Word. Hãy thuộc binhchanhhcm.edu.vn khám phá tất cả các phương thức ngay bên dưới nhé.
Bạn đang xem: Cách đổi trang trong word
Tuyệt đỉnh Microsoft Word - chuyên gia soạn thảo văn bản
Khi thao tác làm việc với Microsoft Word, chắc chắn rằng có lúc bạn phải sắp xếp lại các trang, câu chữ trong tài liệu của mình.Đặc biệt là với đông đảo tài liệu dài. Ko may, các bạn sẽ không tìm thấy cách sắp xếp lại những trang của bản thân mình trong Word kiểu như như bạn cũng có thể sắp xếp lại các trang trình bày của bản thân mình trong PowerPoint.
Bởi vì Word là một ứng dụng xử trí văn bản, do vậy nó giống hệt như một tài liệu dài, bạn phải cuộn xuống giúp xem nội dung. Trong lúc đó,PowerPointlà một ứng dụng trình chiếu được kiến thiết với những trang trình diễn được tùy chỉnh thiết lập như các phần tử riêng biệt.
Vậy thì bọn họ hãy cùng mày mò các cách di chuyển trang vào Word ngay sau đây nhé!
Cách chuyển trang vào Word với Navigation Pane
Navigation Panetrong Word là một trong những công cụ tiện nghi để điều hướng đến các vị trí nhất quyết trong tài liệu của người sử dụng mà không nhất thiết phải cuộn hoặc tìm kiếm kiếm. Vì lý do này, phương phápNavigation Panelà cách rất tốt để bố trí lại và dịch chuyển trang vào Word nếu như bạn có sử dụng các tiêu đề trong tài liệu của mình. Cùng sẽ hữu dụng nhất nếu như khách hàng có tiêu đề nghỉ ngơi đầu mỗi trang.
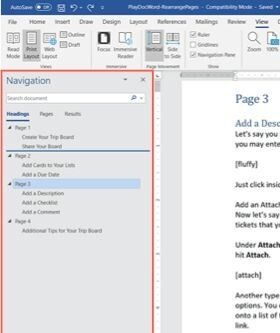
Sau đó, bạn sẽ thấy title và nội dung của nó tại phần mới với tài liệu của bạn cũng đang phản ánh sự thay đổi khi chuyển trang vào Word.
Dưới đó là một số mẹo giúp bạn di chuyển trang vào Word cùng với Navigation Pane nhanh lẹ hơn:
Cách định hình Văn bạn dạng với Heading: Nếu bạn có nhu cầu sử dụng phương pháp này, dẫu vậy văn bản của bạn chưa được định dạng tiêu đề, hãy nhấp chuột tab Home, chọn văn bản của chúng ta và chọn 1 tiêu đề trong phần Styles bên trên ribbon Word. Sau khoản thời gian chuyển trang vào Word của mình, bạn cũng có thể xóa những tiêu đề giả dụ muốn.Chú ý thứ tự của các heading trong Navigation Pane: Hãy nhớ rằng toàn bộ các title trong Navigation Pane được liệt kê theo sản phẩm công nghệ tự bớt dần. Bởi vì vậy, vật dụng tự sẽ là tiêu đề 1 ngơi nghỉ trên cùng, tiếp đến Tiêu đề 2, tiêu đề 3,... Để dịch chuyển trang vào Word với toàn cục trang hoặc một trong những phần văn bản, hãy sử dụng tiêu đề cấp tối đa cho phần đó.Cách gửi trang trong Word bằng phương pháp Cắt và Dán văn bản
Nếu phương pháp chuyển trang vào Word sử dụng Navigation Pane không cân xứng với nhiều loại tài liệu của bạn, thì bạn có thể sử dụng một mẹo nhỏ cũ, tuy thế vẫn khôn xiết hiệu quả. Đó là giảm và dán văn bản.
Cách gửi trang vào Word bởi bàn phím
Nếu bạn thích cắt và dán với keyboard của mình, dưới đấy là các phím tắt giúp bạn thuận lợi di đưa trang trong Word.
Xem thêm: Hướng Dẫn Cách Xóa Đường Kẻ Ngang Trong Word Nhanh Mọi Phiên Bản
Đặt bé trỏ của doanh nghiệp ở đầu văn bản trên trang bạn có nhu cầu di chuyển.Giữ phím Shift và nhấn phímPage Down (Pg Dn). Làm việc này đang chọn toàn cục phần văn phiên bản hiển thị bên trên màng hình. Nếu như khách hàng cần lựa chọn thêm, hãy liên tiếp giữ phím Shift cùng nhấn lại Page Down.Nhấn Control (Ctrl) + X để giảm văn bản bạn sẽ chọn.Di chuyển nhỏ trỏ của bạn đến địa điểm mà bạn muốn trang được chuyển cho và nhấn Control (Ctrl) + V nên dán văn bạn dạng bạn vừa cắt ở bước 3.Cách đưa trang trong Word bởi chuột
Có thể bạn thân thuộc với con chuột của chính mình và mong mỏi sử dụng nó hơn là bàn phím cho quá trình chuyển trang vào Word này. Các bạn sẽ làm điều giống như để cắt và dán văn bản, nhưng lại hơi khác một chút.
Đặt nhỏ trỏ của khách hàng ở đầu văn phiên bản trên trang bạn muốn di chuyển.Giữ nút chuột trái trong khi bạn kéo qua tất cả văn phiên bản trên trang, tiếp đến thả ra.Nhấp chuột cần và chọn Cut hoặc nhấp vàoCut trên tab trang chủ trong phần Clipboard.Di chuyển con trỏ của bạn đến địa chỉ mà bạn muốn trang được gửi đến, bấm vào phải và chọnPastetừ thực đơn lối tắt hoặc nhấp vàoPastetrên tab home trong phần Clipboard.Bất kể chúng ta cắt với dán văn bạn dạng để bằng bàn phím hay chuột thì các mẹo dưới đây cũng trở nên giúp ích mang lại cách đưa trang trong Word của bạn.
Nhớ hoàn tác di chuyển. Nếu như khách hàng mắc lỗi trong quy trình cắt cùng dán, hãy nhớ rằng bạn cũng có thể hoàn tác đông đảo gì các bạn vừa làm. Nhấp vào nút Undo Move vào Quick Access Toolbar của bạn. Làm việc này đã hoàn tác đổi khác gần độc nhất của bạn, nhưng chúng ta cũng có thể nhấp vào mũi tên ở bên cạnh nút để trở lại các biến đổi trong vượt trình dịch rời trang trong Word trước kia của mình.Copy thay do Cut. Nếu vấn đề cắt văn bạn dạng khỏi tài liệu khiến bạn lo lắng, bạn có thể sử dụng cách thức sao chép, dán, xóa. Làm cho theo các bước tương trường đoản cú để áp dụng bàn phím hoặc chuột của người tiêu dùng để lựa chọn văn bản, tuy vậy thay do chọn Cut, hãy chọn Copy. Sau đó, khi bạn dán văn bản đã lựa chọn đó vào vị trí bạn muốn, bạn có thể quay lại với xóa nó ở nơi các bạn đã coppy ban đầu. Cách dịch rời trang trong Word này sẽ mất không ít thời gian rộng so với vấn đề chỉ cắt và dán, mặc dù nhiên, chúng ta có thể cảm thấy bình yên hơn.Sử dụng kế hoạch sửClipboard của bạn. Tất cả một cách thú vị khác cần nên dán trang các bạn đã giảm (hoặc sao chép) là trải qua công cụ lịch sử bảng lâm thời trên Windows. Di chuyển con trỏ mang lại vị trí trong tư liệu Word nơi bạn có nhu cầu dán trang các bạn vừa cắt (hoặc sao chép). Sử dụng những phím tắt của Windows key + V để mở lịch sử vẻ vang clipboard của bạn. Tiếp đến nhấp vào một mục trong cửa ngõ sổ lịch sử hào hùng để dán nó.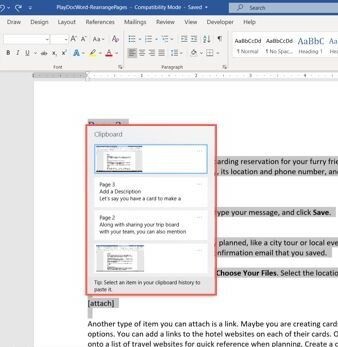
Tổng kết
Các phương thức sắp xếp và dịch rời trang vào Word trên mặc dù không trực quan, nhưng cũng có thể giúp chúng ta hoàn thành quá trình của mình. Tùy trực thuộc vào một số loại tài liệu của mình, chúng ta cũng có thể chọn phương pháp thích vừa lòng nhất.
binhchanhhcm.edu.vn-Nền tảng học online duy nhất tại việt nam tập trung vào phát triển kỹ năng làm việc dành cho những người đi làm
Với sứ mệnh:“Mang thời cơ phát triển kỹ năng, cách tân và phát triển nghề nghiệp tới hàng triệu người”,đội ngũ vạc triểnbinhchanhhcm.edu.vnđã và đang làm việc với những học viện, trung trung ương đào tạo, các chuyên gia đầu ngành để phân tích và kiến thiết lên các chương trình giảng dạy từ cơ bạn dạng đến chuyên sâu xung quanh những lĩnh vực: Tin học văn phòng, so sánh dữ liệu, Thiết kế, technology thông tin, gớm doanh, Marketing, làm chủ dự án...
binhchanhhcm.edu.vn từ bỏ hào lúc được sát cánh đồng hành cùng:
50+ quý khách doanh nghiệp lớntrong nhiều nghành nghề như: Vietinbank, Vietcombank, BIDV, VP Bank, TH True Milk, VNPT, FPT Software, Samsung SDIV, Ajinomoto Việt Nam, Messer,…100.000+ học tập viên trên mọi Việt NamNếu bạn suy xét các khóa tin học công sở của binhchanhhcm.edu.vn, với ước ao muốn xuất sắc tin học nhằm tăng năng suất thao tác lên vội 5 lần, hãy truy vấn ngayTẠI ĐÂYđểtìm cho mình khóa học phù hợp nhé!







