Việc tạo USB Boot là rất thiết yếu khi chúng ta quên password Windows hay sở hữu lại win, thậm chí còn boot vào hệ thống để fix lỗi nhằm hồi phục lại win. Một chiếc USB Boot là cực kỳ thuận tiện và hoàn toàn hoàn toàn có thể mang theo mặt mình. Vì đó, nội dung bài viết này đang hướng dẫn cho chính mình cách tạo USB Boot nhanh chóng và tác dụng nhất.
Bạn đang xem: Cách tạo usb boot khởi động không cần format bằng easybcd
Tạo USB Boot sẽ là nhu cầu của rất nhiều người, thay vì đi nhờ người khác hoặc ra các tiệm sản phẩm tính chuyên sử dụng thì bạn có thể tự tạo cho mình ngay tại nhà. Hiện thời có tương đối nhiều cách để tạo USB Boot. Trong bài viết này, công ty chúng tôi sẽ ra mắt một số cách sản xuất USB Boot dễ dàng và đơn giản và rất được yêu thích nhất hiện nay.
Hiện nay, đa số máy tính bắt đầu từ những đời 2013 rất nhiều mang đến cho người dùng tính năng cung ứng UEFI boot. Cho nên để chế tạo ra USB Boot bởi Rufus, cần chăm chú những điều sau đây:
Chuẩn bị
chuẩn bị phần mềm Rufus file .ISO setup cho hệ điều hành tương thích với dòng máy vi tính mà nhiều người đang sử dụng Một mẫu USB với dung lượng kha hơi để cài đặt Win.Hướng dẫn chi tiết cách tạo thành USB Boot bằng Rufus
Tiếp theo, người tiêu dùng nên tinh giảm hoặc tắt toàn bộ các ứng dụng diệt virus trong máy vi tính trước khi ban đầu quá trình tạo nên USB Boot. Thông thường, hầu hết bọn họ đều quên thao tác làm việc này dẫn đến sự việc bị xóa file autorun dễ ợt ngay sau khoản thời gian hoàn tất câu hỏi tạo USB Boot với dẫn mang lại bị lỗi cùng trì trệ vấn đề kích hoạt USB Boot. Sau đây, shop chúng tôi xin chỉ ra các bước cơ bản để chế tạo ra USB Boot bởi Rufus
1. Hãy khởi động phần mềm Rufus. Khi đã cắm USB vô dắc cắm máy tính, đồ họa trên máy tính xách tay sẽ hoàn toàn có thể tự hiện lên tên USB. Ngược lại khi chưa cắn USB, người tiêu dùng truy search vào mục Device và chọn tên USB ý muốn tạo boot.
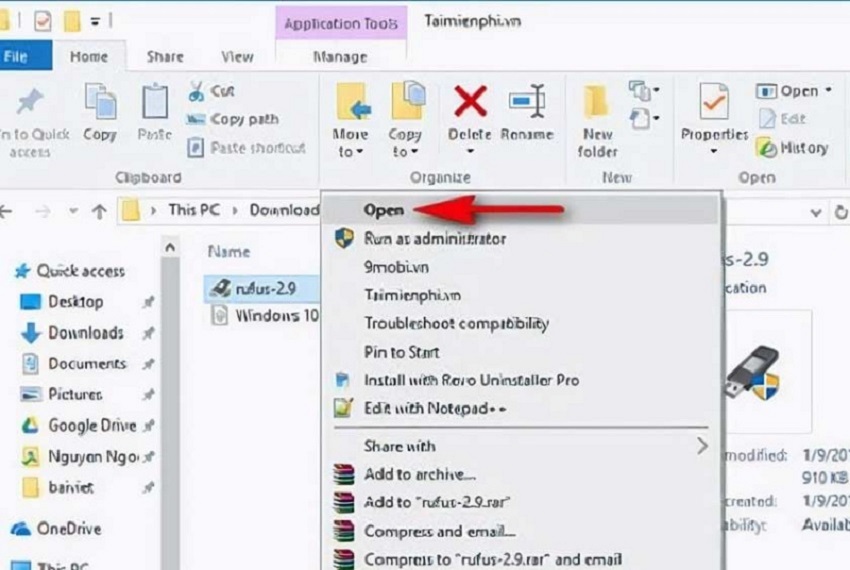
2. Kế đến, click vào hình tượng hình cái đĩa Disk cũng như di gửi đến băng thông file .IOS
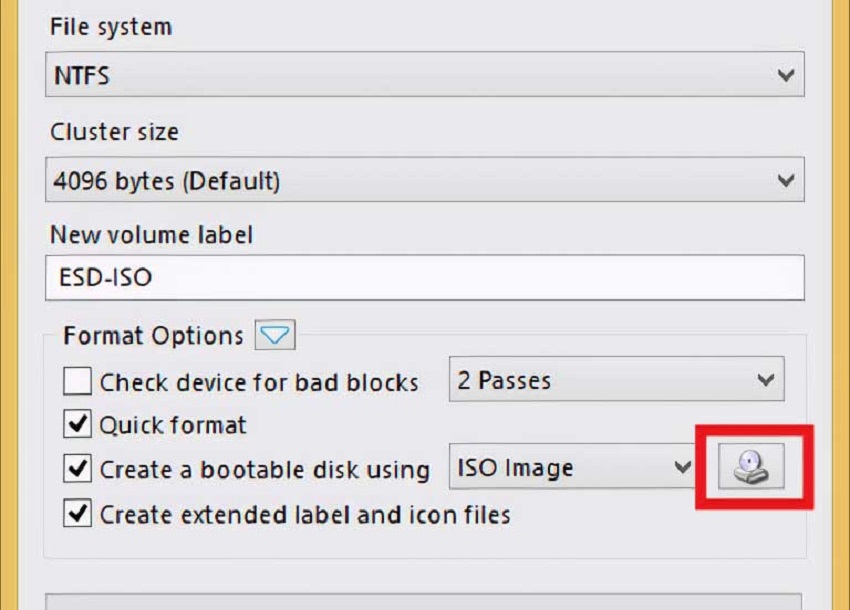
3. Khi đến bước này, hãy cẩn trọng mục Partition scheme and target system type. Dựa trên nhu cầu sử dụng mà người dùng sẽ lựa lựa chọn 1 trong tía phương án sau đây:
MBR partition scheme for BIOS or UEFI computers: cung cấp bạn tạo thành USB Boot theo tiêu chuẩn BIOS và rất có thể định dạng cùng với USB theo chuẩn chỉnh MBR. MBR partition scheme for UEFI computers: sinh sản USB Boot theo tiêu chuẩn chỉnh UEFI và định dạng với USB theo chuẩn MBR GPT partition scheme for UEFI computers: tạo thành USB Boot theo tiêu chuẩn UEFI và định dạng cùng với USB theo chuẩn GPT.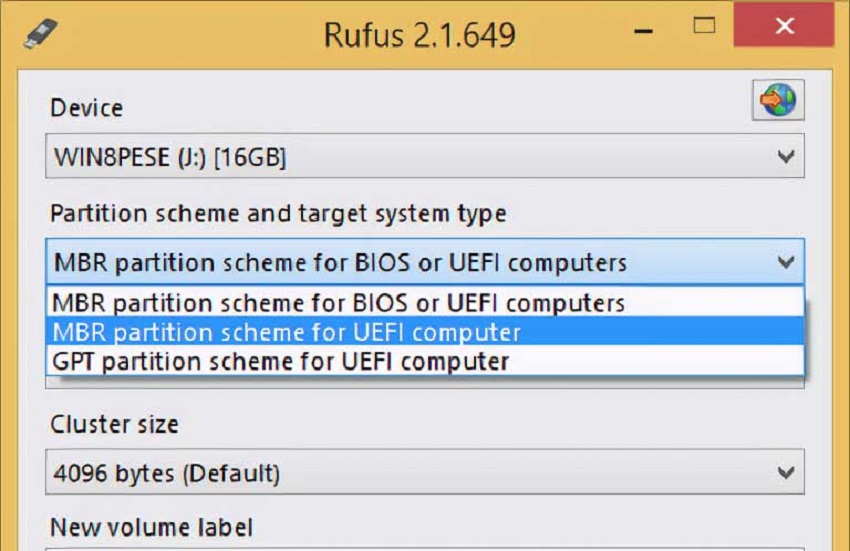
Một lần nữa, công ty chúng tôi xin kể lại dựa trên mục đích sử dụng mà người dùng nên lưu ý đến chọn 1 trong những ba tùy lựa chọn này nhé. Ngay trong khi vừa lựa chọn xong, phần lớn mục tương ứng dưới sẽ cập nhật tự động hóa thay thay đổi theo và lúc này không cần thiết tùy chỉnh vào phạm vi mà cửa hàng chúng tôi khoanh vùng nữa.
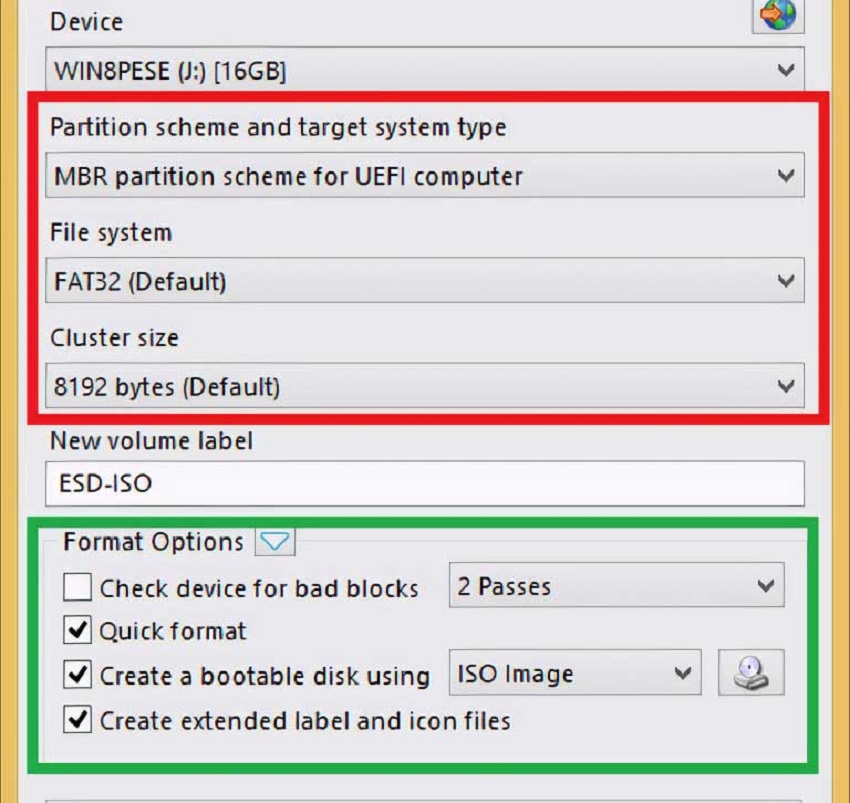
4. Sau khi thực hiện hoàn thành bước trên, chuyển cho mục New Volume Label. Khu vực này sẽ hỗ trợ bạn để một tên bất kỳ cho mẫu USB mà các bạn thích. Lựa chọn Start nhằm khởi động quy trình tạo USB Boot theo phần mềm Rufus
Lưu ý: trước lúc quá trình bước đầu chạy, trên màn hình máy tính xách tay sẽ hiển thị bảng thông báo yêu cầu toàn bộ dữ liệu bên trên USB của người tiêu dùng từ trước đến nay sẽ bị xóa hết. Vị đó, sẽ phải sao lưu tài liệu trong USB đến một thư mục ngẫu nhiên ở trên máy tính xách tay trước khi vào quá trình tạo boot nghỉ ngơi đây.
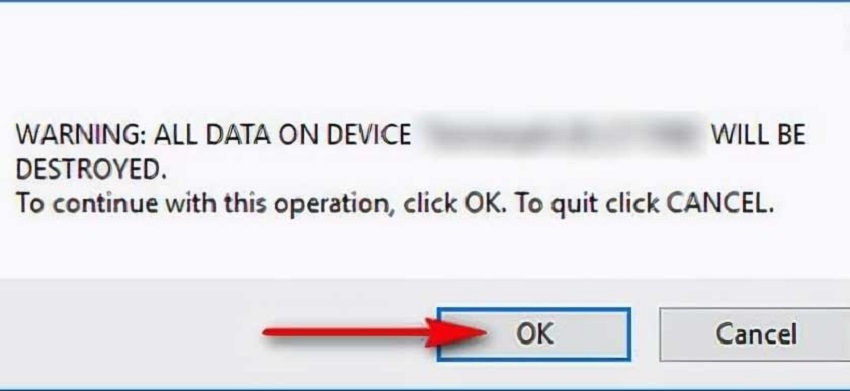
Sau đó, click OK để tiến hành quá trình. Bạn sẽ cần bắt buộc kiên nhẫn chờ đợi trong khoảng thời gian để quy trình này được triển khai hoàn tất. Ngay lúc phần dải các bước đã chạy full màu xanh da trời thì tương tự với vấn đề bạn sẽ tạo thành công USB Boot bởi Rufus. Cùng giờ đây, tín đồ dùng hoàn toàn có thể trải nghiệm nó với hưởng thành quả.
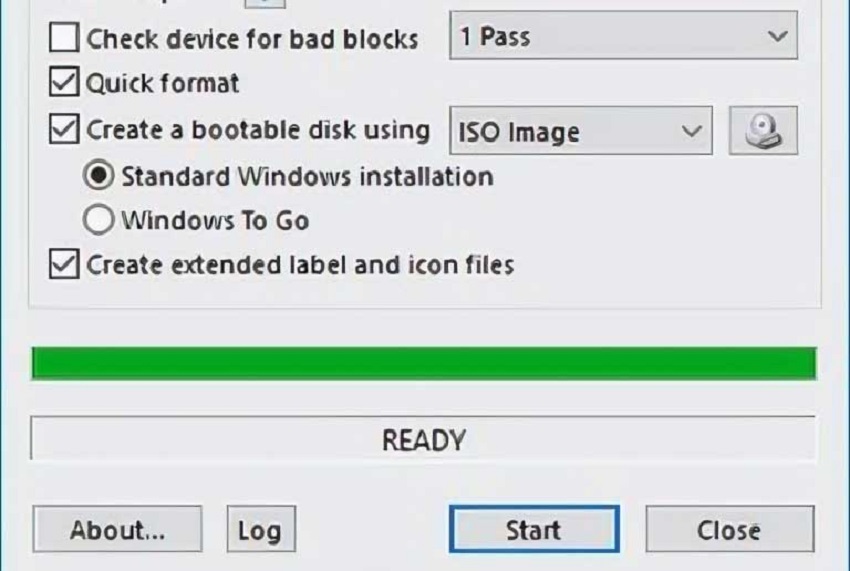
Tóm lại, quá trình tạo một dòng USB Boot nhằm cứu máy vi tính vào thời điểm gian nguy là chuyện không phải dễ dàng và thậm chí là vô cùng trở ngại cho phần đa ai không tồn tại kiến thức nhiều về sản phẩm công nghệ tính. Phương diện khác, lúc sở hữu ứng dụng Universal USB Installer, người dùng sẽ có tác dụng được vấn đề này cấp tốc chóng.
Tạo usb hiren boot
Phương pháp tiếp theo sau mà cửa hàng chúng tôi muốn reviews cho chúng ta chính là chế tạo ra USB Boot bởi Hiren’s Boot. Nói phương pháp khác, bí quyết này sẽ cứu hộ thứ tính của bạn và phần lớn thứ chúng ta cần sẽ tiến hành liệt kê dưới như:
Chuẩn bị
Một chiếc USB có dung lượng trên 1 GB. Thậm chí, bạn còn hoàn toàn có thể tận dụng USB với dung tích cao không chỉ có vậy như 4 hoặc 8 GB nhằm lưu trữ về sau. ứng dụng USB Disk Storage Format sẽ cung cấp người dùng trong câu hỏi format USB. App hoàn toàn có thể tạo anh tài Boot Grub 4 Dos Chương trình hỗ trợ Hiren’s Boot.Hướng dẫn chi tiết cách chế tạo usb hiren boot
Sau đây, shop chúng tôi xin đề ra quá trình tạo USB Boot thế thể:
1. Việc trước tiên cần được làm là ban đầu format USB theo 1 trong các hai cách thức sau:
Tận dụng công dụng có sẵn nghỉ ngơi Windows

Format bởi app USB Disk Storage Format ngay khi mua về. Lúc này, giải nén cũng như khởi hễ file đó dưới dạng quyền admin. Tuy vậy, người tiêu dùng phải chú ý một vài nét sau:
Device: sàng lọc đúng với thương hiệu USB của mình. Tệp tin System: Hãy để FAT 32 Volume Label: Là vị trí để tạo tên mang đến USB Boot. Click lựa chọn ô “Quick Format” và sau đó click “Start” bước đầu chạy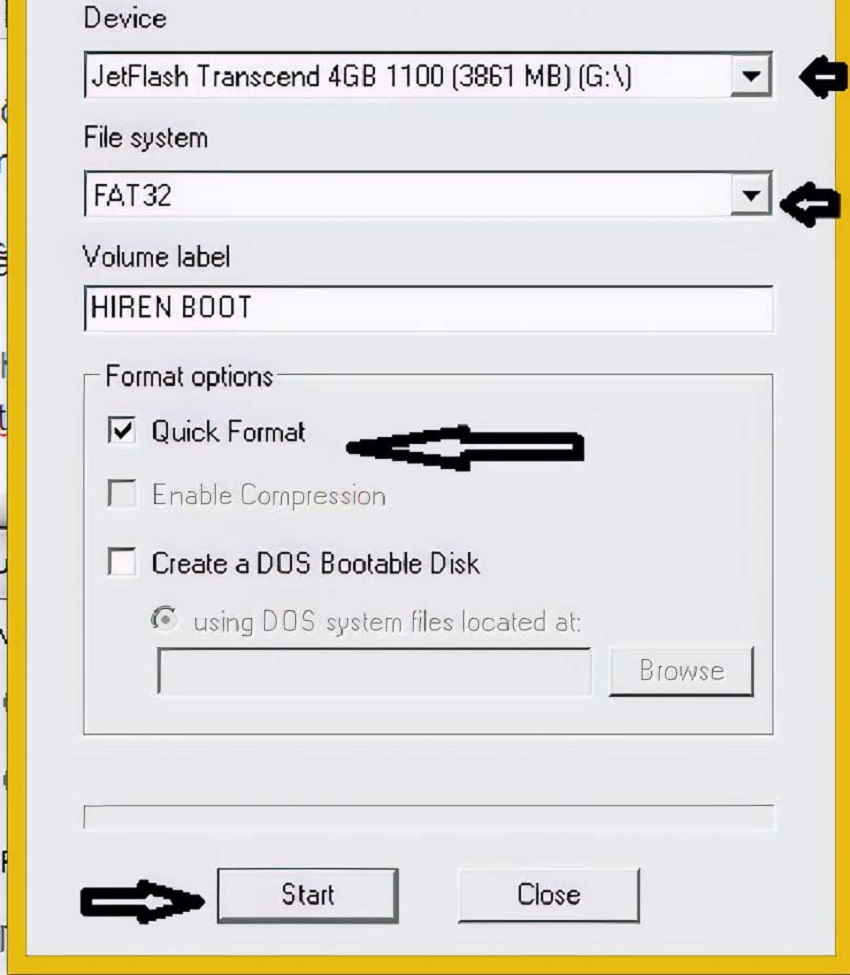
2. Sau đó, bạn hãy giải nén file Grub 4 Dos cũng giống như cùng thời điểm đó đến khởi đụng chạy grubinst_gui.exe dưới sự cho phép quyền quản lí trị. Ngay lúc này, một cửa sổ hiện ra và người dùng sẽ nên làm theo các bước sau
nên chọn USB lúc tick vào Disk. Chọn lựa cách làm new USB qua việc click Refresh. Click vào Whole Disk (MBR) ngay gần Refresh.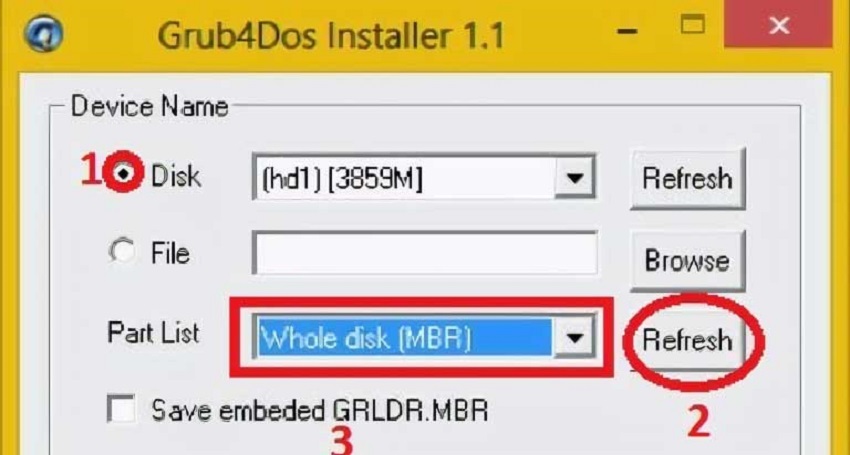
Ấn Install để bước đầu cài để usb

Bắt đầu giải nén file Hiren’s Boot cũng tương tự tập tin Mount Hiren’s.BootCD.15.2.iso đã tạo ra ổ đĩa ảo. Sau đó, xào nấu tất cả tệp tin ngay sau khoản thời gian giải nén xong vào USB.
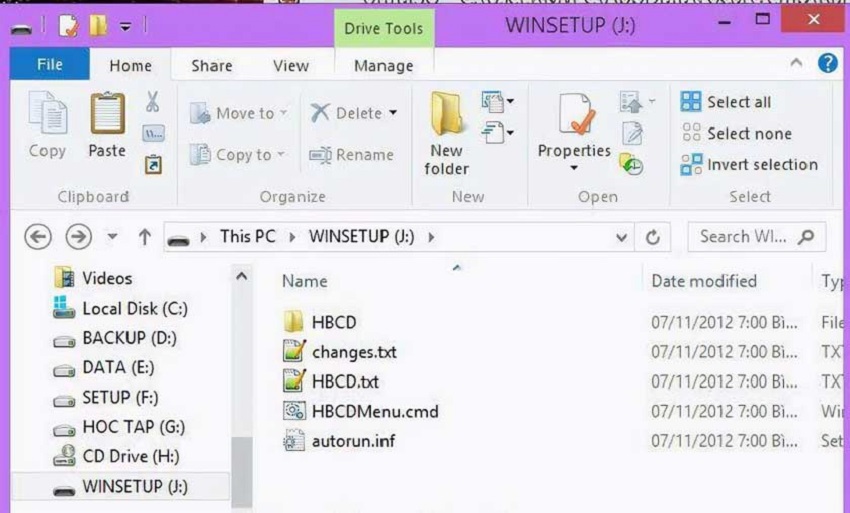
Bước kế tiếp, coppy 2 file menu.lst với grldr phía bên trong thư mục zip sẽ hoàn tất việc giải nén vào USB.
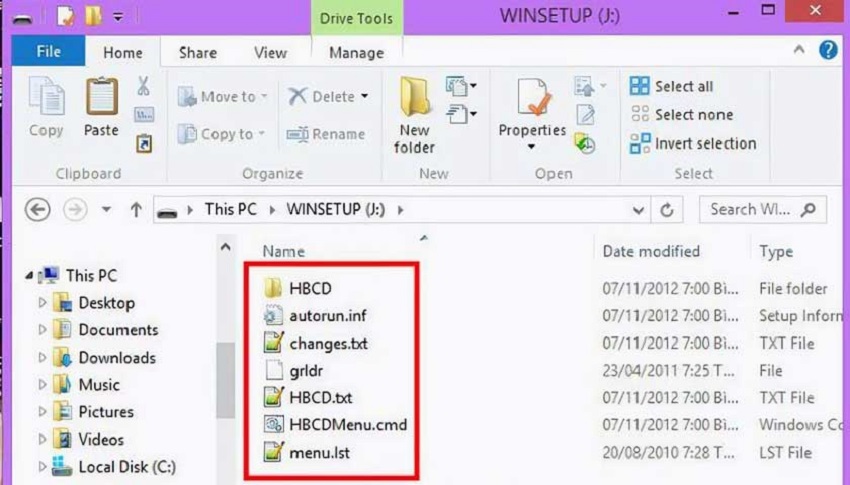
Và cầm cố là xong! bài toán tạo USB Boot theo phương pháp Hiren’s Boot vẫn hoàn tất. Nhìn chung, cũng không thật khó trong việc tạo USB Boot theo hai phương thức kể trên. Cũng nhờ chiếc USB Boot này mà mọi tín đồ đều tiến hành Ghost mang lại PC ở thời khắc chúng gặp vấn đề mà không có sự giúp sức từ đĩa CD.
Tạo USB Boot win 10
Ở mục này, công ty chúng tôi sẽ hướng dẫn cách tạo USB Boot win 10. Bây giờ, hãy theo chúng tôi tìm hiểu những bước sau để sinh sản USB Boot win 10 hiệu quả:
1. Đầu tiên, format USB trên PC. Người dùng vào My Computer à Click lựa chọn USB à nhấn vào phải à Và lựa chọn Format.
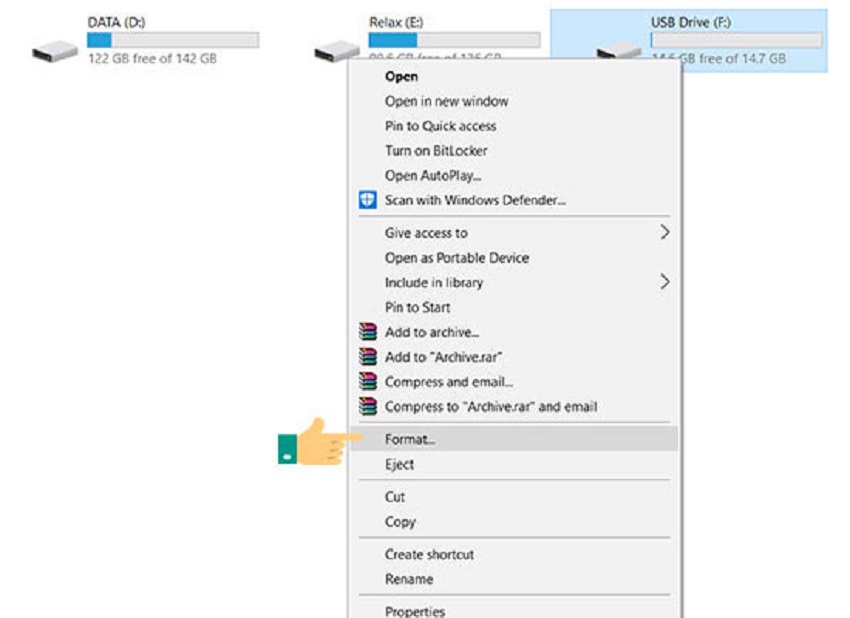
2. Người tiêu dùng chọn dạng tiêu chuẩn chỉnh FAT32.
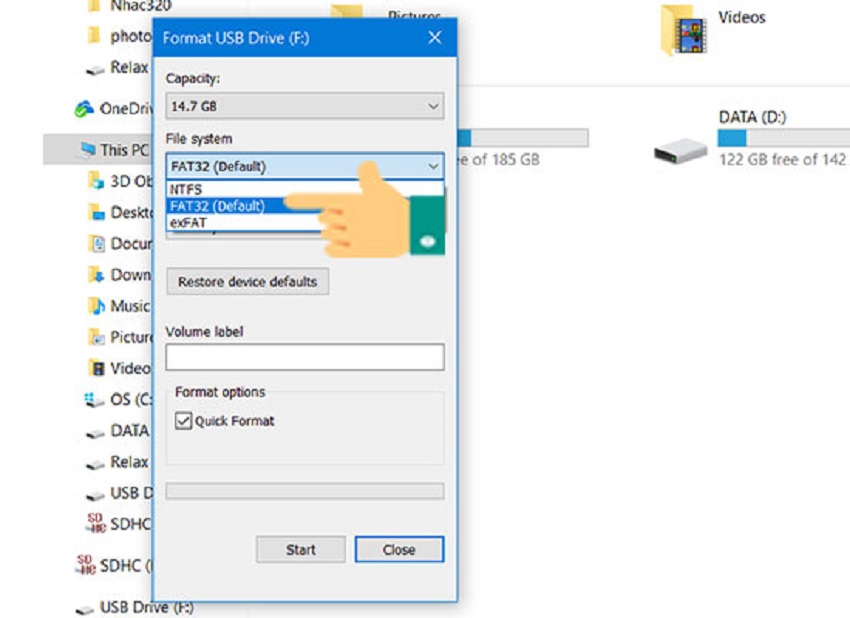
3. Dấn Start nhằm chạy
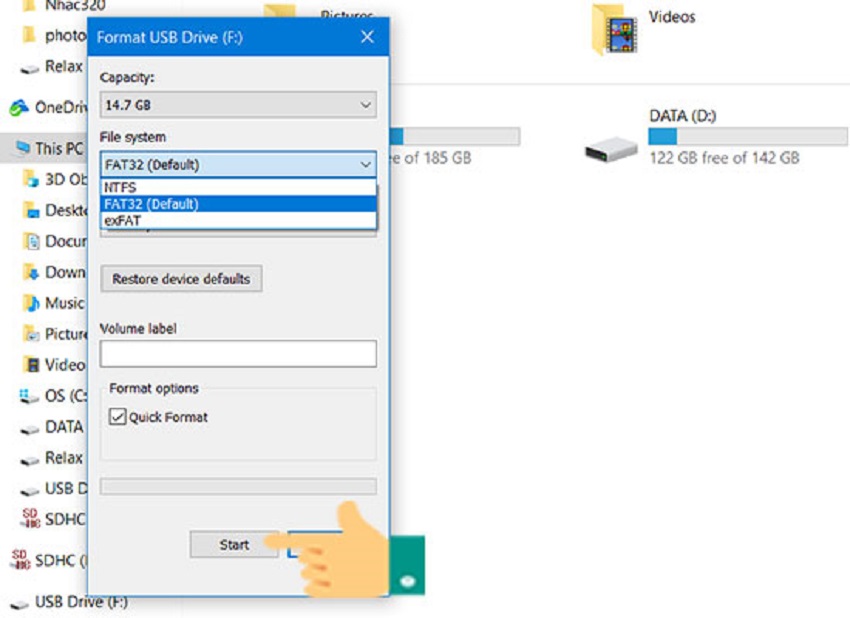
4. Click lựa chọn OK nhằm xác minh đang format trả tất.
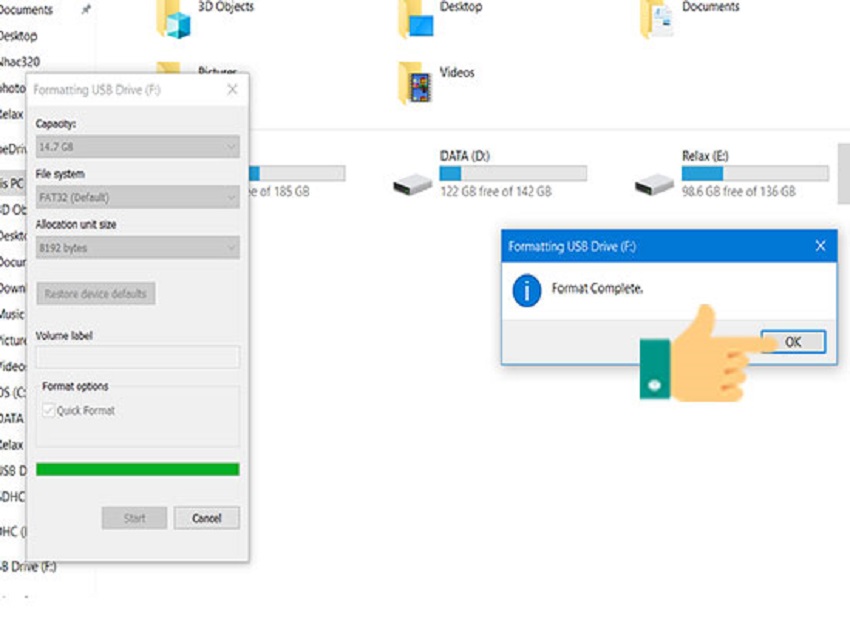
5. Sau đó, truy vấn cập showroom link: www.microsoft.com/en-us/software-download/windows10 nhằm tải phầm mềm cho tệp tin ISO Windows 10
6. Bắt đầu khởi chạy tool.
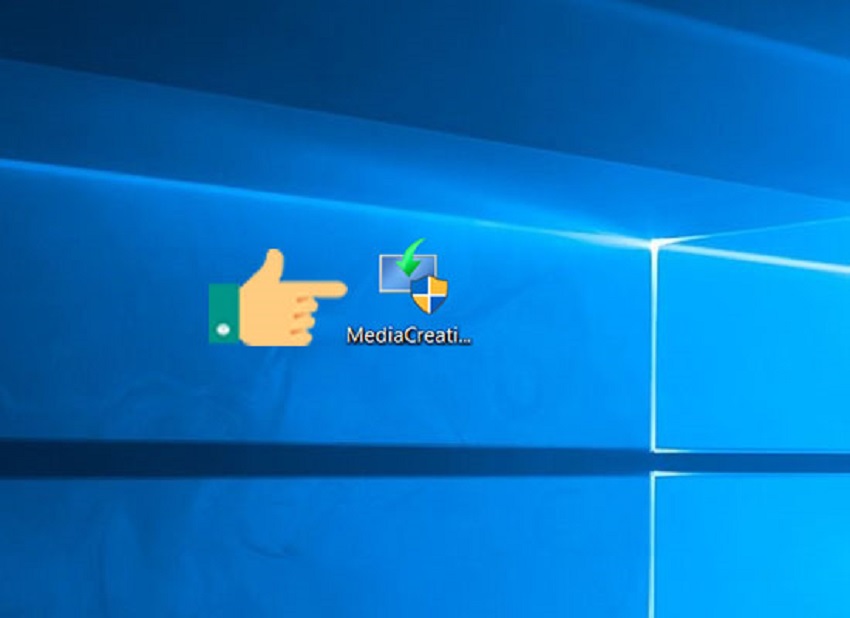
7. Lựa chọn Accept nhằm mục đích xác thực cơ chế bảo mật. Click vào Create installation media à rồi Next
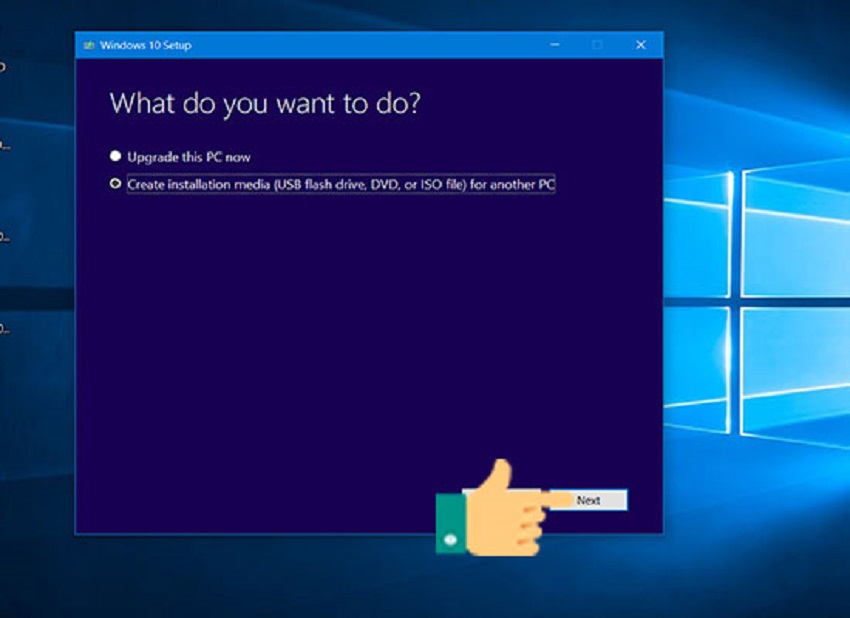
8. Chọn Next nhằm tiếp tục
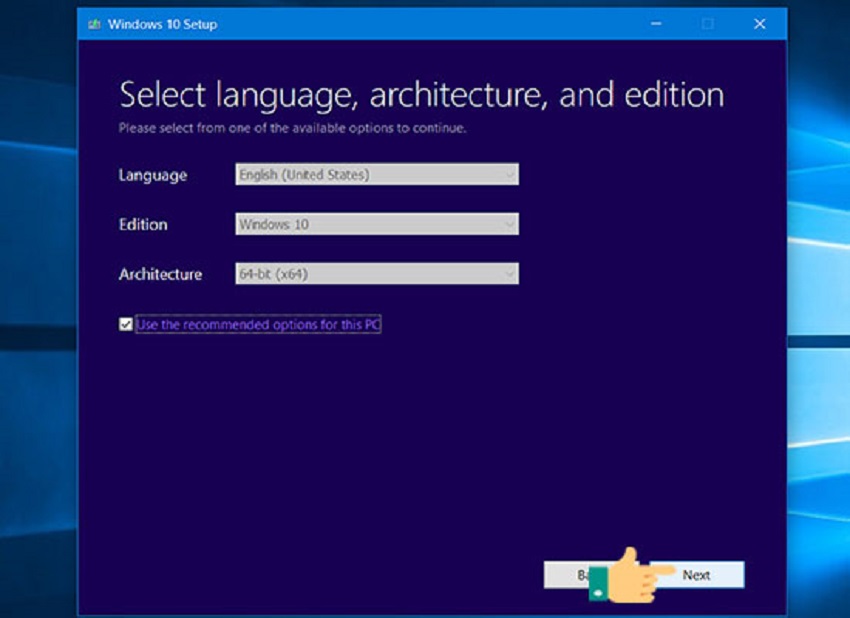
9. Click USB Flash Drive à chọn Next
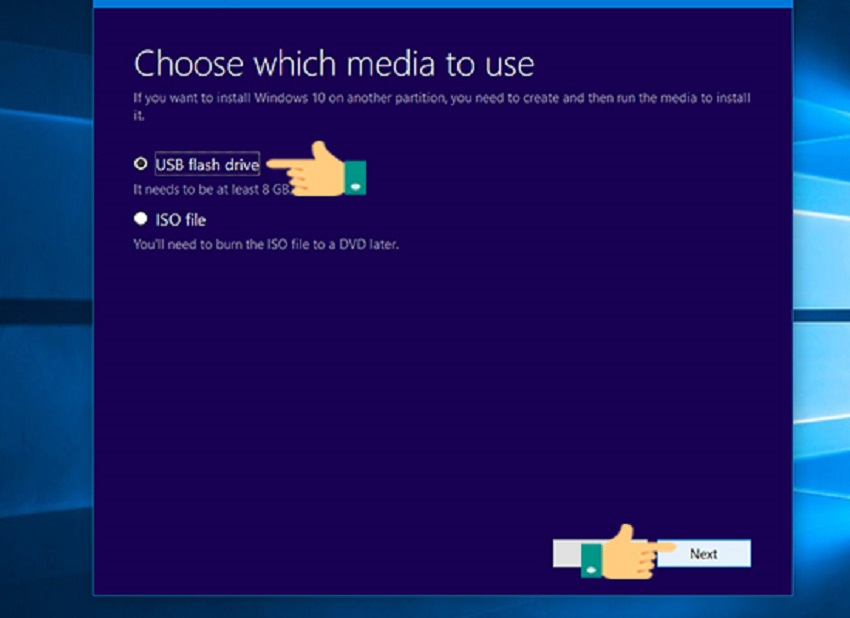
10. Nên chọn lựa USB mà người tiêu dùng cần tạo cỗ cài.

Lúc này, nó sẽ auto tải bạn dạng Win 10 mới nhất về USB. Như vậy, người tiêu dùng đã trả tất việc tạo hoàn thành USB Boot để cài win 10.
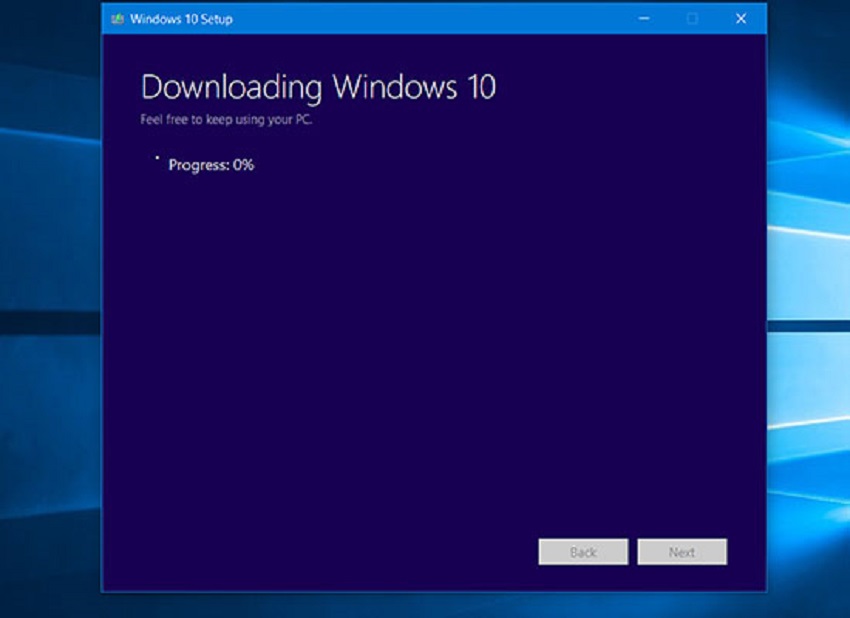
Tạo USB Boot win 7
Theo chỉ dẫn từ những người có kinh nghiệm thì cách tạo USB Boot win 7 khá đối chọi giản. Đầu tiên, chúng ta cần chuẩn bị đầy đủ đều thứ sau:
chiếc USB với dung lượng tối thiểu 4 GB tệp tin .ISO để thiết đặt Win 7. Hãy khám nghiệm file cài đặt về bao gồm bị lỗi bởi MD5. Tải luôn phần mượt Rufus
2. Tìm tới ổ C với kiểm tra dung lượng ổ đĩa. Hãy theo dõi những cột Status cho tất cả những dòng, hãy để ý dòng nào bao gồm UEFI tuyệt không. Nếu không tồn tại chữ đó thì máy bạn boot theo chuẩn chỉnh Legacy. Ngược lại, bao gồm chữ UEFI thì boot theo chuẩn UEFI.
3. Hãy ban đầu quá trình tạo USB Boot theo phần mềm Rufus như đã lý giải ở trên cho đến lúc quá trình xong xuôi thì ấn nút Close nhằm đóng ứng dụng. Cuối cùng, mở file USB và chọn mẫu Autorun. Khi thấy dung lượng của file tương đương 1GB có nghĩa bạn đã tạo USB Boot win 7 thành công. Ngược lại, bạn phải kiểm tra và làm cho lại từ bỏ đầu.
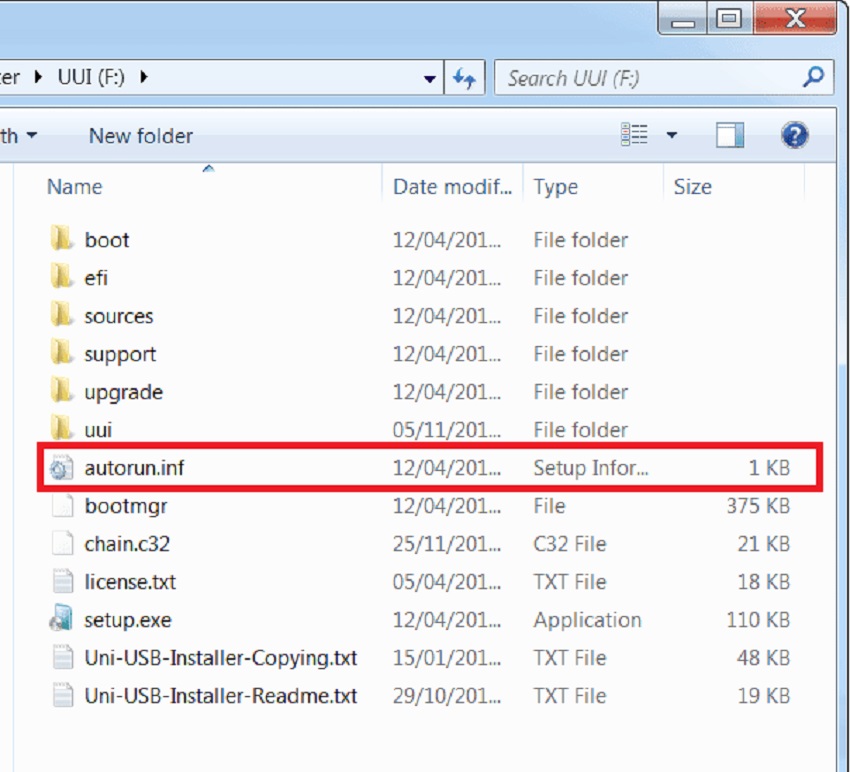
Tổng kết
Như vậy, nội dung bài viết đã tổng hợp mọi thông tin quan trọng để đông đảo người có thể tạo USB Boot theo mục đích sử dụng khác nhau. Hy vọng bài viết có ích mang đến bạn. Cám ơn bạn vì đang theo dõi chúng tôi.







