Cài đặt android kikat trên VMware Workstation.Tại sao lại là Android bản Kitkat, phiên bản này khắc phục nhược điểm lỗi kết nối mạng tuy nhiên mình biết các phiên bản android trước hoạt động khá tốt trên vmware bao gồm hỗ trợ network. Điểm mạnh của android kitkat cho phép bạn tùy biến nhiều hơn như sửa đổi cấu hình network card, mà bạn không cần thiết sửa đồi file .vmx
Trong bài này mình sẽ hướng dẫn từng bước cài đặt Android KitKat trên VMware Workstation.
Bạn đang xem: Sử dụng android 4
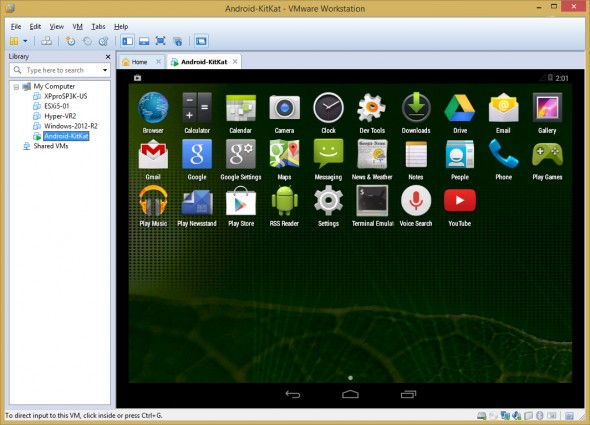
2. Sau đó tạo VM mới sử dụng Wizard và trỏ vào file ISO bạn vừa tải về ở trên. Lưu ý: Workstation tự động phát hiện loại hệ điều hành là FreeBSD
.
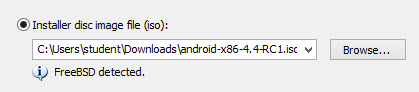
3. Điều chỉnh thông số hardware và Memory. Ở đây mình thiết lập 2GB cho RAM giống như điện thoại phổ biến hiện nay đều hỗ trợ tới 2GB Ram. Nhấn next và sử dụng phím mũi tên lên xuống bạn chọn menu cuối để bắt đầu cài đặt android Kitkat.
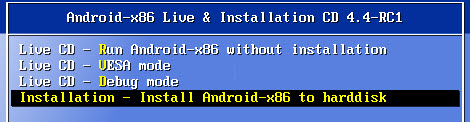
4. Lựa chọn “Create/Modify partitions”.

5. Tiếp đó, tạo primary partition bằng cách chọn thứ tự các menu sau:New, primary partition, write . xem các hình dưới:
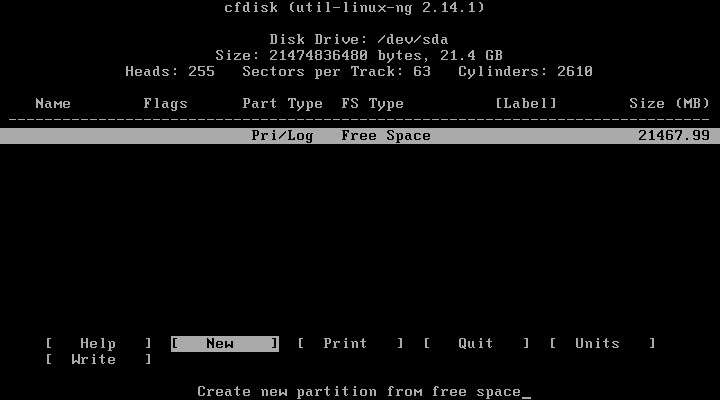
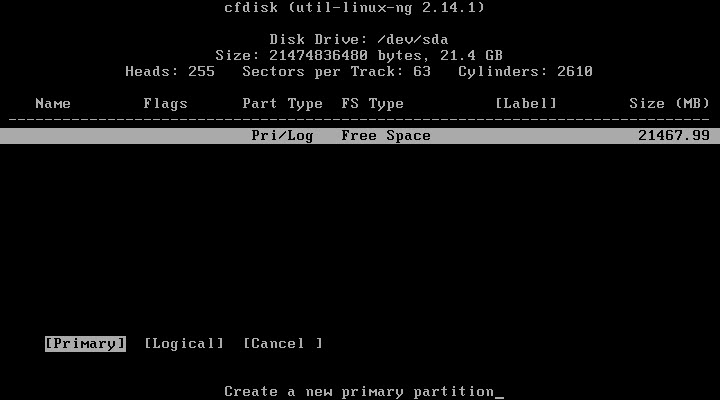
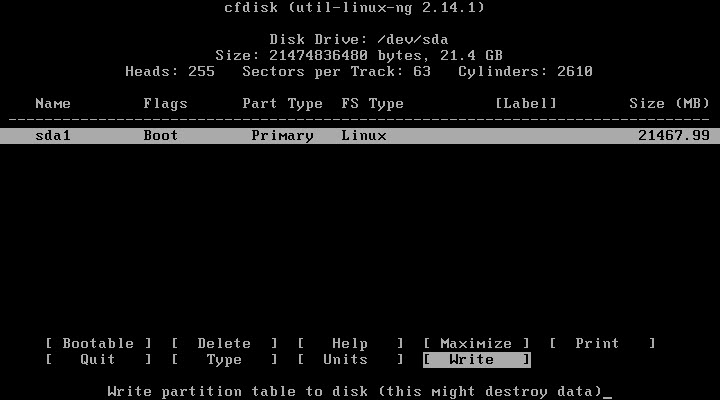
6. Sau khi tạo mới partition chính bạn sẽ được quay trở lại màn hình chọn partition để cài đặt, chọn parition vừa tạo xuất hiện trên đầu và nhấn enter.

7. Chọn định dạng filesystem là EXT3.
Xem thêm: Sơ Đồ Mọc Răng Của Trẻ Mà Mẹ Nên Biết, Thứ Tự Mọc Răng Của Bé


8. Chọn Yes để format partition trước khi cài đặt android.
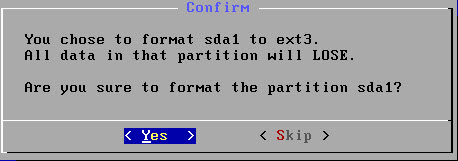
9. Bước này bạn nên chọn Yes, tùy chọn cài đặt thư mục /system có thể quyền đọc/sửa sau này.
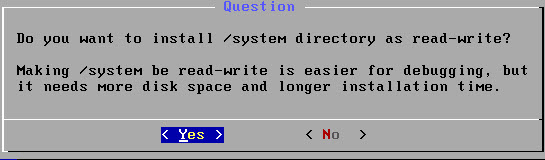
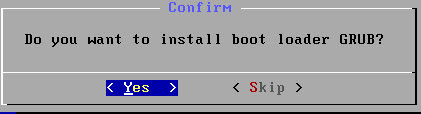
10. Đợi vài phút cho android hoàn tất trên vmware.
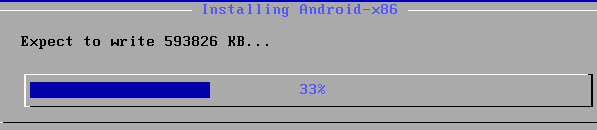
11. Hoàn tất, bạn nhấn enter vào menu Run Android-x86 để bắt đầu khởi động android. Đừng quên ngắt kết nối file ISO trước khi reboot.
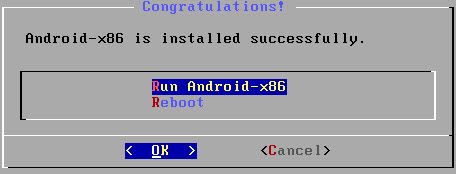
Ok, bây giờ tại phần mềm vmware bạn mở cấu hình của android (truy cập VM->settings..) có thể thiết lập và sửa lại thông tin bạn muốn, không cần sửa trực tiếp trong file .vmx ví dụ ở đây mình cấu hình Network Adapter về NAT.
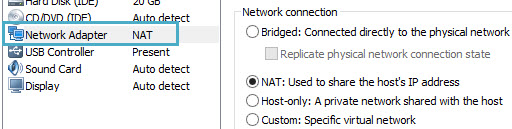
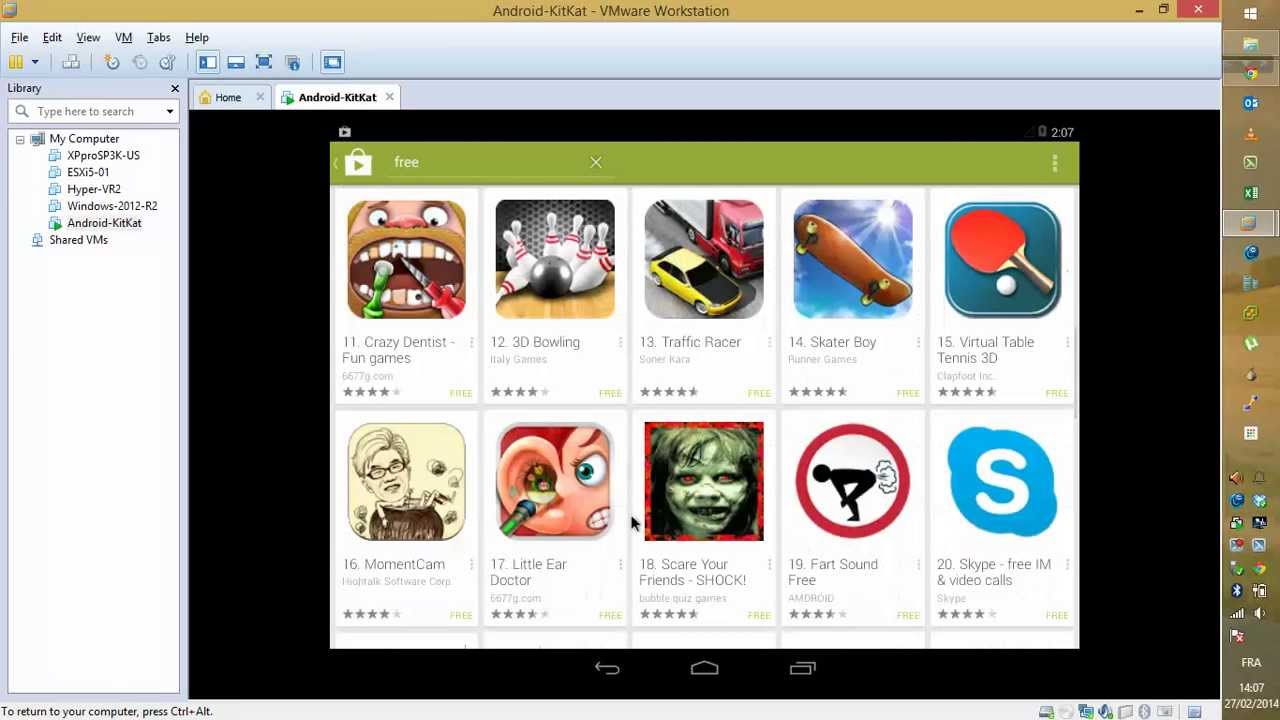

Chúc bạn thành công!
Để nhận được bài viết mới vui lòng đăng ký kênh kiến thức WordPress từ A-Z ở Form bên dưới. Bạn cũng có thể nhận được sự trợ giúp trên Twitter và Facebook







