binhchanhhcm.edu.vn phía dẫn bí quyết ghi âm trên máy tính với tiện ích Sound Recorder, Voice Recorder của Microsoft được tích vừa lòng sẵn trên những phiên bạn dạng Windows cùng một vài phần mềm mặt thứ ba để giúp đỡ bạn bao gồm một bạn dạng ghi hoàn chỉnh với âm thanh xuất sắc nhất.
Bạn đang xem: Ghi âm trong win 10
Cách thu thanh trên thiết bị tính Windows
Nếu ai đang sử dụng Windows 10, thứ tính của người sử dụng có một ứng dụng ghi âm miễn phí có tên là Voice Recorder. Trường hợp vẫn đang sử dụng Windows 8.1, bạn có thể sử dụng Sound Recorder, kĩ năng này cực kỳ giống với Voice Recorder, nhưng rất ít tính năng. Nếu yêu cầu ghi âm của doanh nghiệp không chỉ tạm dừng ở nấc cơ bạn dạng thì binhchanhhcm.edu.vn sẽ giải đáp bạn một trong những phần mềm cải thiện hơn ví dụ như Audacity (miễn phí) hoặc Ableton Live (trả phí). Nào hãy bắt đầu với binhchanhhcm.edu.vn nhé!
1. Dùng Voice Recorder trên Win 10
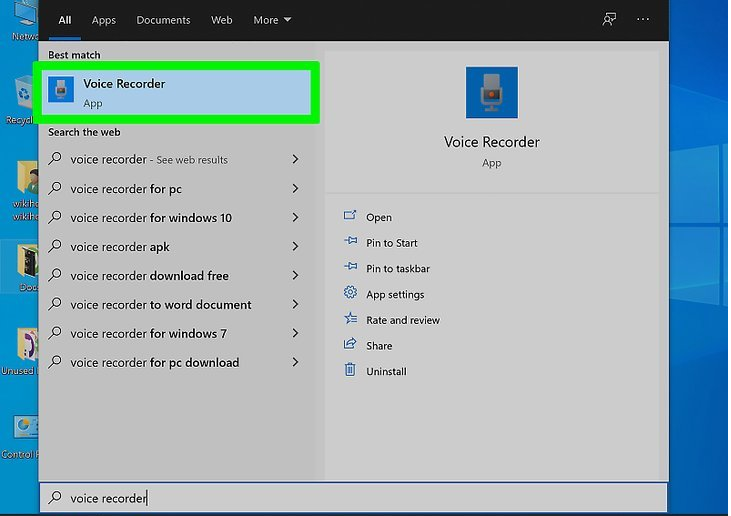
Bước 1: Mở Voice Recorder trên sản phẩm công nghệ tính
Bạn hãy bấm phím Windows cùng gõ Voice Recorder kế tiếp Enter hoặc Windows R với gõ
Bước 2: Nhấp vào biểu tượng Micro để bắt đầu ghi âm
Bạn có thể nhấm CTRL + R để bắt đầu ghi âm 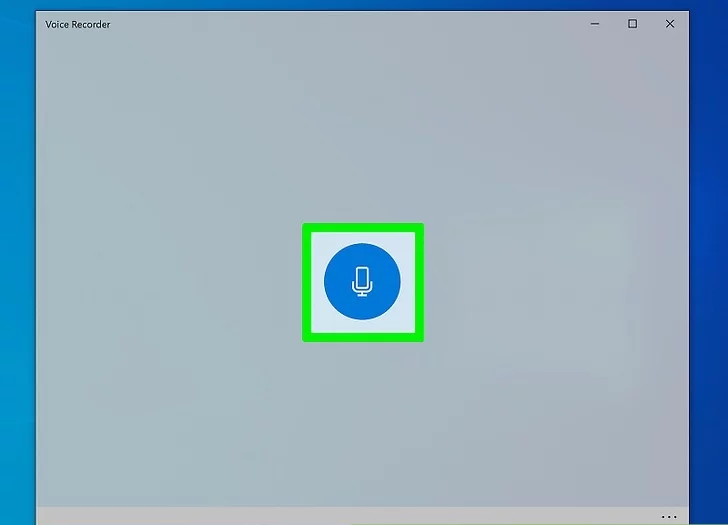
Bước 3: Sau ghi bắt đầu ghi âm chúng ta có thể nói hoặc hát bất kể điều gì phát ra âm thanh sẽ tiến hành máy ghi lại
Để tạm ngưng ghi âm, hãy nhấp vào nút tạm dừng (hai con đường thẳng đứng). Bạn cũng có thể tạm dừng với bỏ tạm dừng bao nhiêu lần tùy ưng ý để liên tiếp ghi trên và một tệp.Để đánh dấu một vị trí nhất định trong phiên bản ghi bằng một lá cờ để chúng ta có thể dễ dàng tìm thấy nó sau này, hãy nhấp vào hình tượng lá cờ.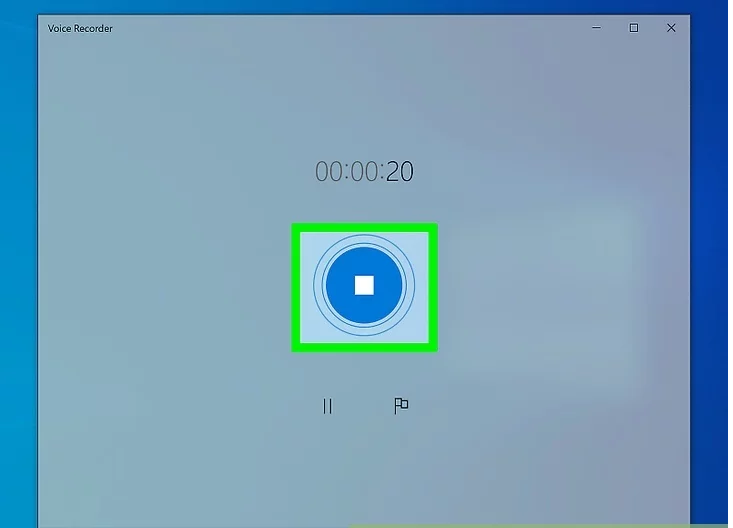
Bước 4: Nhấp vào nút dừng khi bạn hoàn thành
Bạn hoàn toàn có thể thấy nó là hình trụ lớn cùng với một hình vuông vắn bên trong.
Âm thanh vẫn ghi được lưu vào một trong những thư mục vào thư mục Tài liệu của bạn được call là Bản ghi âm .
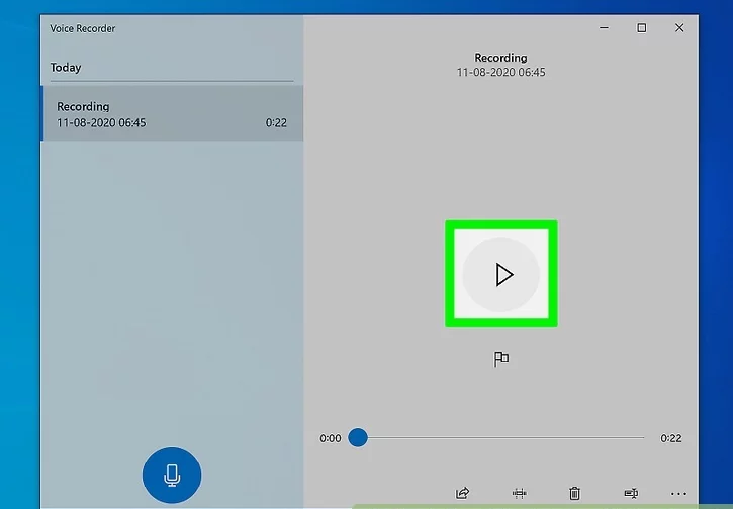
Bước 5: nhấp chuột nút phát nhằm nghe.
Đó là hình trụ lớn đựng một hình tam giác ở giữa bảng điều khiển và tinh chỉnh bên phải. Âm thanh đã phát lại qua chuyện hoặc tai nghe khoác định của bạn.
Nếu các bạn không nghe thấy gì, hãy bảo đảm máy tính của người sử dụng đã tăng âm thanh và phần lớn loa xung quanh đã được nhảy nguồn.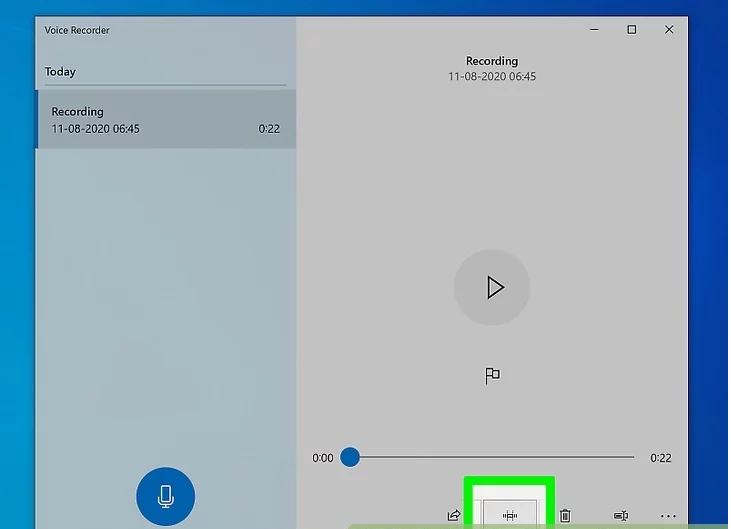
Bước 6: cắt đoạn ghi âm của người sử dụng (tùy chọn).
Nhấp vào biểu tượng Trim (biểu tượng thiết bị hai từ bên trái) để sa thải âm thanh thừa khỏi đầu hoặc cuối trong bạn dạng ghi của bạn. Sử dụng các thanh trượt để chỉ chọn phần phiên bản ghi mà bạn muốn giữ lại, tiếp đến nhấp vào hình tượng đĩa nhằm lưu.
Khi lưu bạn dạng ghi đang cắt, bạn sẽ được hỏi xem muốn cập nhật tệp cội hay lưu tệp bắt đầu dưới dạng phiên bản sao. Chọn tùy chọn phù hợp nhất với nhu cầu của bạn.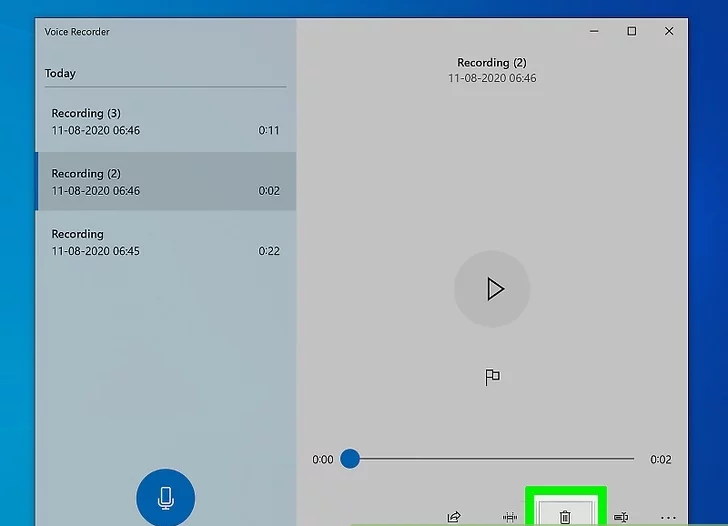
Bước 7: quản lý phiên bản ghi của bạn.
Khi bạn liên tiếp ghi âm trong lắp thêm ghi âm, tất cả những bạn dạng ghi âm sẽ xuất hiện trong bảng điều khiển và tinh chỉnh bên trái. Bạn có thể nhấp chuột phải vào bất kỳ phiên bản ghi nào trong số này cùng để truy cập các cài đặt khác, chẳng hạn như khả năng Chia sẻ , Đổi tên , Xóa hoặc Mở vị trí tệp.
Bạn nên đổi tên tệp sau khi ghi để bọn chúng không có tên chung. Điều này góp bạn tiện lợi tìm thấy đông đảo gì ai đang tìm kiếm trong tương lai.2. áp dụng Sound Recorder mang đến Windows 8.1
Bước 1: Mở sản phẩm công nghệ ghi âm
Một cách dễ dàng để triển khai việc này là đi đầu hình bước đầu bằng tổ hợp phím Windows với nhập Sound Recorder vào thanh tìm kiếm, sau đó nhấp vào Sound Recorder trong hiệu quả tìm kiếm.
Nếu đây là lần đầu tiên bạn áp dụng ứng dụng này, hãy tuân theo hướng dẫn trên màn hình để cấp cho quyền truy vấn vào micrô trên máy tính của bạn.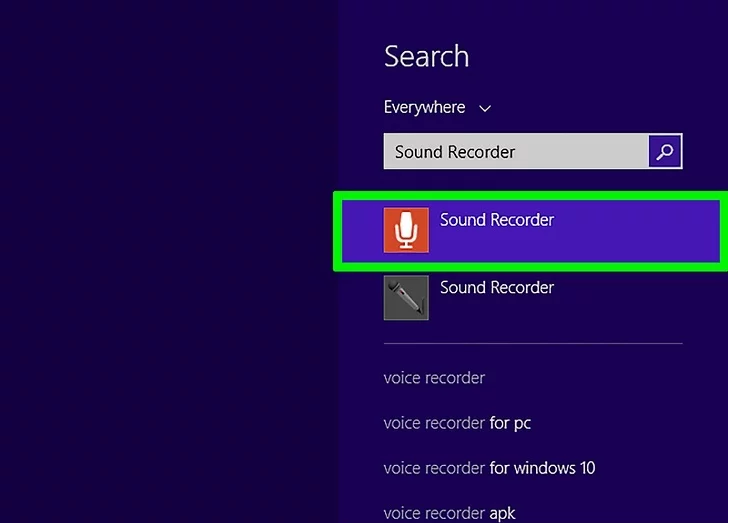
Bước 2: Nhấp vào biểu tượng micrô màu đỏ để bắt đầu ghi âm.
Đó là vòng tròn lớn màu đỏ có micrô mặt trong. Sau khi chúng ta nhấp vào biểu tượng, thời gian trôi qua sẽ lộ diện ở đầu cửa ngõ sổ.
Xem thêm: Các Câu Hỏi Của Nhà Tuyển Dụng Khi Phỏng Vấn, Những Câu Hỏi Thường Gặp Khi Phỏng Vấn
Bước 3: Hát, nói hoặc nói bất cứ điều gì bạn có nhu cầu được ghi lại.
Thanh màu xanh lục sẽ di chuyển hẳn qua lại để cho mình biết nó vẫn ghi âm.
Để tạm dừng ghi, hãy nhấp vào nút tạm dừng (hai mặt đường thẳng đứng). Bạn hoàn toàn có thể tạm dừng và bỏ tạm ngưng bao nhiêu lần tùy phù hợp để tiếp tục ghi trên cùng một tệp.Nếu bạn di chuyển Máy ghi âm xuống nền để áp dụng ứng dụng khác trong khi ghi, nó sẽ auto tạm dừng cho đến khi các bạn đưa nó trở về nền trước. Mặc dù nhiên, bạn có thể sử dụng thứ ghi âm với một ứng dụng khác song song.Bước 4: Nhấp vào nút Dừng để dừng ghi.
Đó là hình trụ lớn red color với một hình vuông vắn bên trong. Thao tác này đã lưu tệp với hiển thị nó (và các phiên bản ghi khác, nếu bạn đã tạo chúng) trong danh sách tệp.
Bước 5: bấm vào nút phát để nghe.
Đó là hình trụ lớn cất một hình tam giác trung tâm bảng điều khiển bên phải. Âm thanh sẽ phát lại qua quýt hoặc tai nghe mặc định của bạn.
Nếu chúng ta không nghe thấy gì, hãy bảo đảm an toàn máy tính của người tiêu dùng đã tăng âm thanh và rất nhiều loa ngoại trừ đã được nhảy nguồn.Nếu không thích giữ lại tệp, bạn có thể xóa bằng phương pháp nhấp vào tùy chọn Xóa bên dưới tệp.Bước 6: Cắt đoạn ghi âm của người tiêu dùng (tùy chọn).
Nhấp vào Cắt (biểu tượng vòng trước tiên bên dưới phiên bản ghi âm) để đào thải âm thanh thừa khỏi đầu hoặc cuối bạn dạng ghi âm của bạn. Sử dụng các thanh trượt nhằm chỉ lựa chọn phần bản ghi mà bạn có nhu cầu giữ lại, sau đó nhấp vào hình tượng đĩa để lưu.
Khi lưu phiên bản ghi đang cắt, các bạn sẽ được hỏi coi muốn update tệp cội hay lưu tệp new dưới dạng bản sao. Chọn tùy chọn tương xứng nhất với nhu cầu của bạn.Bước 7: Đổi thương hiệu tệp.
Để tiến hành việc này, hãy nhấp vào tên lúc này của tệp, nhấp vào nút Đổi tên ở dưới cùng, tiếp đến nhập tên bạn sẽ nhớ. Điều này giúp đỡ bạn sắp xếp những tệp của bản thân mình trong Trình ghi âm thanh.
Sử dụng ứng dụng trung gian của mặt thứ 3
1. Audacity
Bước 1: mua Audacity về máy
Có không ít chương trình thu thanh trả mức giá và miễn phí tổn trên mạng, nhiều chương trình được cách tân và phát triển bởi những hãng đáng tin cậy. Hãy thiết lập những phần mềm từ những website thông dụng có độ tin cậy cao và hãy tham khảo nhiều lời phản hồi hay dìm xét về công tác đó. Ở trên đây binhchanhhcm.edu.vn đang chỉ các bạn dùng Audacity ship hàng việc thu thanh của bạn.
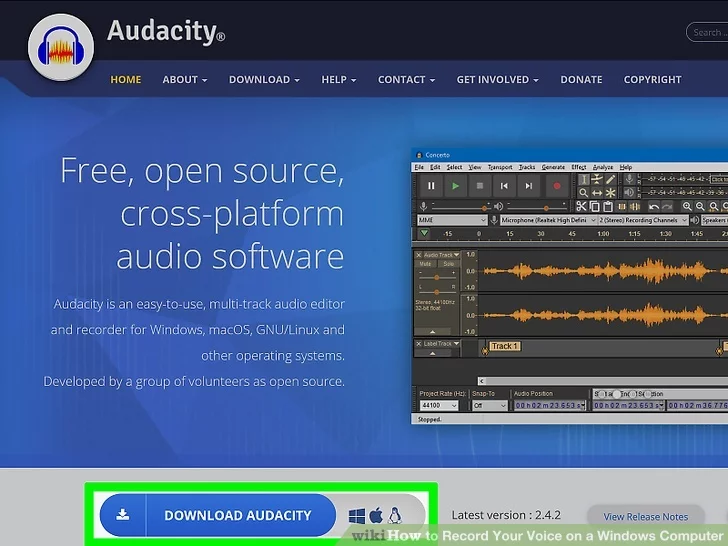
Bước 2: Thử nghiệm chức năng chỉnh sửa độ cao thấp và vận tốc của phiên bản ghi âm
Nhiều chương trình chất nhận được bạn điều chỉnh cách ghi âm. Bạn cũng có thể giảm tốc độ hoặc kéo dài từ, tăng âm độ để chế tác hiệu ứng giọng, âm nhạc trong bản ghi âm của bạn.
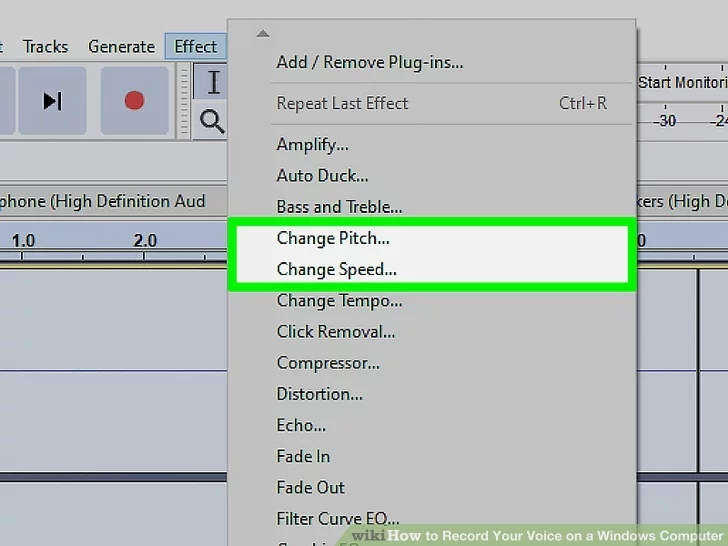
Bước 3: Ghi âm unique cao.
Chương trình ghi âm rất chất lượng có thể cải thiện chất lượng music một phương pháp đáng kể. Nếu cài micro unique cao, bạn cũng có thể kết phù hợp với những chương trình này để ghi âm và sửa đổi thật nhiều.

Bước 4: Đưa giọng hát của công ty lên một khoảng cao mới.
Tự thu thanh là bước thứ nhất để gửi tên tuổi cùng âm nhạc của người tiêu dùng ra ráng giới. Bạn rất có thể sử dụng phần mềm ghi âm miễn phí để bắt đầu ngay tận nơi của mình, đồng thời đem đến cho âm nhạc của doanh nghiệp một nét siêng nghiệp!

Trong bài có hướng dẫn các bạn cách thu thanh trên laptop có một số công cố kỉnh miễn phí có sẵn trên những hệ điều hành Windows phổ biến hiện giờ và cũng chỉ cho chính mình cách dùng các phần mềm xuất sắc nhằm ship hàng nhu mong ghi âm tốt nhất có thể cho bạn. Bạn có thể sử dụng micro tốt tai phone thời điểm ghi âm, hoàn toàn có thể điều này để giúp quá trình ghi âm của bạn có hiệu quả mượt nhưng mà hơn. Chúc bạn thành công với hồ hết hướng dẫn này nhé!







