Trong tất cả các hàm Excel, hàm đếm có điều kiện COUNTIFS với COUNTIF chắc hẳn rằng thường dễ dẫn đến nhầm lẫn nhất vị chúng trông khôn xiết giống nhau cùng cả hai đều cùng gồm mục đích dùng để đếm các ô dựa trên các điều kiện đã được chỉ định. Bạn đang xem: Cách đếm giá trị trong một trang tính
Sự biệt lập duy duy nhất giữa nhì hàm này là COUNTIF được thiết kế theo phong cách để đếm các ô gồm một đk trong một phạm vi, trong những khi COUNTIFS hoàn toàn có thể đánh giá những điều kiện không giống nhau trong cùng hoặc trong những phạm vi không giống nhau.
Nhằm khiến cho bạn đọc riêng biệt một cách đúng đắn và nuốm được cách thực hiện hai hàm đếm có điều kiện COUNTIFS đúng trong Excel, trong bài viết này binhchanhhcm.edu.vn sẽ giới thiệu và phía dẫn bạn đọc cách thực hiện và chắt lọc công thức công dụng nhất mang lại từng trọng trách từng việc cụ thể, đặc biệt là đối cùng với hàm COUNTIFS.
1. Hàm COUNTIFS của Excel - cú pháp và biện pháp sử dụng
Như đã đề cập, hàm COUNTIFS của Excel được dùng làm đếm những ô trên nhiều phạm vi dựa vào một hoặc một trong những điều kiện. Hàm COUNTIFS bao gồm sẵn trong Excel 2016, 2013, Excel 2010 và Excel 2007, vì chưng vậy bạn cũng có thể sử dụng các ví dụ sau đây trong bất kỳ phiên phiên bản học Excel nào.
Cú pháp: =COUNTIFS(criteria_range1, criteria1,
Trong đó:
- criteria_range1: Vùng chứa đk thứ nhất, đây là phần bắt buộc phải có
- criteria1: Điều kiện thứ nhất (thuộc vào vùng đk thứ nhất) gồm có các dạng số, ô tham chiếu, chuỗi văn bản, hàm Excel hoặc vùng Excel khác.
- criteria_range2: Vùng chứa điều kiện thứ hai( yêu ước vùng criteria_range2 phải gồm độ lớn bằng nhau)
- criteria2, ... Điều kiện đồ vật hai (thuộc vào vùng điều kiện thứ nhất). Bạn cũng có thể chỉ định về tối đa 127 cặp phạm vi / điều kiện trong cách làm của mình.
- giống như như vậy với những điều khiếu nại khác cũng trở thành áp dụng như vậy.
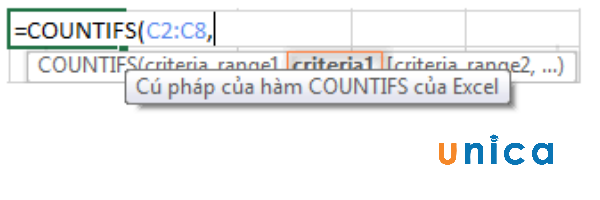
Hình minh họa
Thực tế, bạn không nhất thiết phải nhớ cú pháp của hàm đếm có điều kiện COUNTIFS. Microsoft Excel vẫn hiển thị những đối số của hàm ngay lúc bạn bắt đầu nhập; đối số bạn đang nhập vào lúc này được đánh đậm.
Bạn chỉ việc nhớ bạn có nhu cầu sử dụng hàm COUNTIFS trong Excel là được.
LƯU Ý:
- bạn cũng có thể sử dụng hàm COUNTIFS vào Excel để đếm các ô vào một phạm vi cùng với một điều kiện duy nhất cũng giống như trong nhiều phạm vi với rất nhiều điều kiện. Trường hợp sau này, chỉ phần nhiều ô đáp ứng nhu cầu tất cả các điều kiện được chỉ định bắt đầu được tính.
- Criteria1 bạn rất có thể biểu diễn chúng giống như các ví dụ: 10, "- mỗi phạm vi bổ sung cập nhật phải tất cả cùng số hàng cùng cột như phạm vi đầu tiên.Cả phạm vi tiếp gần kề và không liền kề đông đảo được cho phép.
- ví như điều kiện là một tham chiếu mang đến một ô trống , hàm COUNTIFS coi nó là quý giá 0 (0).
- bạn có thể sử dụng các ký tự đại diện trong đk - vết hoa thị (*) cùng dấu hỏi (?).
2. Cách thực hiện hàm đếm có điều kiện COUNTIFS với nhiều điều kiện
Dưới đây các bạn sẽ tìm thấy một số ví dụ về phương pháp minh họa phương pháp sử dụng những hàm COUNTIFS vào Excel để đánh giá nhiều điều kiện.
Thông qua đa số ví dụ được minh họa dưới đây bạn sẽ hình dung ra được cách áp dụng những hàm này trong các trường hợp ví dụ tương ứng để hoàn toàn có thể áp dụng hàm COUNTIFS trong Excel để nhận xét nhiều điều kiện khác nhau
2.1. Biện pháp đếm những ô có rất nhiều điều kiện
Công thức 1. Công thức COUNTIFS với tương đối nhiều điều kiện không giống nhauVí dụ bạn gồm một danh sách thành phầm như hiển thị trong ảnh chụp màn hình bên dưới. Bạn muốn có được một vài lượng các mặt hàng trong kho (giá trị trong cột B lớn hơn 0) nhưng chưa được bán (giá trị là cột C bởi 0).
Nhiệm vụ hoàn toàn có thể được thực hiện bằng phương pháp sử dụng công thức này:
=COUNTIFS(B2:B7,">0", C2:C7,"=0")
Và con số là 2 ("Anh đào " cùng " Chanh "):
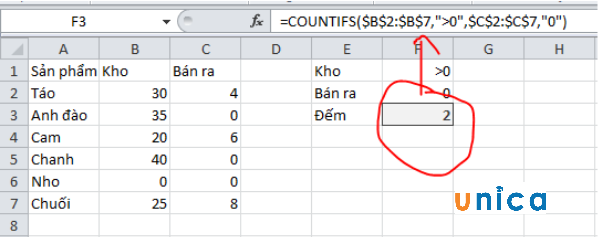
Hình minh họa
Công thức 2. Bí quyết COUNTIFS tất cả cùng tiêu chíKhi bạn muốn đếm những mục tất cả điều kiện giống hệt nhau, các bạn vẫn cần hỗ trợ từng cặp điều kiện_range / điều kiện .
Ví dụ: đó là công thức đúng để đếm những mục có 0 cả trong cột B và cột C:
=COUNTIFS($B$2:$B$7,"=0", $C$2:$C$7,"=0")
Công thức COUNTIFS này trả về 1 vì chưng chỉ " Nho " có mức giá trị "0" vào cả nhì cột
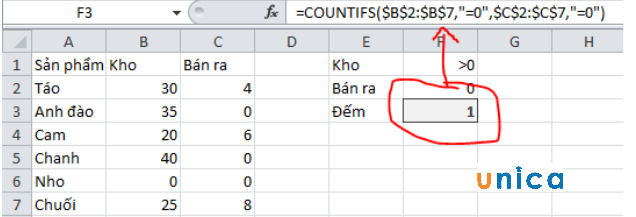
Hình minh họa
2.2. Giải pháp đếm ô có rất nhiều điều kiện khác biệt (logic OR)
Như các bạn đã thấy trong những ví dụ trên, việc đếm các ô đáp ứng nhu cầu tất cả những điều khiếu nại đã chỉ định là thuận tiện vì hàm đếm có điều kiện COUNTIFS được thiết kế theo phong cách để vận động theo biện pháp này.
Nhưng nếu bạn có nhu cầu đếm các ô mà tối thiểu một trong những điều khiếu nại được chỉ định và hướng dẫn là TRUE , có nghĩa là dựa trên logic OR thì sao? nhìn chung, có hai phương pháp để thực hiện câu hỏi này - bằng phương pháp thêm một số công thức COUNTIFS hoặc sử dụng công thức SUM COUNTIFS.
Công thức 1. Thêm hai hoặc nhiều phương pháp trong COUNTIFSVí dụ: để sở hữu được con số đơn đặt hàng " Đã bỏ " với " Đang chờ xử lý" cho " táo apple ", hãy thực hiện công thức sau:
=COUNTIFS($A$2:$A$11, "Táo", $C$2:$C$11,"Đã hủy") + COUNTIFS($A$2:$A$11, "Táo", $C$2:$C$11,"Đang chờ xử lý")
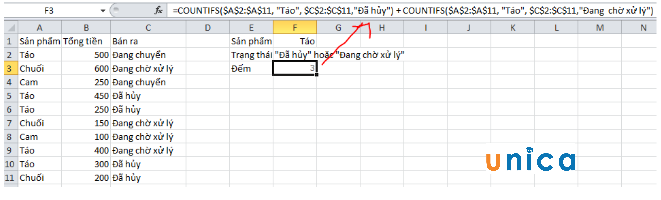
Hình minh họa
Công thức 2. SUMIFS với hằng số mảngTrong các tình huống khi chúng ta phải đánh giá rất các điều kiện, cách trên chưa phải là cách cực tốt vì phương pháp của các bạn sẽ quá dài.
Để triển khai các phép tính tương tự trong một công thức nhỏ tuổi gọn hơn, hãy liệt kê tất cả các điều kiện của các bạn trong một hằng số mảng và hỗ trợ mảng đó mang lại đối số điều kiện của hàm đếm có điều kiện COUNTIFS.
Ta đang dùng cách làm sau:
=SUM(COUNTIFS(range,"criteria1","criteria2","criteria3",…))
Trong bảng bên dưới đây, nhằm đếm ‘Táo” có trạng thái " Đã hủy " hoặc " Đang chờ xử trí " hoặc " Nhập kho ", công thức sẽ như sau:
=SUM(COUNTIFS($A$2:$A$11,"Táo",$C$2:$C$11,"Đã hủy","Đang đợi xử lý","Nhập kho"))
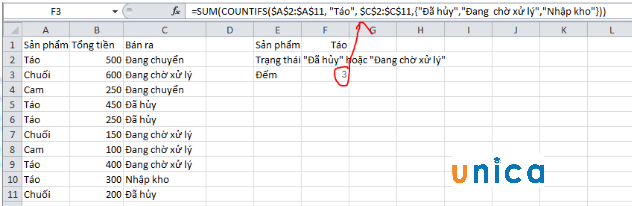
Hình minh họa
2.3. Cách đếm số trong khoảng cụ thể
Công thức 1: Hàm COUNTIFS đếm những ô trong vòng số
Công thức COUNTIFS để đếm các ô giữa hai số
Để tò mò có từng nào số từ 5 mang đến 10 (không bao gồm 5 cùng 10) được chứa trong những ô tự C2 đến C10, hãy thực hiện công thức này:
= COUNTIFS (C2: C10, "> 5", C2: C10, "
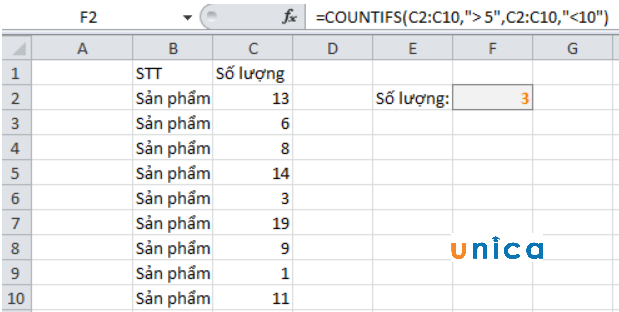
Hình minh họa
Để đếm những số 5 và 10 trong những đếm, hãy áp dụng công thức "lớn rộng hoặc bằng" và "nhỏ hơn hoặc bằng":
= COUNTIFS (B2: B10, "> = 5", B2: B10, "
Công thức 2: phương pháp COUNTIF nhằm đếm số giữa X với Y
Bạn rất có thể áp dụng 2 công thức sau:
=COUNTIF(C2:C10,”>5″)-COUNTIF(C2:C10,”=10″) – đếm gồm bao nhiêu số to hơn 5 nhỏ dại hơn 10 trong vùng tài liệu C2:C10.
=COUNTIF(C2:C10,”>=5″)-COUNTIF(C2:C10,”>10″) – bí quyết đếm có bao nhiêu số trong khúc từ 5 đến 10 thuộc vùng dữ iệu C2:C10, bao hàm cả 5 với 10.
Trong đó:
- Công thức đầu tiên dùng để đếm hầu hết số lớn hơn giá trị số lượng giới hạn dưới (Ví dụ là 5)
- bí quyết thứ 2 sa thải những cố to hơn giá trị giới hạn trên (Ví dụ là 10)
Do vậy kết quả nhận được vẫn nằm trong tầm giá trị nhận ra trên.
Cách áp dụng tham chiếu ô trong công thức COUNTIFS
Ví dụ: cho bảng tài liệu sau, hãy tính các đơn hàng "Apples" cùng với số chi phí >200$.
Bạn vận dụng công thức như sau: =COUNTIFS($A$2:$A$11,”Táo”,$B$2:$B$11,”>200″)
Trong đó:
- criteria_range1 trong A2: A11
- criteria_range2 trong B2: B11.
Lưu ý áp dụng giá trị hoàn hảo trong criteria và criteria_range để cách làm vẫn đúng khi coppy sang các ô tính khác.
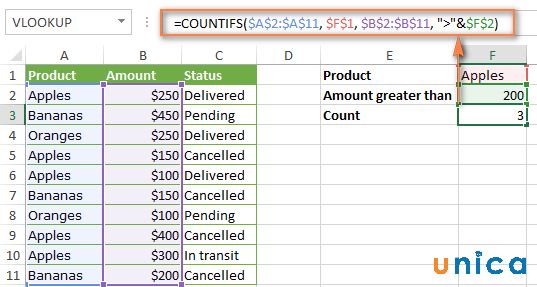
Hình hình ảnh minh họa
2.4. Cách áp dụng COUNTIFS với các ký tự đại diện
Trong các câu thức Excel, bạn cũng có thể sử dụng các ký tự thay mặt đại diện như sau:
- ? : được áp dụng để đếm các ô ban đầu hoặc chấm dứt bằng một số ký tự tốt nhất định.
- * " Được thực hiện để đếm ô chứa một từ cụ thể hoặc một k1 tự trong ô.
Ví dụ bạn có danh sách những dự án trong cột A. Bạn có nhu cầu biết có bao nhiêu dự án đã cam kết kết, tức là cột B có chứa tên người. Hãy thêm một đk thứ nhị - kết thúc Date trong cột D.
=COUNTIFS(B2:B10,”*”,D2:D10,””&””))
Lưu ý, các bạn không thể áp dụng ký tự thay mặt trong tiêu chuẩn thứ 2 vày cột D chứa kiểu tài liệu ngày mon chứ không phải dạng text. Đó là lý do tại sao chúng ta sử dụng tiêu chí “”&”” để tìm ô chứa dữ liệu.
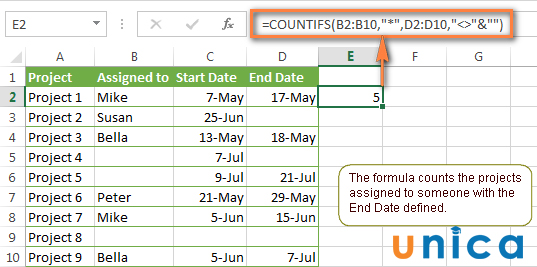
Hình minh họa
3. COUNTIFS cùng COUNTIF với nhiều tiêu chí ngày tháng
Ví dụ 1: Đếm số ngày trong một khoảng thời hạn cụ thể
Với ví dụ như này, bạn có thể sử dụng 2 hàm COUNTIFS và COUNTIF.
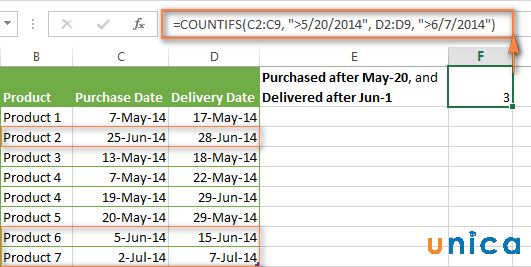
Hình minh họa
Ví dụ 3: Đếm ngày với tương đối nhiều điều kiện dựa vào ngày hiện tại tại
Với trường thích hợp này, chúng ta cũng có thể sử dụng hàm COUNTIF kết phù hợp với hàm TODAY.
Ví dụ: cần sử dụng hàm COUNTIF để xác định có bao nhiêu sản phẩm đã được tải nhưng không giao hàng:
=COUNTIFS(C2:C9,””&TODAY())
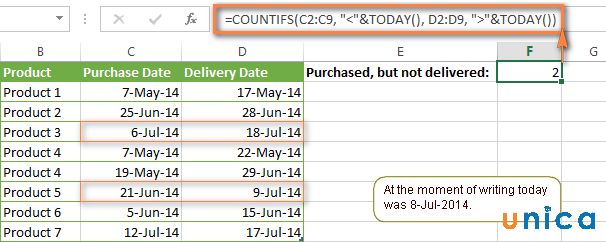
Hình minh họa
Trên đó là hàm đếm có đk và những cách thường dùng nhất để bạn tiến hành sử dụng các hàm đếm đó trong Excel, trường đoản cú đó, dễ ợt thống kê cùng phân tích số liệu một cách hiệu quả, cải thiện tối đa công suất công việc. Ngoài ra độc giả quan tâm có thể tham khảo thêm những khoá học tin học tập văn phòng như học Word online, học Powerpoint cơ bản sau tại binhchanhhcm.edu.vn và chọn lọc cho bản thân khóa học hay tương xứng nhất nhé! Cảm ơn các bạn đã đọc bài bác và chúc bạn thành công!







