
Bạn muốn cài đặt phần mềm TeamViewer vào máy tính xách tay để thực hiện kiểm tra hay kết nối với một laptop khác. Bài viết sau đây đã hướng dẫn cho chính mình cách setup phần mềm này một cách đơn giản và dễ dàng nhất.
Bạn đang xem: Hướng dẫn cài teamviewer 7
Download teamview:
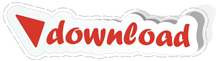
Tính năng chủ yếu của Team Viewer– cung cấp truy cập và tinh chỉnh và điều khiển máy tính tiện lợi thông qua internet.– Tổ chức những cuộc họp trực tuyến.– thuận tiện kiểm soát những máy tính.– cung cấp ghi lại vượt trình thao tác và lưu lại dưới dạng AVI. Yêu cầu hệ thốngTeam Viewer gồm thể setup và trên hầu hết các hệ điều hành và quản lý phổ biến hiện giờ như Windows, Mac Osx. gợi ý và download đặtBước 1: Đầu tiên, bạn phải gồm file cài đặt của TeamViewer. Nếu chưa xuất hiện thì hoàn toàn có thể tải phiên bạn dạng mới độc nhất vô nhị của TeamViewer.Khi quy trình tải file hoàn tất, chúng ta mở file thiết lập lên. Một hành lang cửa số hiện ra để người dùng thiết lập cách sử dụng tương tự như phiên phiên bản cài đặt của ứng dụng này.
Bước 2 : Tiếp theo các bạn sẽ phải lựa chọn một số anh tài để thiết lập phiên bạn dạng phần mềm.Cụ thể là Teamviewer sẽ hỏi là How vị you want lớn process? ( bạn muốn phần mềm Teamviewer chuyển động thế nào) và cung cấp cho tất cả những người dùng 3 sự lưa chọn bao hàm instant, Instant khổng lồ control this computer later size remote cùng Run Only.– cơ chế instant là chế độ setup đầy đủ của TeamViewer vào máy tính xách tay của bạn. Với chế độ này, người tiêu dùng sẽ được sử dụng không thiếu thốn tính năng hiện gồm của ứng dụng này. Nếu như bạn là người mong sử dụng phần lớn các tài năng của phần mềm và ko muốn gặp lỗi trong quá trình sử dụng thì nên lựa chọn tính năng này.Instant khổng lồ control this computer later khung remote là chế độ cài đặt chỉ mang đến phép thiết đặt phiên phiên bản TeamViewer sử dụng được xem năng điều khiển máy tính xách tay từ xa, còn các tính năng khác sẽ không được hỗ trợ ở phiên bản này. Chế độ thiết lập này cân xứng với đông đảo ai sửa chữa máy tính hoặc nhân viên IT.Run Only là chế độ được cho phép TeamViewer chuyển động không cần cài đặt. Với chính sách này thì phần mềm Teamviewer sẽ không còn được tải vào đặt vào máy tính xách tay và không lưu trữ trong hệ thống Regestry. Chính sách này phù hợp với những nhiều người đang sử dụng TeamViewer trên một máy vi tính khác hoặc đầy đủ ai trinh nữ việc cài đặt phần mềm.– sau thời điểm lựa chọn chế độ cài đặt phần mềm, bạn sẽ tiếp tục lựa chọn tại phần How vì chưng you want to lớn Use TeamViewer( bạn muốn sử dụng TeamViewer theo hiệ tượng gì). Cũng như việc chọn lọc phiên phiên bản cài đặt, phần này lực lượng phát triển cũng được ra 3 sự lựa chọn cho tất cả những người dùng sẽ là company/ comercial use, pesonal/ non-comercial use, both of above. Xem thêm: Hướng Dẫn Chi Tiết Cách Cài Đặt Cấu Hình 3G Viettel Miễn Phí Cực Nhanh Chóng
Bước 3: sau khoản thời gian quá trình thiết lập hoàn tất hệ thống sẽ tự động hóa chuyển sang hình ảnh phần mềm.
Bước 4 : Thực hiện làm việc đổi ngôn từ sang giờ đồng hồ Việt mang đến dễ sử dụng ( bước này rất có thể tùy lựa chọn – Ai rành giờ Anh hơn thế thì dùng luôn khỏi rất cần được đổi nhé )
Ta lick chuột lựa chọn Extras rồi lựa chọn Options
Trong hộp thoại TeamViewer Options lựa chọn Advanced – ta thấy tùy lựa chọn Display language – khoác định Auto Select ta đang đổi thànhTiếng Việt rồi bấm chuột chọn OK.
Sau khi Ok ta nhận ra 1 thông báo ” vui miệng khởi cồn lại chương trình khi chấp nhận đổi sang ngữ điệu mới “. Vậy tiếng ta đã đóng lịch trình Teamview đang làm việc .
Sau khi đóng công tác teamview sẽ chạy. Ta lật lại thì search trên màn hình laptop có biểu tượng của lịch trình Teamview như hình bên dưới ta nhấn vào mở lại ứng dụng Teamview lên lại. Công dụng ta sẽ đổi ngữ điệu tiếng việt đến teamview nhằm tiện sử dụng.
Chúc chúng ta cài đặt thành công.
Để được hỗ trợ các bạn vui lòng giữ lại tin nhắn hứa hẹn lịch cung ứng nêu sẵn vấn đề hiện tượng để shop chúng tôi có thể thu xếp trả lời thời gian hỗ trợ.
Khi được cung ứng thì yêu cầu các bạn mở phần mềm Teamview lên nhờ cất hộ cho shop chúng tôi 2 thông tin ID và PASS có trên công tác Teamview.







