Như hay lệ cách xóa vận dụng trên sản phẩm tính Windows 7 các bạn sẽ vào Control Panel. Kiếm tìm tên phần mềm và nhấn chọn Uninstall. Nhưng mà có một số ứng dụng, phần mềm, chương trình, tính năng không được liệt kê vào Programs & Features của Control Panel. Nó cũng không tồn tại file uninstall hay dỡ gỡ thiết lập đặt. Vậy cách gỡ áp dụng trên win 7 đó là gì? Câu trả lời là cách gỡ phần mềm trên win 7 bởi Windows Features. Biện pháp làm ví dụ sẽ được cửa hàng chúng tôi hướng dẫn chi tiết trong nội dung bài viết này, mời chúng ta theo dõi nhé.
Bạn đang xem: Hướng dẫn gỡ cài đặt
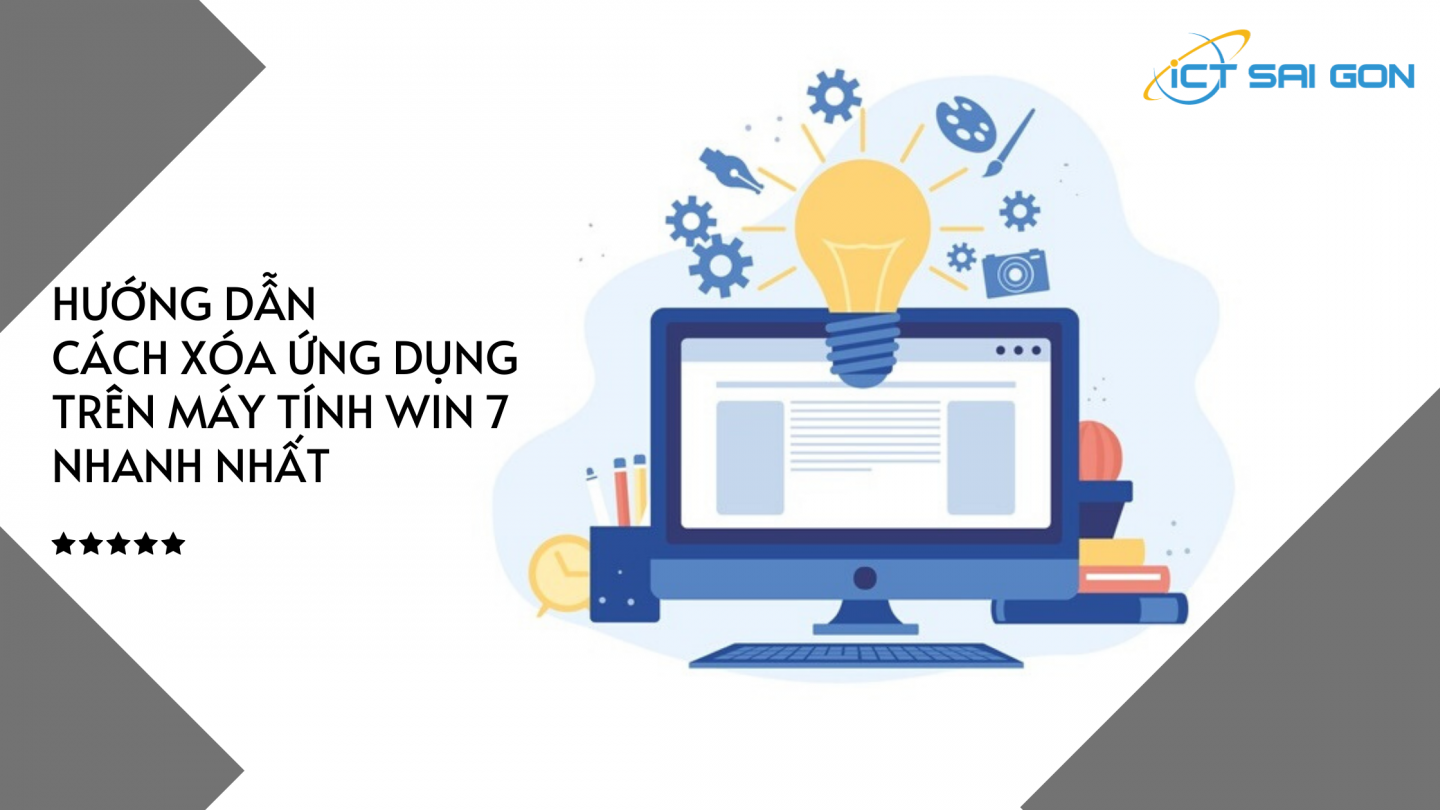
Cách xóa ứng dụng trên máy tính xách tay bằng Registry
Nội Dung bài xích Viết
Cách xóa ứng dụng trên máy vi tính bằng RegistryCách gỡ áp dụng trên máy tính xách tay Win 7 bằng Windows FeaturesCách có tác dụng này hoàn toàn có thể áp dụng trong trường hợp bạn có nhu cầu cách gỡ tải đặt triệt để phần mềm. Bởi gỡ cho phần mềm qua vận dụng Control Panel nhiều lúc vẫn nhằm lại hồ hết file rác không ý muốn muốn. Hoặc xóa áp dụng khi nó không xuất hiện trong Control Panel. Ngoại trừ Windows 7 ra, có thể áp dụng cả trên Windows 10 và các phiên phiên bản Windows khác nhé.
Cách làm này có 2 giải pháp để tiến hành gỡ quăng quật ứng dụng, bản thân sẽ trình làng lần lượt cả 2.
Phương án 1
Các cách gỡ phần mềm trên sản phẩm công nghệ tính bởi Registry như sau:
Nhấn Windows + R để xuất hiện sổ RunNhập regedit để mở trình sửa đổi Registry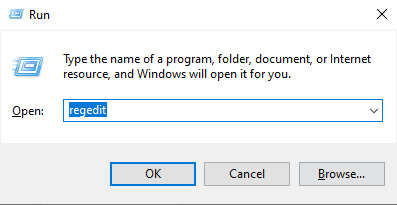
HKEY_LOCAL_MACHINESOFTWAREMICROSOFTWINDOWSCURRENTVERSIONUNINSTALLTìm tìm chương trình yêu cầu gỡ làm việc đây. Nó sẽ có được những chuỗi chữ số siêu loằng ngoằng hiện nay ra, bạn lừng khừng nó là ứng dụng nào, hãy nhấp vào nó, và chú ý sang mặt phải, tìm mẫu DisplayName vẫn thấy thương hiệu của phần mềm. Dưới dòng chữ số đó sẽ sở hữu những áp dụng hiện tên thông thường như trong Control Panel.Bấm chọn gỡ bỏ áp dụng ảnh mà bạn có nhu cầu (ở khung bên trái) và chuột bắt buộc vào lựa chọn Delete.
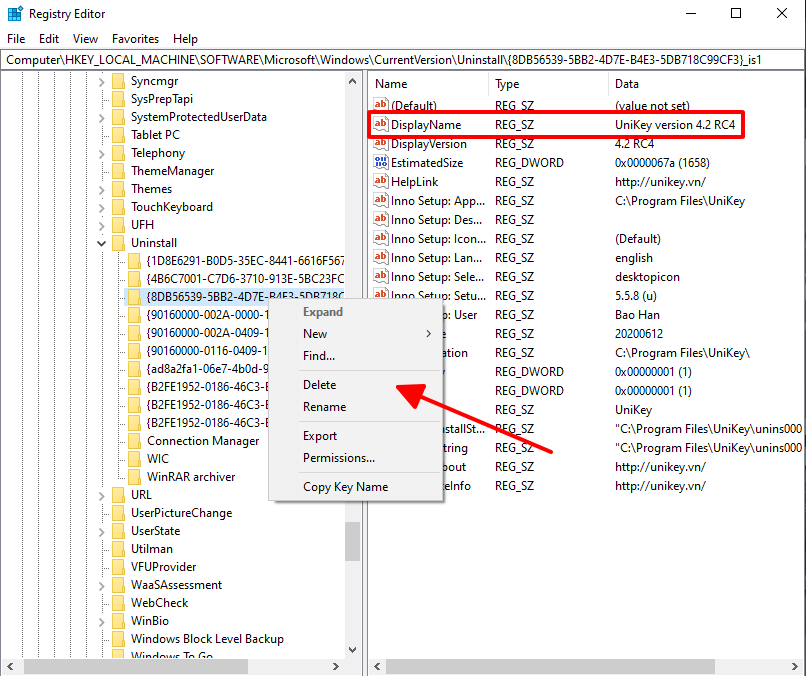
Phương án 2
Nếu đang lục tung cả gò trên vẫn không thấy áp dụng cần bỏ, thì các bạn hãy thử key khác trong registry như sau:
HKEY_LOCAL_MACHINESOFTWAREWow6432NodeTìm ứng dụng cần gỡ bỏ, chọn nó, nhấp chuột phải vào nó và lựa chọn Delete.
Cách gỡ ứng dụng trên máy vi tính Win 7 bởi Windows Features
Bước 1
Trước đây chúng tôi đã có bài viết về cách xóa phần mềm trên máy vi tính win7 ko hiển thị vào mục Add/Remove Programs của Windows XP. Thời nay mục Add/Remove Programs trong Windows 7 đã được thay tên thành Programs và Features.
Tương tự vào XP, một trong những chương trình như Games, mạng internet Explorer, Windows DVD Maker... Ko được bao gồm trong danh sách Remove. Để minh họa cho bài viết này, shop chúng tôi sẽ hướng dẫn chúng ta cách turn off Windows DVD Maker trong thực đơn Start.
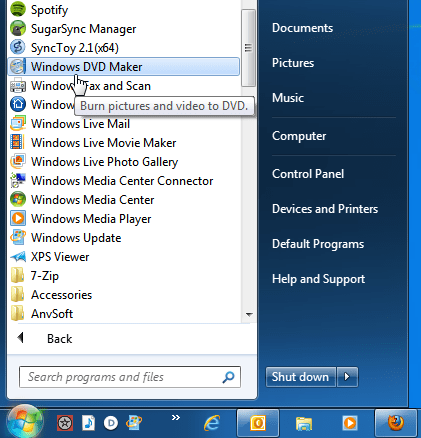
Bước 2
Để gỡ bỏ ứng dụng trên thiết bị tính này, kích Start > nhập Programs and Features vào khung tìm kiếm cùng nhấn Enter. (Hoặc vào Control Panel > Programs and Features).
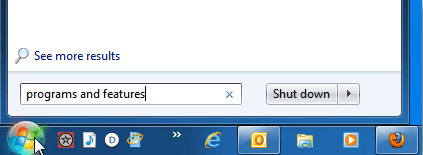
Bước 3
Cửa sổ Programs và Features mở ra, thừa nhận chọn Turn Windows features on or off ở phần bên trái cửa ngõ sổ:
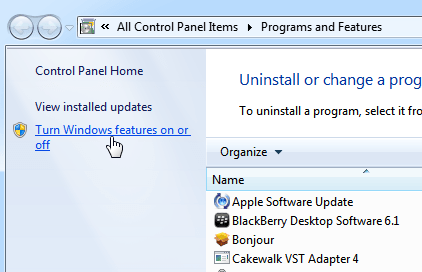
Bước 4
Tại cửa ngõ sổ Windows Features xuất hiện bạn sẽ thấy một danh sách các tính năng khác biệt mà chúng ta cũng có thể bật hoặc tắt bằng phương pháp chọn/bỏ lựa chọn tại hộp kiểm ở bên cạnh các tính năng đó.
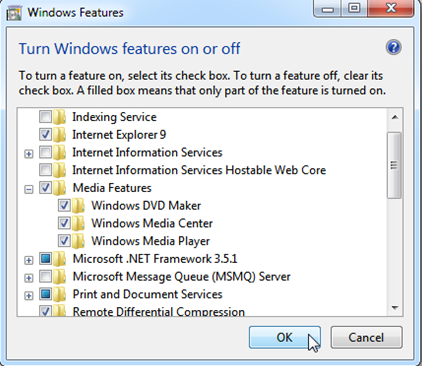
Bước 5
Bấm vào dấu cộng ở bên cạnh hộp kiểm của Media Features để không ngừng mở rộng thêm các tính năng dạng cây của nó. Tiếp đến bỏ chọn tại vỏ hộp kiểm của Windows DVD Maker. Thông báo hiện ra chúng ta chỉ càn kích Yes:
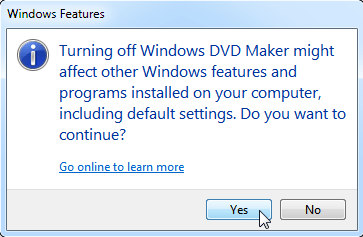
Bước 6
Sau đó kích OK tại cửa sổ Windows features cách gỡ bỏ áp dụng trên vật dụng tính.
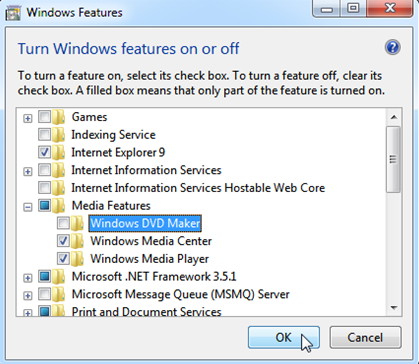
Bước 7
Bạn đang thấy trên màn hình thể hiện quy trình tắt chức năng này. Tùy ở trong vào tính năng bạn tắt vứt mà quá trình đó hoàn toàn có thể mất vài ba phút.
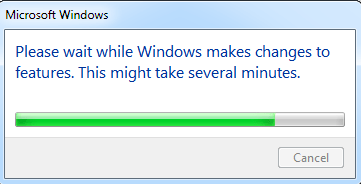
Bước 8
Sau khi hoàn thành bạn đóng các cửa sổ trên lại. Từ trên đây Windows DVD Maker sẽ không còn hiển thị trong menu Start nữa:
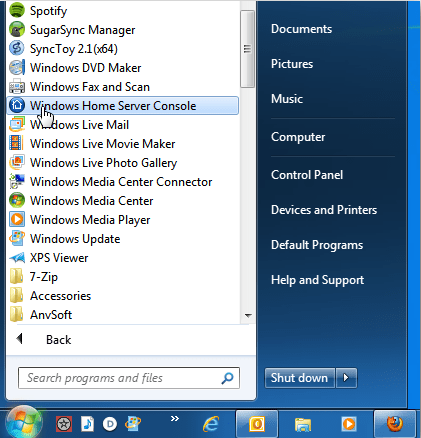
Bước 9
Tuy không hiển thị trong menu Start nữa tuy nhiên để chắc hẳn rằng bạn hãy kiểm tra lại bằng cách nhập dvdmaker.exe vào khung tìm kiếm trên menu Start > Enter. Trước tiên bạn sẽ nhận được thông báo không tìm thấy tác dụng trong Start.
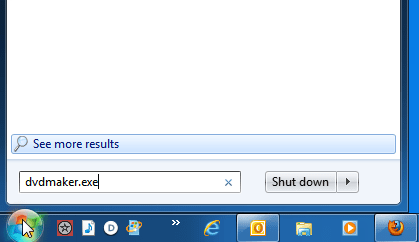
Bước 10
Và cũng không tìm kiếm thấy trong bất kể nơi nào của máy tính.
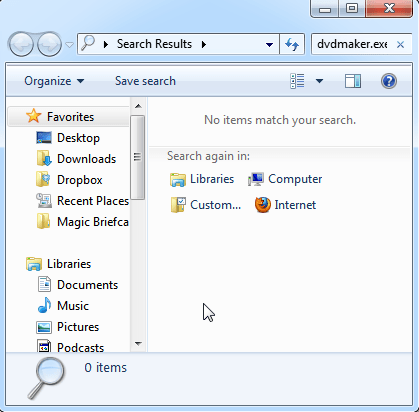
Lưu ý: các thành phần và công dụng được tích thích hợp sau trong hệ điều hành sẽ không còn thể bị gỡ vứt bằng phương thức này. Nhưng nếu không cần sử dùng đến, chúng ta có thể dễ dàng tắt chúng đi theo phong cách này
Kết Luận
Như vậy nội dung bài viết phía trên của ICT sài thành đã share đến chúng ta cách gỡ bỏ ứng dụng trên win 7 bằng Registry cùng Cách gỡ ứng dụng trên máy tính xách tay Win 7 bởi Windows Features chỉ cách vài thao tác rất là nhanh và solo giản. Chúng ta thực hiện như vậy nào? các bạn có gỡ bỏ phần mềm thành công chưa? nếu khách hàng có bất kỳ vấn đề nào cần cung cấp hãy nhằm lại comment phía bên dưới nhé !!







