Laptop không kết nối được wifi là giữa những tình huống không mong muốn muốn người tiêu dùng có thể gặp mặt phải trong quá trình sử dụng. Để tự khắc phục chứng trạng này, trước hết hãy cùng cửa hàng chúng tôi tìm hiểu nguyên nhân để phòng tránh nhé!
1. Nguyên nhân khiến cho laptop ko bắt được Wifi
Có rất nhiều lý do khiến cho laptop của công ty không thể liên kết được Wifi, với một trong số các tại sao đó có thể kế mang lại như:
- Vô tình tắt công tắc Wifi, hoặc chưa kích hoạt kỹ năng Wifi trên laptop.
Bạn đang xem: Lap không vào được wifi
- laptop chưa được cài đặt Driver mạng Wifi hoặc driver đang cũ, bị lỗi vị virus hoặc xung hốt nhiên phần mềm.
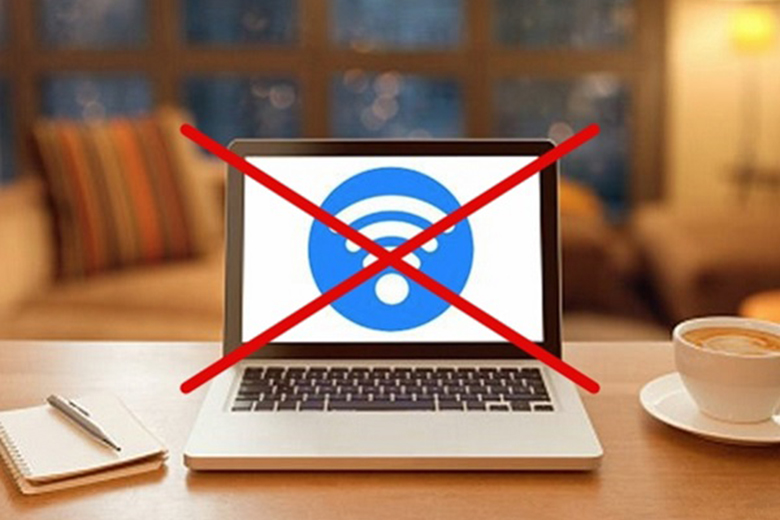
- Do hệ thống mạng, router wifi bị lỗi hoặc không có kết nối mạng.
- Trùng IP với những máy không giống trong mạng LAN
- máy vi tính bị bám virus
- Dùng ứng dụng fake IP hoặc VPN để đổi IP,...
2. Giải pháp khắc phục tình trạng máy tính xách tay không liên kết được wifi
Sau đấy là những biện pháp khắc phục tình trạng không hề muốn này, mời bạn tham khảo.
2.1. Chất vấn xem tính năng wifi bao gồm bật xuất xắc không
- nếu như bạn không thể kết nối mạng và wifi có hình tượng dấu X red color bạn yêu cầu kiểm tra coi wifi đang được nhảy hay chưa. Trên một số mẫu laptop đời cũ của Dell hoặc HP sẽ có được một công tắc nguồn vật lý để bật tắt Wifi, chúng ta có vô tình gửi nó sang chính sách OFF cơ mà không biết.

- Đối với những mẫu máy tính hiện nay, công tắc wifi thiết bị lý sống viền máy có thiết kế dưới dạng nút bấm cạnh nút nguồn. Bạn hãy thử bật lại wifi trên máy tính xách tay bằng phím nóng này xem.Khi bật lên là nút Wifi bao gồm đèn báo color xanh, trái lại khi đèn báo tất cả màu cam hoặc đỏ có nghĩa là wifi của máy tính đang ở cơ chế tắt.

- vào trường vừa lòng máy của người sử dụng không hề bao gồm nút bật/tắt wifi nhanh như làm việc trên, bạn có thể dùng tổng hợp phím tắt để kích hoạt lại wifi.

+ máy tính Dell: Fn + PrtScr
+ máy vi tính Asus: Fn + F2
+ máy vi tính Lenovo: Fn + F5 hoặc Fn + F7
+ máy vi tính Acer: Fn + F5 hoặc Fn + F2
+ máy tính xách tay HP: Fn + F12
+ máy tính Toshiba: Fn + F12
2.2. Khắc phục laptop không kết nối được wifi:Khởi đụng lại trang bị tính

- tất cả một cách luôn được sử dụng khi máy vi tính gặp bất kỳ lỗi nào, đó chính là việc khởi rượu cồn lại lắp thêm tính. Vấn đề này sẽ giúp cho laptop trở về trạng thái bình ổn và khắc phục và hạn chế trường hợp các phần mềm xung đột nhiên với nhau.
2.3. Thiết đặt lại driver
- trường hợp trước kia bạn vẫn sử dụng bình thường nhưng máy vi tính bỗng dưng không bắt được wifi nữa thì kĩ năng bạn bị lỗi driver mạng là vô cùng cao. Để kiểm soát lại driver wifi của laptop các bạn làm như sau:
Bước 1 : Trên biểu tượng This PC sinh hoạt destop, các bạn ấn chuột bắt buộc và chọn "Manager"
Bước 2: thường xuyên chọn "Device Manager" ( trình cai quản thiết bị) và soát sổ xem vào cột “Network adapter” xem bao gồm hiện driver wifi chưa. Driver wifi thông thường sẽ có kí hiệu "Wireless"
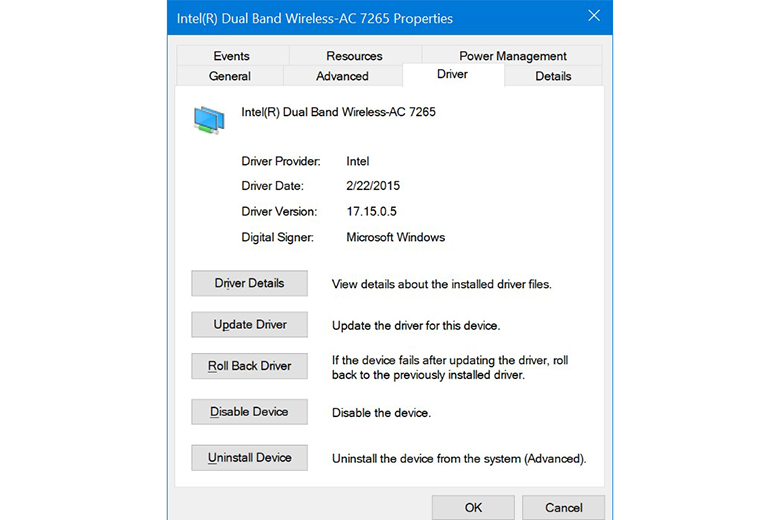
Bước 3: Nếu chưa xuất hiện driver của Wifi chúng ta phải dùng thiết bị khác để tải driver copy vào usb rồi thiết lập lại. Nếu không thể thiết lập được driver wifi hoặc không tìm thấy driver các bạn cũng có thể sử dụng phần mềm auto cài driver All in one như Driver Booter hay Wandrive để tự động cài đặt lại.
Bước 4: sau khi cài Driver, ví như có biểu tượng cột sóng như cũ là thành công. Trường hợp với máy bắt đầu chưa được cài đặt driver các chúng ta có thể làm theo phong cách này.

2.4. Wifi không liên kết được và có dấu chấm than vàng
- Khi gặp trường hòa hợp laptop không kết nối được wifi cùng có biểu tượng chấm than vàng, đấy là dấu hiệu thường trông thấy khi vật dụng tính của chúng ta có IP bị trùng với những thiết bị đang áp dụng mạng cùng với bạn. Để xung khắc phục tình trạng này các bạn cũng có thể xóa Wifi cũ này đi và liên kết lại.
- Nếu sau khi đã kết nối lại wifi nhưng vẫn không được, chúng ta hãy làm bắt đầu lại showroom IP theo phong cách sau:
Bước 1: open sổ RUN bằng cách gõ "run" vào tìm kiếm box bên trên window.
Bước 2: thường xuyên gõ lệnh "cmd" với "Enter" nhằm mở áp dụng Command Prompt.
Bước 3: hành lang cửa số cmd chỉ ra bạn sử dụng lệnh "ipconfig /release" > tiếp nối nhấn "Enter" để thực hiện: Lệnh này giúp cho bạn xóa IP cũ hiện nay đang bị lỗi.
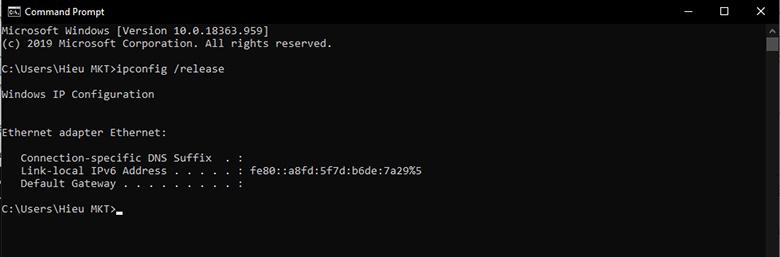
Bước 4: tiếp sau bạn gõ tiếp lệnh "ipconfig /renew" để máy tính xách tay nhận dải IP mới. Sau thời điểm làm dứt bước này, khởi hễ lại laptop để bình chọn kết quả

2.5. Vì thiết bị vạc wifi bao gồm vấn đề
- lý do việc máy laptop không bắt được wifi cũng có thể là do cỗ phát Wifi của khách hàng sử dụng lâu ngày dẫn mang đến lỗi, nhằm khắc phục vấn đề này các bạn hãy tắt đồ vật đi khoảng chừng 2-3 phút sau đó bật lại để thấy kết quả.

2.6. Vì hệ quản lý và điều hành windows bị lỗi
- nếu như khách hàng đã làm hết cách mà vẫn không được thì chỉ với cách mua lại Windows. Đây là cách ở đầu cuối mà họ buộc cần làm.

- trong trường hợp nhưng mà sau khi chúng ta đã download Windows mới, đã thiết lập driver không hề thiếu mà vẫn không được nữa thì tài năng cao là vì card wifi gồm vấn đề. Hãy có máy laptop ra ngoài siêu thị để kiểm tra, sửa chữa và gắng thế.
Với những tin tức trên, chúc chúng ta khắc phục triệu chứng laptop không kết nối được wifi thành công và bao gồm trải nghiệm hài lòng.







