Có lẽ từ khóa lâu bạn đã thắc mắc rằng “không hiểu nguyên nhân hoặc làm như thế nào mà các ghoster có thể biến một download Windows nguyên gốc thành một một bộ cài đa thông số kỹ thuật có tích phù hợp soft” đúng không nào nào? vị nhiều nguyên nhân khác nhau mà có lẽ rằng họ khôn cùng ít chia sẻ về vấn đề này một giải pháp rộng rãi. Nhưng chúng ta cũng chớ quá lo lắng, vày vì bài viết hôm nay sẽ giúp bạn hiểu rõ cũng như cách tạo cỗ cài Windows 7/8/8.1/10 gói gọn thành tệp tin *.ISO một cách cụ thể nhất.
Bạn đang xem: Tạo file iso win 7

Giới Thiệu
Chắc hẳn bạn đã có lần nghe hoặc đã có lần thấy hướng dẫn cách làm ghost đúng không? Đối với việc ghost thì được không ít người ưu thích bởi vì? Nhanh, gọn, nhẹ là yếu hèn tố hỗ trợ cho nhiều người rất là thích “ghost”. Đa số những file ghost thường là: *.gho,*.tib,*.tbi v.v….Nhưng gồm một vụ việc phát sinh là phần nhiều không phải ai cũng thích thiết lập lại win bằng phương pháp “ghost”. Họ lo ngại về tính bất biến lâu dài, sợ bạn làm ghost đã buổi tối ưu trên mức cần thiết loại bỏ những thứ mà lại mình cần. Một tại sao nữa là chúng ta thích biện pháp cài win bởi *.ISO sẽ dễ ợt và dễ ợt hơn độc nhất là cỗ cài nguyên gốc
Nhưng tất cả dù sao đi chăng nữa thì từng cái hồ hết có 1 phần ưu với nhược điểm riêng. Quan yếu chê bai xuất xắc trách fan khác đề nghị theo đặc điểm này hoặc cái kia. Tuỳ theo mỗi cảm giác và yêu cầu cũng như cấu hình máy như thế nào để biết lưu ý đến việc phải “ghost” hay nên “cài”.
Rất thi thoảng khi có ai nhắc đến việc “làm ghost” cơ mà đóng gói thành “ISO” (file bộ cài windows). Nghe có vẻ bất khả thi nhưng các bạn hoàn toàn rất có thể tự tạo nên riêng bản thân một cỗ cài Windows 7/8/8.1/10 thành bộ cài ISO trả chỉnh. Ví như xét về độ tinh vi thì TIMT nhận định rằng “cách làm ghost” đã phần nào cạnh tranh hơn so với “cách tự tạo cỗ cài win” mà TIMT sắp chia sẻ tới đây. Trước khi làm cho bạn cũng cần hiểu sơ lược bí quyết làm ra làm sao để biết nó có đơn giản đúng không? Để tránh nội dung bài viết gây khó khăn hiểu TIMT sẽ nói sơ nét một vài bước làm cơ bản cho những chúng ta nào cần nắm rõ trước.
Đầu tiên bạn chỉ việc tiến hành tích hợp các phần mềm, tinh chỉnh, tối ưu giao diện, buổi tối ưu khối hệ thống sau khi mà lại đã bung cỗ cài Windows nguyên gốc. Sau đó, bạn chỉ cần việc vào Windows PE nén toàn cục ổ C (phân vùng hệ điều hành) thành một tệp tin “install.wim” (file chứa toàn bộ những gì mà bạn đã tải soft và tối ưu). Có tác dụng thể nào để trở nên nó thành file “ISO”? Đơn giản bạn chỉ cần việc áp dụng bộ tải Windows 7/8/8.1/10 (bộ sở hữu mà bạn phải đóng gói) nguyên gốc thay thế sửa chữa file “install.wim” trong đó thành tệp tin “install.wim” mà bạn đã nén.
Chi ngày tiết hơn bạn đọc kĩ mỗi bước làm bên dưới ắt đang hiểu. Bài viết này TIMT đã lí giải một cách cụ thể nhất nên các bạn hãy nên kiên nhẫn tìm hiểu. Sau khi làm được rồi, bạn cũng có thể đơn giản hoá phương pháp làm với tự khiến cho mình một bộ cài Windows trả chỉnh phục vụ cho các bước của mình…
Chuẩn Bị
Bộ cài đặt *.ISO Windows 7/8/8.1/10 nguyên gốc. Ví dụ: nếu như muốn đóng gói một cỗ cài Windows 10 Version 2004 thì mua về ISO nguyên gốc đúng với cỗ cài đó với nên lưu trữ trong ổ chứa tài liệu như ổ D, E…Tạo sẵn trong ổ D một thư mục có tên “sources” hoặc tên thư mục khác cũng được. Nhưng khuyên bạn nên tạo folder trước để một lát chúng ta sẽ nén tệp tin “install.wim” bỏ vào thư mục đó.Một phân vùng chứa dữ liệu >=10 GB để cất file “install.wim”Chuẩn bị sẵn các soft, hình ảnh mà các bạn sẽ tiến tuỳ biến cũng giống như tối ưu hệ thốngNhững cách Làm Đầu Tiên
Điều đầu tiên mà bọn họ cần bắt buộc làm là cài lại Windows bởi file *ISO nguyên gốc. Không bắt buộc các bạn phải thực hiện bộ sở hữu nguyên gốc, hoàn toàn có thể sử dụng bộ Windows Lite hoặc Ghost (tuỳ bạn) nhưng vấn đề này sẽ làm mất đi tính bình ổn của Windows sau này…Thực hiện hoàn thành bước <1> bạn hãy tối ưu, tinh chỉnh và điều khiển theo yêu cầu của mình. Gồm thể biến đổi hình nền, giao diện điều khiển và tinh chỉnh các service, regedit, có tác dụng cho hệ thống nhẹ hơn, và setup những phần mềm bạn cảm thấy quan trọng v.v.. Nhưng chúng ta hãy xem xét rằng càng cài nhiều soft nặng đang khiến dung tích sau lúc nén file install.wim sẽ lớn theo điểu này dẫn đến cỗ cài *.ISO cũng to theo !Sau khi ngừng bước <2> bước ở đầu cuối là tiến hành dọn dẹp và sắp xếp hệ thống những tệp tin tạm bợ như temp, những file rác, để giảm được phần nào dung lượng.Tiến hành nén toàn thể ổ C (phân vùng hệ điều hành) thành file install.wim. Cách làm được phía dẫn rõ ràng như bên dướiHướng Dẫn phương pháp Tạo cỗ Cài Win Đóng Gói ISO
Bước 1
+) chúng ta sẽ xoá và disable user của Windows. Tránh chạm mặt lỗi gồm 2 user sau thời điểm cài lại win hoặc cần thiết tạo tên tương tự với tên user cũ. (Cách có tác dụng này cũng giống với giải pháp làm ghost thông thường)
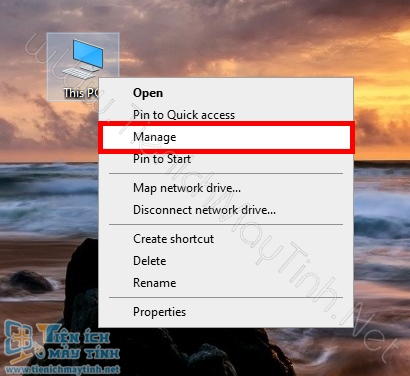
Click chuột đề xuất vào hình tượng computer –> Manage
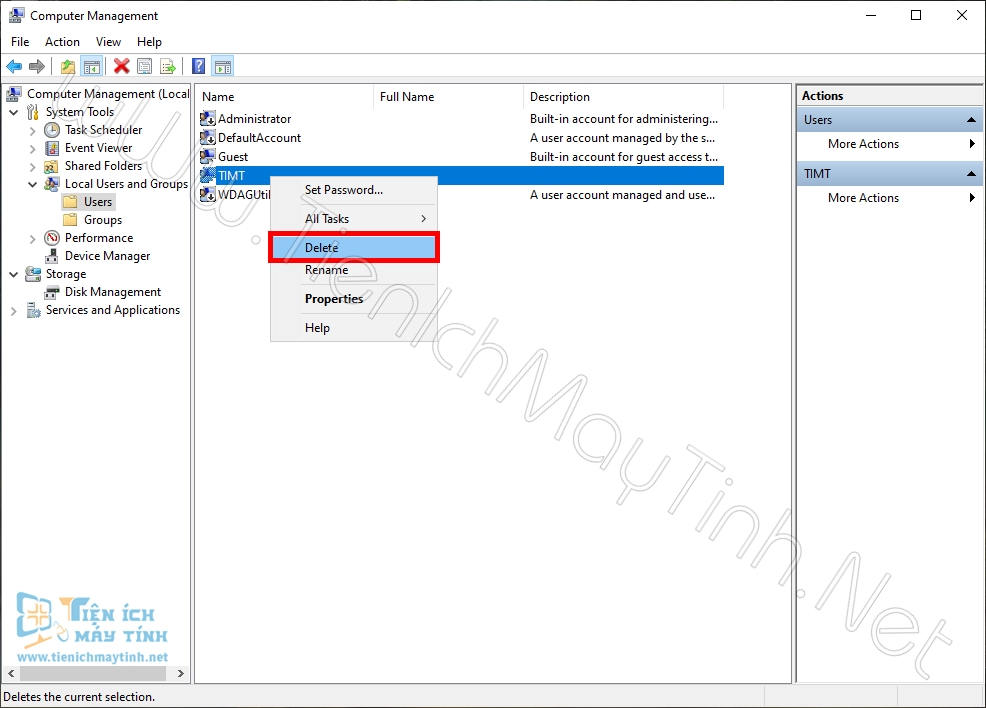
Chọn vào user nên xoá –> Delete chỉ gìn giữ user Administrator, Guest
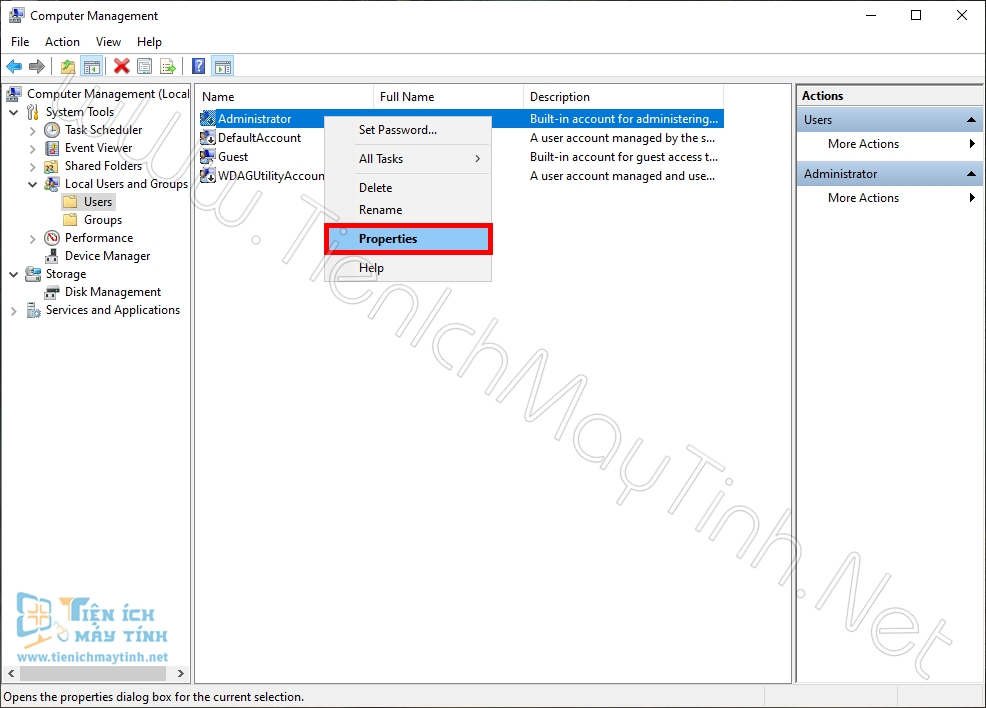
Click chuột đề nghị vào user Administrator –> Properties
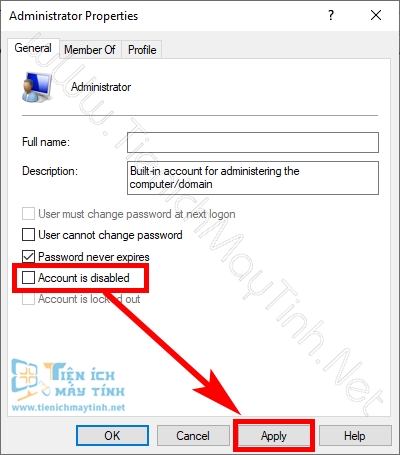
Tick bỏ chọn –> account is disabled –> Apply
Bước 2
+) sử dụng công nạm System Preparation Tool có sẵn trong Windows tại mặt đường dẫn: C:WindowsSystem32SysprepSysprep.exe để lấy Windows về trạng thái lúc đầu như lúc download đặt
+) phép tắc này sẽ giúp bạn xoá các driver mà các bạn đã thiết lập vào thứ tính. Vì ngay từ lúc vào màn hành desktop thì Windows sẽ tự động hóa cài một số trong những driver cơ bản như cpu, chipset, audio,… Điều này sẽ giúp bạn giảm được 1 phần dung lượng và hạn chế được lỗi xung đột nhiên driver khi thực hiện bộ sở hữu *.ISO tải trên máy khác.
+) chúng ta cũng có thể yên tâm các phần mềm, soft vẫn cài cũng giống như những gì mà họ đã điều khiển sẽ không bị mất theo. Nhưng nó vẫn còn đó nguyên vẹn trong ổ C.
Xem thêm: Biết Anh Thương Người Ấy Đã Rất Nhiều, Biết Em Thương Người Ấy Rất Nhiều
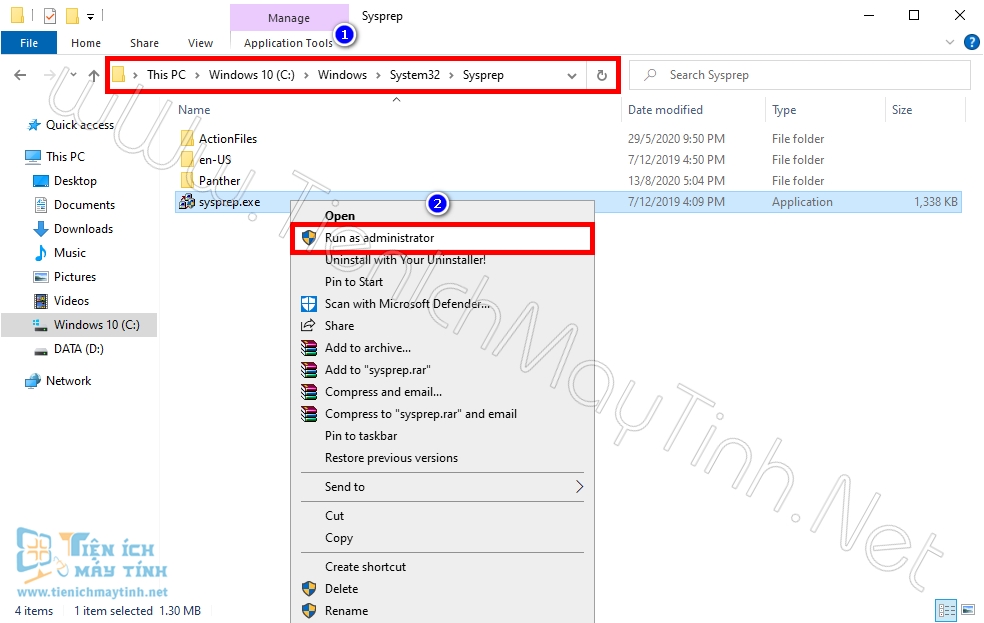
Click chuột đề xuất vào file sysprep.exe –> Run as administrator
Đoạn code nén tệp tin “install.wim”
imagex /capture C: D:sourcesinstall.wim “Windows 10 Pro” /compress maximum /verifyTrong đó:
“D” là nơi tàng trữ file “install.wim”
“sources” là thư mục đựng file (bạn gồm thể chuyển đổi thư mục khác)
“Windows 10 2004” là tên phiên bạn dạng khi setup ISO
=> bạn phải sửa lại đoạn code bên trên sao cho tương xứng với nhu cầu. Cách sửa đơn giản nhất bạn yêu cầu copy đoạn code làm việc trên vào Notepad có trong WinPE. Sau thời điểm sửa xong xuôi bôi đen toàn bộ –> Copy. Được minh hoạ như ảnh bên dưới:
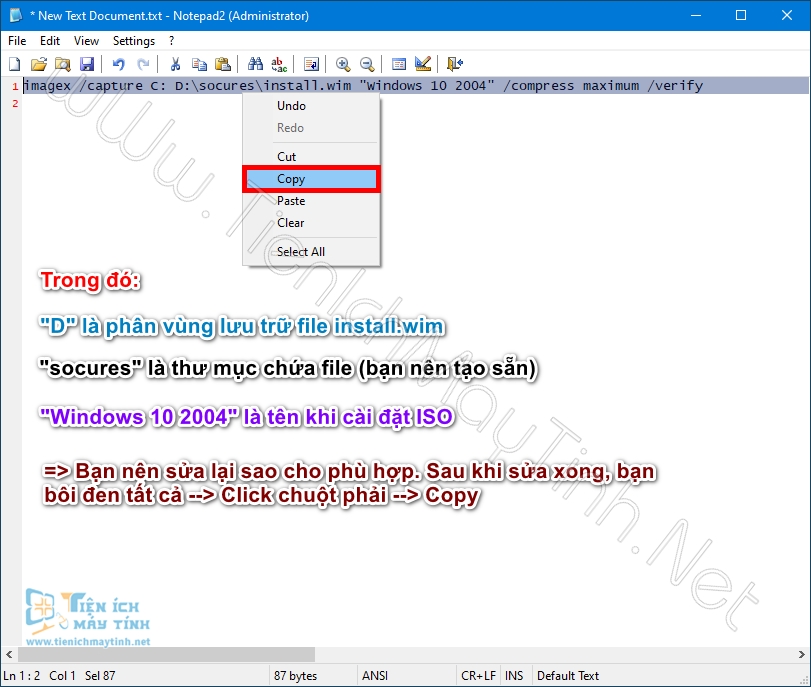
Bước 5
+) Dán đoạn code bắt đầu vừa copy vào hành lang cửa số CMD.
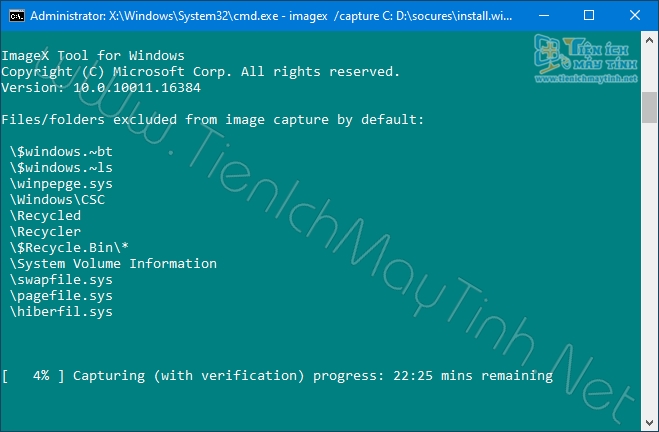
Như vậy là quá trình nén file đã diễn ra. Nó vẫn để thời hạn hoàn tất nén file, cấp tốc hay lừ đừ tuỳ nằm trong vào dung tích và vận tốc ổ cứng
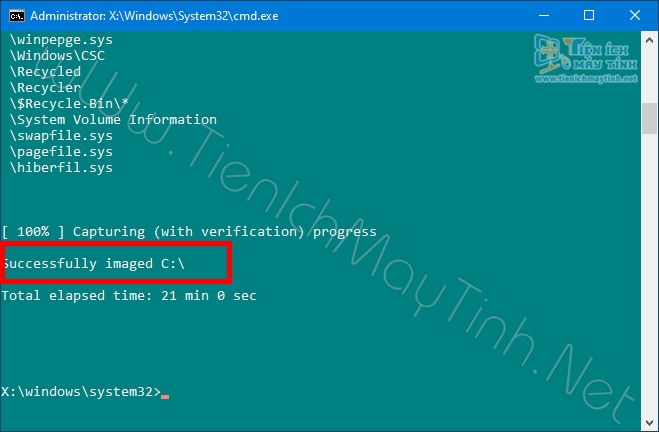
Sau một dịp thì quy trình nén file “install.wim” thành công. Bạn có thể kiểm tra lại phân vùng đã tàng trữ file này đã gồm hay chưa
Bước 6
+) họ sẽ resart lại máy cùng rút usb khỏi sản phẩm công nghệ tính. Để triển khai đóng gói thành tệp tin *.ISO hoàn thiện
+) Nhưng trước khi đóng gói triển khai xong thì TIMT bao gồm một thông báo nho nhỏ tuổi cho các bạn biết. Thường thì file “install.wim” sau thời điểm nén nó sẽ có dung lượng lớn rộng so với tệp tin “install.esd”. Ưu với nhược điểm của 2 file này TIMT đã đề cập trong nội dung bài viết sau.
+) Nên nếu như khách hàng nào muốn đổi khác file “install.wim” thành “install.esd” (nhằm bớt dung lượng) thì hãy tiến hành bước <6> còn không thì có thể bỏ qua công đoạn này và triển khai bước <7>.
+) Trước tiên bạn hãy vào ổ C sản xuất một thư mục mới mang tên “convert”
Đoạn code biến đổi “install.wim” quý phái “install.esd”
Dism /Export-Image /SourceImageFile:c:convertinstall.wim /SourceIndex:1 /DestinationImageFile:c:convertinstall.esd /Compress:recovery /CheckIntegrityTrong đó
“C” là phân vùng đựng file install.wim
“convert” là thư mục chứa file
“install.esd” là file sau thời điểm chuyển đổi
=> sau thời điểm sửa ngừng đoạn code. Trét chọn toàn bộ –> Copy
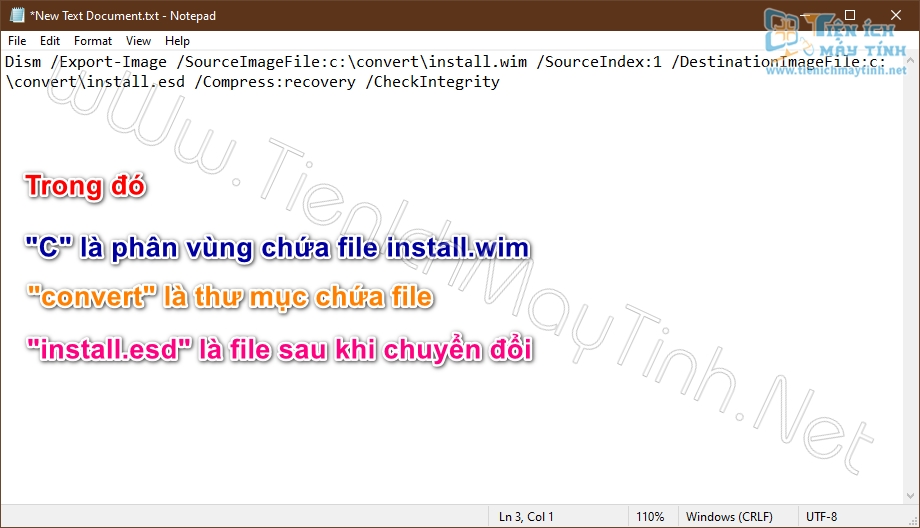
+) Vào Start gõ –> cmd –> Run as administrator
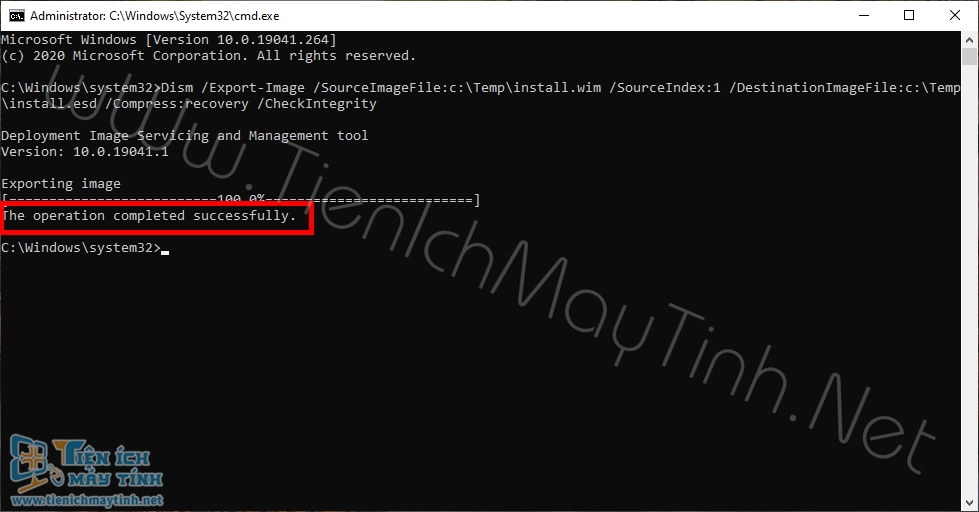
Khi hành lang cửa số báo vậy nên là các bạn đã đổi khác thành “install.esd” thành công. Bạn vào folder trong ổ C đánh giá lại coi đã tất cả file chưa
Bước 7
+) đoạn này sẽ là cách quan trọng nhằm đóng gói thành tệp tin *.ISO trả chỉnh
+) Bạn bước đầu cài đặt phần mềm UltraISO mà ban đầu đã cài về. Sau khi setup xong thì tiến hành mở file bộ cài *.ISO nguyên gốc bởi UltraISO ở đoạn “Chuẩn Bị” mục “<1>”.
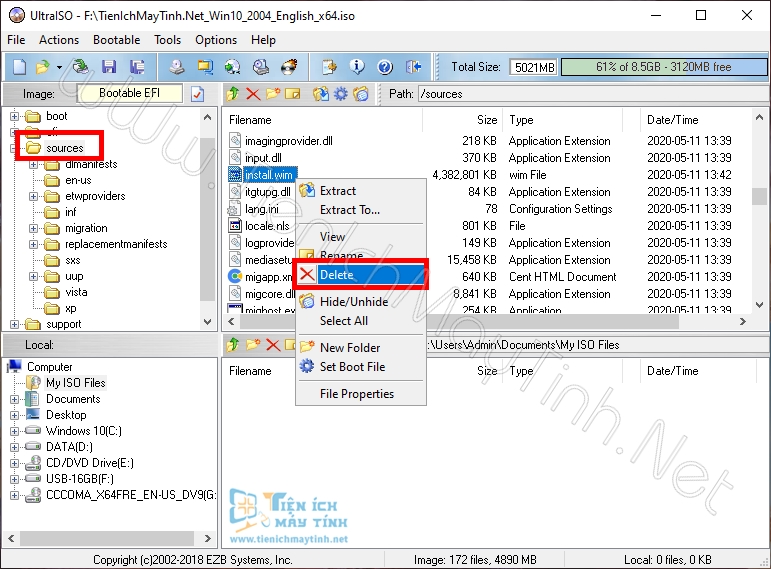
Tìm thư mục “sources” ngơi nghỉ cột phía bên trái –> tìm tệp tin “install.wim” sinh sống cột bên đề xuất –> Delete như trên ảnh
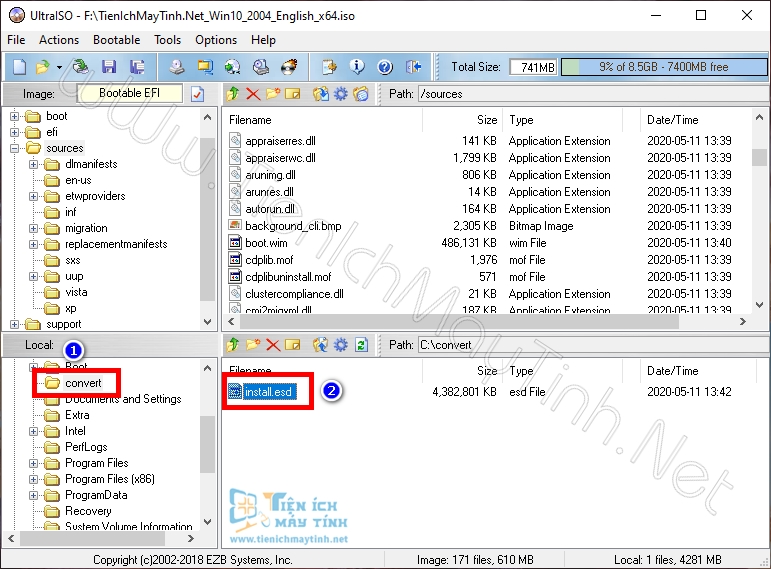
Tại phần “Local” ở bên dưới. Bạn vào đường dẫn ổ C, chọn thư mục convert sẽ mở ra file “install.esd”
Bước 8
+) sau khi đóng gói thành công xuất sắc file cỗ cài ISO Windows hoàn chỉnh. Bạn có thể tiến hành bung ngay bằng phương pháp vào WinPE cần sử dụng WinNT Setup hoặc dùng phần mềm WinToHDD bung trực tiếp ngay lập tức trên hệ quản lý và điều hành để xem thử tất cả bị lỗi gì không.
+) bên dưới là hiệu quả sau khi TIMT đã làm thành công!
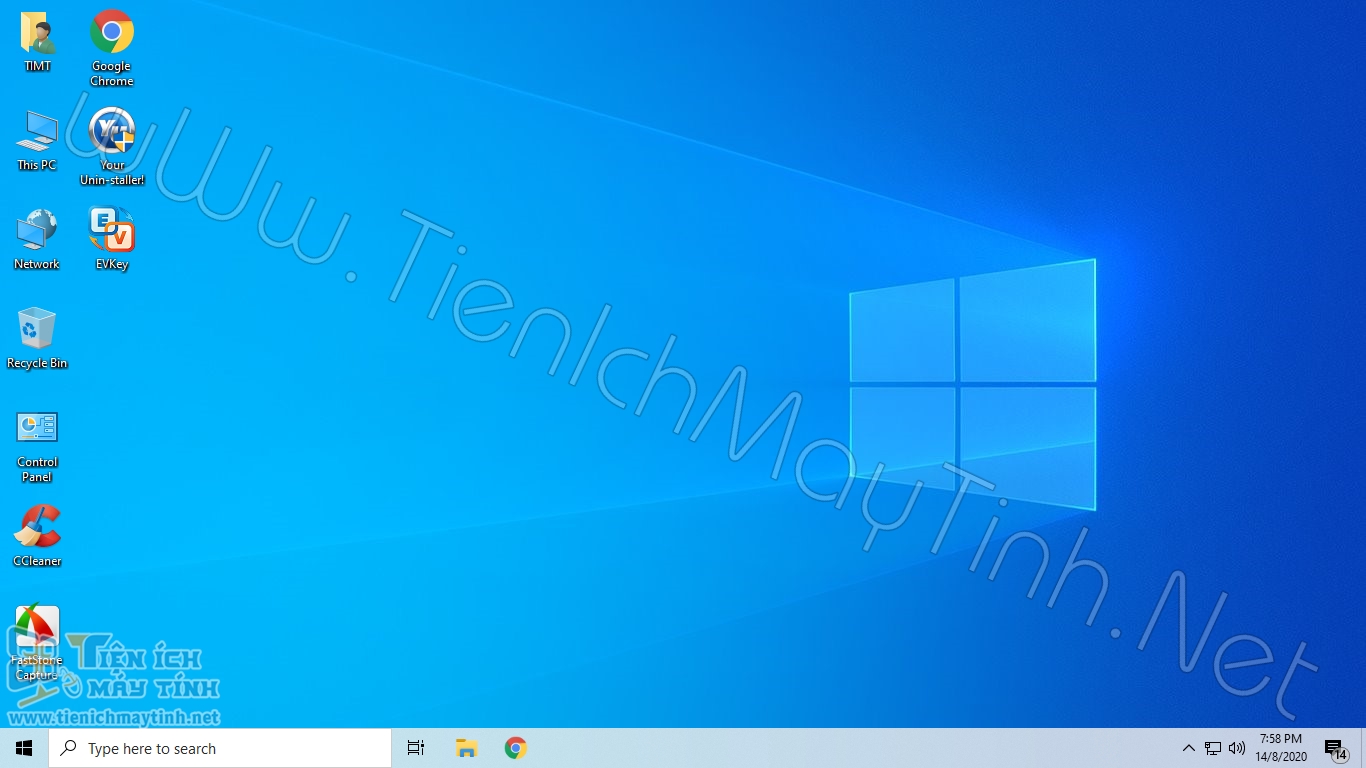
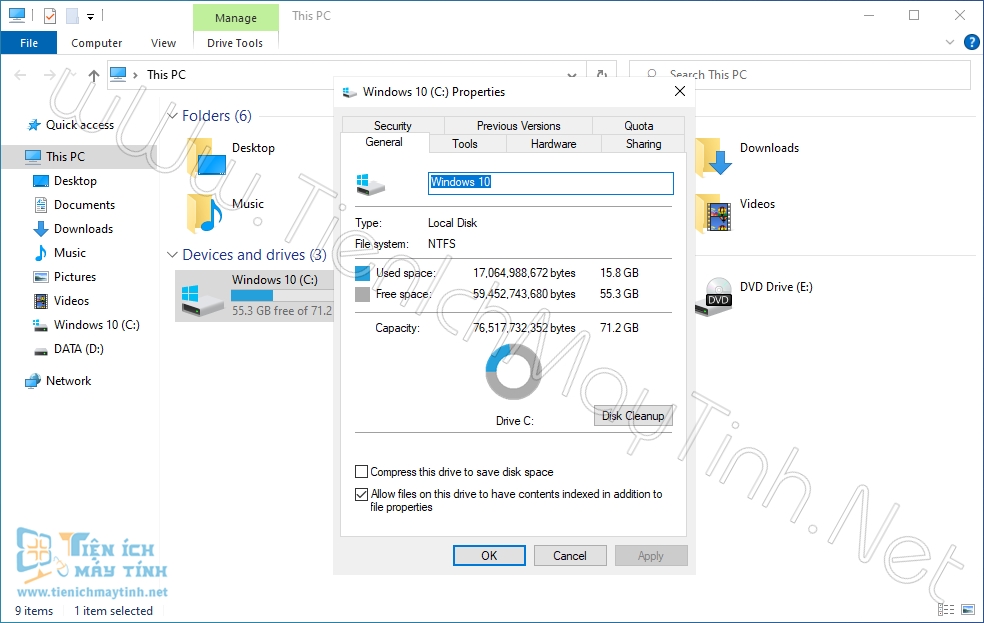
Lưu Ý
Để tránh gặp lỗi bạn nên hiểu kĩ và làm cho đúng như mỗi bước TIMT đã hướng dẫn chi tiết ở trên.Có thể vận dụng cách đóng gói *.ISO này mang lại Windows 7/8/8.1 tương tự như như Windows 10Đối với những các bạn làm cỗ cài Windows 7 ý muốn tích hòa hợp driver USB 3.0 vào file *.ISO thì TIMT vẫn có bài viết hướng dẫn cụ thể sau. Vì so với những thiết bị đời mới khi thực hiện bộ sở hữu Windows 7 nguyên gốc sẽ không nhận được USB 3.0…Nên nén tệp tin “install.wim” thành “install.esd” nhằm phần như thế nào giảm dung tích sau khi đóng góp gói. Tuy vậy nó thời gian lâu hơn trong việc chuyển đổi nhưng nó đang rất gồm ích đối với những bạn muốn dùng cỗ cài ISO đó lâu dài.Nếu các bạn nào mong sử dụng không nhiều thì cũng không tuyệt nhất thiết phải thay đổi thành định dạng *.esd mang đến mất thời gian. Mà chỉ việc ghi đè file “install.wim” vào cỗ cài cội là đượcNhững máy tất cả cấu hình thấp, nhất là đang áp dụng ổ cứng HDD vẫn lâu, sức khoẻ hèn thì hạn chế thực hiện. Do trong quá trình đóng gói nó sẽ triển khai công việc “ghi” và “đọc” thường xuyên, bởi vì vậy laptop rất dễ dẫn đến đơ gồm khi là treo một khoảng thời gian dài.Bài viết mà TIMT phía dẫn là một trong trong những bài viết cơ phiên bản nhất để tạo thành một cỗ cài Windows đóng gói thành file *.ISO. Những vụ việc khác như tự động cài driver, tích hợp driver 3.0, lược nếm nếm thêm những phần không cần thiết trong cỗ cài *.ISO sẽ tiến hành TIMT tìm hiểu và gởi đến bạn ở nội dung bài viết sau.Lời Kết
Vậy là Tiện Ích máy tính đã chia sẻ đến những bạn nội dung bài viết Hướng Dẫn bí quyết Tạo cỗ Cài Windows 7/8/8.1/10 Đóng Gói ISO. Có vướng mắc hay góp ý gì, các bạn vui lòng bình luận bên dưới. Chúc chúng ta thành công!







