ngoại trừ VMware, Virtualbox, người tiêu dùng có thêm lựa chọn sử dụng máy ảo trực tiếp trên win 10. Mời theo dõi bài xích hướng dẫn tạo ra máy ảo bên trên win 10 sau đây.
Ngoài VMware, Virtualbox, người dùng có thêm lựa chọn áp dụng máy ảo trực tiếp trên win 10. Mời theo dõi bài xích hướng dẫn tạo thành máy ảo trên win 10 sau đây.Bạn đang xem: Tạo máy ảo win 10
Hướng dẫn tạo thành máy ảo bên trên win 10 với vẻ ngoài Hyper-V
Bước 1: Để tạo thành máy ảo trên win 10 trước tiên người dùng phải kích hoạt tác dụng này
Người dùng tiến hành tìm tìm và truy vấn trong menu start win 10 với từ khóa: Turn Windows features on or off
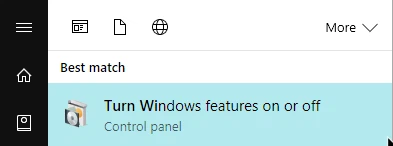
Hình hình ảnh hướng dẫn người dùng tạo vật dụng ảo bên trên win 10 bằng công nắm Hyper-V
Bước 2: click vào Hyper-V và lựa chọn OK
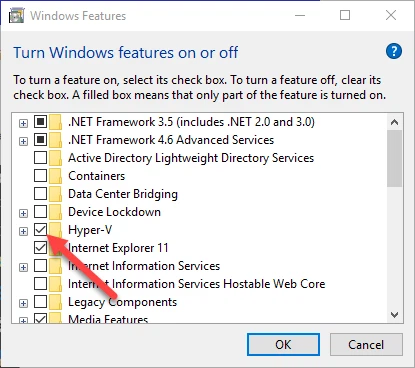
Hình ảnh hướng dẫn người tiêu dùng tạo thứ ảo trên win 10 bằng công nuốm Hyper-V
Bước 3: Click vào Restart now nhằm khởi rượu cồn lại máy vi tính và vận dụng thay đổi
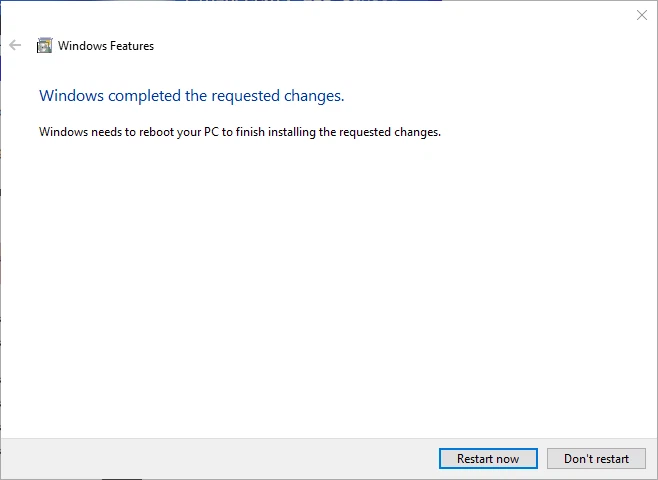
Hình ảnh hướng dẫn người tiêu dùng tạo trang bị ảo trên win 10 bởi công rứa Hyper-V
Bước 4: Mở Hyper-V sau khi máy tính khởi rượu cồn xong bằng phương pháp tìm kiếm từ khóa Hyper-V trong thực đơn start hoặc Administrator tools trong Control Panel
Cấp quyền truy vấn internet đến máy ảo bằng phương pháp truy cập Acction > Virtual Network Switch
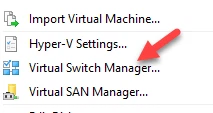
Hình ảnh hướng dẫn người tiêu dùng tạo thiết bị ảo bên trên win 10 bằng công vậy Hyper-V
Bước 5: chọn External > Create Virtual Switch
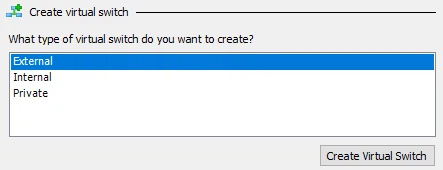
Hình ảnh hướng dẫn người tiêu dùng tạo trang bị ảo bên trên win 10 bằng công chũm Hyper-V
Bước 6: Đặt thương hiệu cho môi trường thiên nhiên tạo thiết bị ảo trên win 10 sống mục name, chú thích thông tin nếu như muốn và click vào allow management operating system to share this network adapter > Ok để lưu nạm đổi.
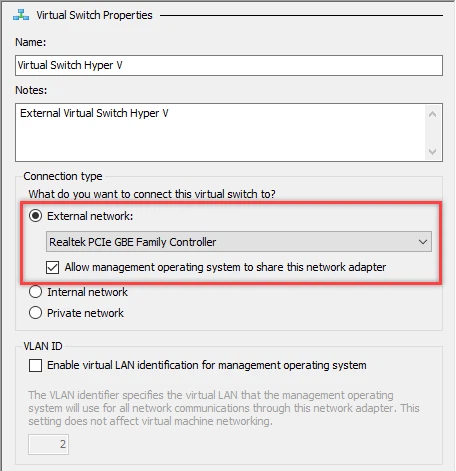
Hình hình ảnh hướng dẫn người dùng tạo sản phẩm ảo trên win 10 bởi công vậy Hyper-V
Bước 7: đồng ý cảnh báo laptop đang sử dụng có thể bị mất kết nối mạng trong lúc tùy chọn cài đặt được cụ đổi. Click Yes để tiếp tục.
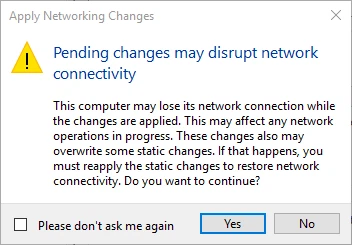
Hình hình ảnh hướng dẫn người dùng tạo lắp thêm ảo trên win 10 bằng công thế Hyper-V
Bước 8: nhấn vào phải vào tên thứ ảo vừa tạo thành và lựa chọn New > Virtual Machine Wizard > Click next để đưa sang cách tiếp theo
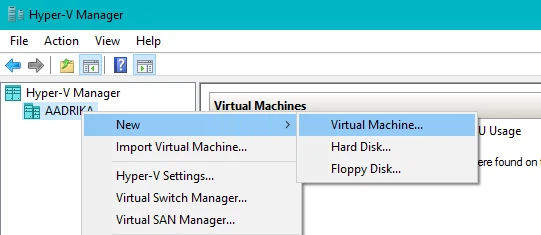
Hình ảnh hướng dẫn người dùng tạo thiết bị ảo bên trên win 10 bởi công cầm cố Hyper-V
Bước 9: Đặt tên cho máy ảo tùy chỉnh đường dẫn lưu sản phẩm ảo trên laptop và click next

Hình hình ảnh hướng dẫn người dùng tạo thiết bị ảo trên win 10 bởi công chũm Hyper-V
Bước 10: Chọn nền tảng cho sản phẩm công nghệ ảo sử dụng, generation 1 cùng với tùy chọn cung cấp cả 32 bit cùng 64 bit, cùng generation 2 trường hợp chỉ ý muốn cài gốc rễ 64 bits.
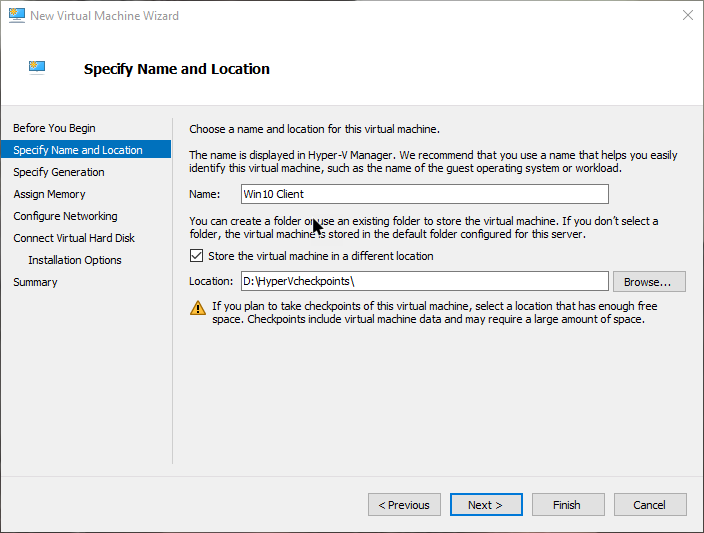
Hình hình ảnh hướng dẫn người dùng tạo lắp thêm ảo bên trên win 10 bằng công núm Hyper-V
Bước 11: chia bộ lưu trữ ram buổi tối đa cho máy ảo sử dụng (click vào us dynamic memory for this virtual machine nếu muốn cài đặt bộ lưu trữ cố định)
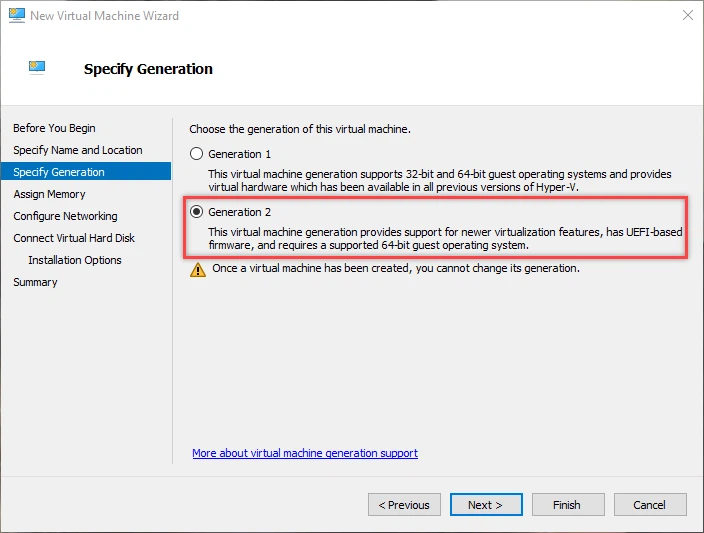
Hình ảnh hướng dẫn người tiêu dùng tạo máy ảo trên win 10 bằng công nuốm Hyper-V
Bước 12: Cấu hình Virtual Network Switch đã chế tạo ra trước đó và click next
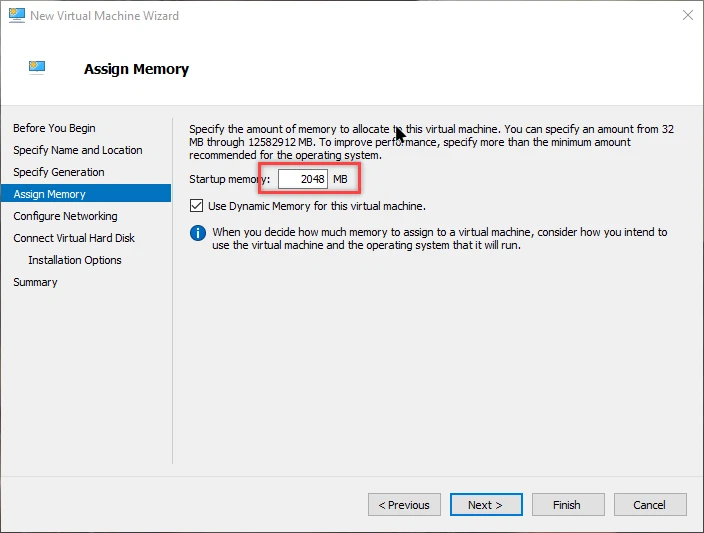
Hình hình ảnh hướng dẫn người tiêu dùng tạo vật dụng ảo trên win 10 bởi công nắm Hyper-V
Bước 13: chia bộ lưu trữ lưu trữ và vận động cho sản phẩm ảo làm việc mục create a virtual hard disk
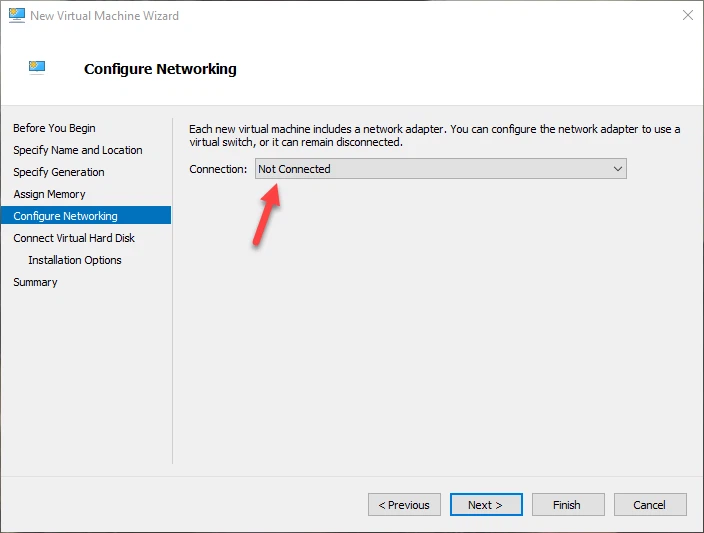
Hình ảnh hướng dẫn người tiêu dùng tạo vật dụng ảo trên win 10 bởi công cố Hyper-V
Bước 14: thiết lập hệ quản lý điều hành mong hy vọng trên sản phẩm ảo sinh hoạt tùy chọn install an operating system from a bootable file nếu muốn cài đặt từ tệp tin .iso hoặc click finish để hoàn thành việc sinh sản máy ảo trên win 10.
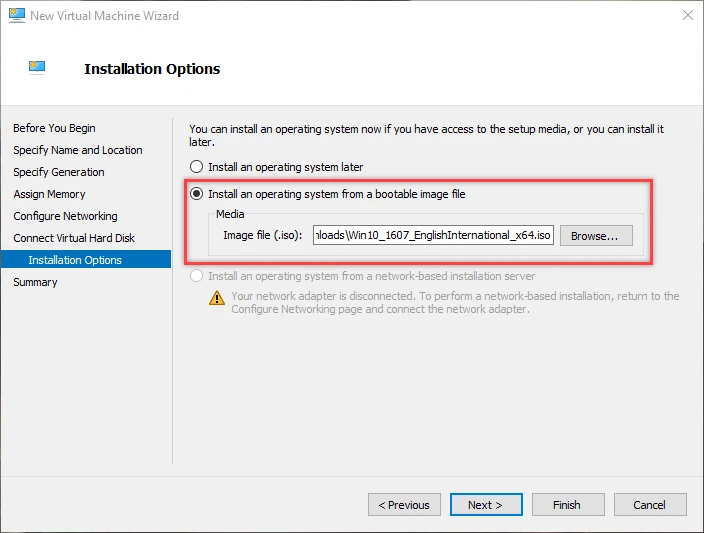
Hình ảnh hướng dẫn người tiêu dùng tạo sản phẩm công nghệ ảo bên trên win 10 bởi công gắng Hyper-V
Bước 15: sau khi tạo thành công nhấn vào phải vào tên thiết bị ảo vừa sản xuất chọn connect để mở
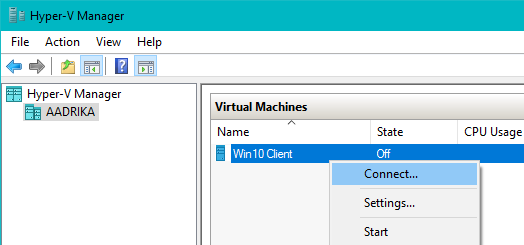
Hình hình ảnh hướng dẫn người tiêu dùng tạo máy ảo trên win 10 bằng công cầm Hyper-V
Bước 16: Tắt đồ vật ảo vừa tạo bằng cách click vào button power greed color trên thành công cụ phía trên
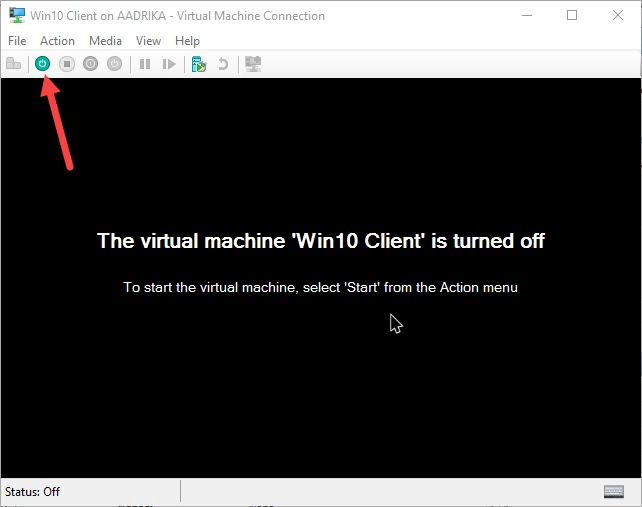
Hình ảnh hướng dẫn người tiêu dùng tạo lắp thêm ảo trên win 10 bởi công gắng Hyper-V
Như vậy bạn vừa xem bài xích hướng dẫn cách thực hiện ứng dụng My Viettel trên năng lượng điện thoại. Theo dõitrang tin tức của FPT Shopđể update các tin tức mới nhất về công nghệ nhé.







