khoác định khi bạn chọn một hình ảnh bất kỳ làm hình ảnh đại diện Facebook, hình ảnh đó sẽ bị cắt ở hai bên và chỉ hiển thị trong phạm vi hình tròn. Nhưng nếu như bạn muốn hình ảnh đại diện được đăng đầy đủ, không xẩy ra cắt xén. Vậy hãy thử theo phong cách dưới đây.
Facebook có quy định riêng biệt về tiêu chuẩn của hình hình ảnh cài để làm ảnh đại diện (ảnh avatar) trên trang cá nhân, tất cả đều nên là hình ảnh hình vuông. Bởi vì vậy ví như bạn chọn một hình ảnh không yêu cầu là hình vuông vắn để làm ảnh đại diện, sau thời điểm tải lên, Facebook cũng sẽ tự động hóa cắt nhằm hình ảnh phù hợp với quy định của ứng dụng.
Bạn đang xem: Thay ảnh đại diện facebook
Cách đặt hình ảnh đại diện Facebook không trở nên cắt
Không chỉ giảm chỉnh hình ảnh về hình vuông, kế tiếp Facebook còn thường xuyên cắt từ hình vuông thành hình tròn. Điều này khiến cho ảnh đại diện mà bạn chọn ko hiển thị được đầy đủ, từ đó làm ảnh ban đầu vốn rất vừa lòng thì sau khi cắt vận chuyển không tuyệt đối hoàn hảo như bạn ý muốn muốn.
Trong trường phù hợp đó, chúng ta cũng có thể thực hiện theo phía dẫn dưới đây của binhchanhhcm.edu.vn để giải quyết vấn đề đăng ảnh đại diện để không trở nên cắt bên trên Facebook.
Bước 1: Kích hoạt trình chăm chú web trên thứ tính, sau đó nhập vào địa chỉ cửa hàng sau: https://touch.facebook.com/
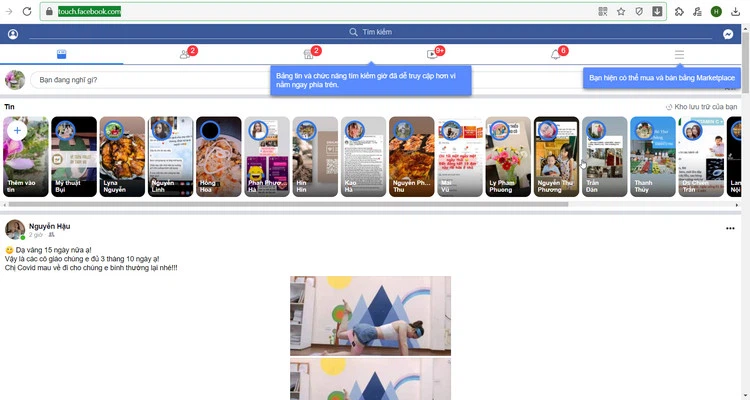
Bước 2: Tiến hành singin vào thông tin tài khoản Facebook của khách hàng như bình thường và truy vấn vào trang cá thể của bạn, tiếp đến bấm vào biểu tượng camera ở góc cạnh bên nên của hình thay mặt đại diện Facebook hình tròn hiện tại.

Bước 3: Sang hành lang cửa số mới, bấm nút Tải lên ảnh mới nếu muốn sử dụng hình ảnh trên máy tính làm ảnh đại diện.
Xem thêm: Cách Định Dạng Dấu Chấm Trong Excel, Hướng Dẫn Thay Đổi Thiết Lập Phần Thập Phân
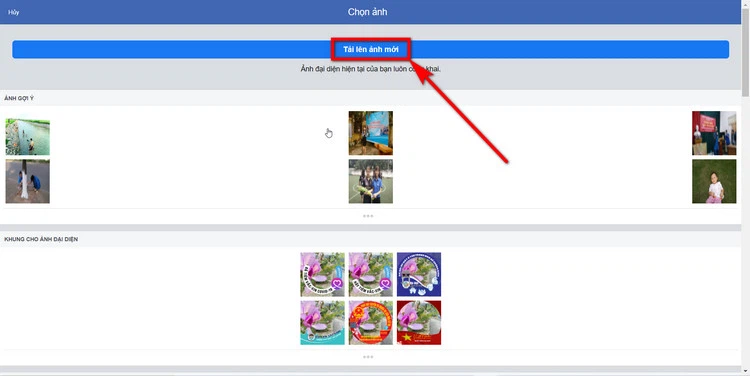
Hoặc chúng ta có thể di gửi xuống phía dưới để lựa chọn một trong những hình ảnh đã thiết lập lên Facebook hy vọng dùng làm ảnh đại diện.
Bước 4: Sau khi chọn hình ảnh đại diện xong, các bạn sẽ thấy Facebook auto cắt hình ảnh vừa chọn về đúng size tiêu chuẩn chỉnh hình vuông, y hệt như hình bên dưới đây.
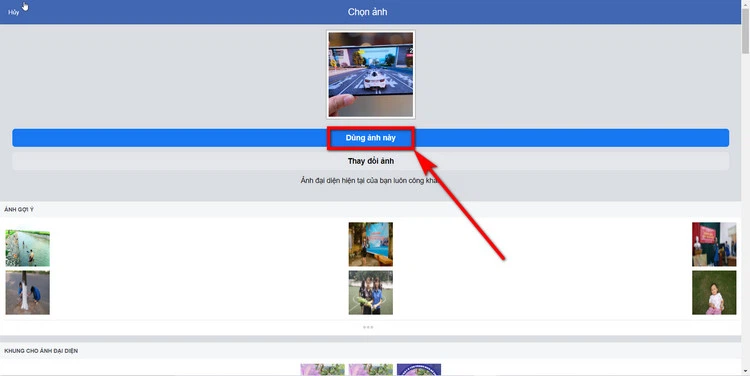
Bước 5: hiện thời việc của bạn chỉ là bấm nút Dùng hình ảnh này là xong. Trường hợp chúng ta không vừa lòng với hình hình ảnh hiện tại, bấm nút Thay thay đổi ảnhđể lựa chọn lại. Ưu điểm của phương thức này là Facebook chỉ crop hình ảnh chứ không đổi khác và giảm form size ảnh, cho nên chất lượng hình ảnh vẫn nguyên bản như ảnh gốc, dựa vào đó ảnh đại diện sẽ đẹp hơn.
Trên đây, binhchanhhcm.edu.vn vừa phía dẫn chúng ta cách đăng hình ảnh đại diện trên không biến thành cắt cùng giảm chất lượng chỉ cùng với vài cách rất solo giản. Chúc các bạn thành công.







