Khi làm việc với Word, có thỉnh thoảng bạn cần thực hiện đến làm việc xoay chữ để ngôn từ văn bản thêm sáng tạo, đẹp mắt. Vậy biện pháp thực hiện như thế nào, hãy cùng binhchanhhcm.edu.vn tham khảo cách xoay chữ vào Word trải qua nội dung bài viết dưới phía trên nhé. Bạn đang xem: Xoay chữ trong bảng word
1. Giải pháp xoay chữ vào Word bởi bảng Table
Bước 1: các bạn mở tệp tin Word, bên trên thanh luật pháp của Word, chúng ta chọn Insert -> chọn Table ->nhập văn bản vào ô vẫn chọn.
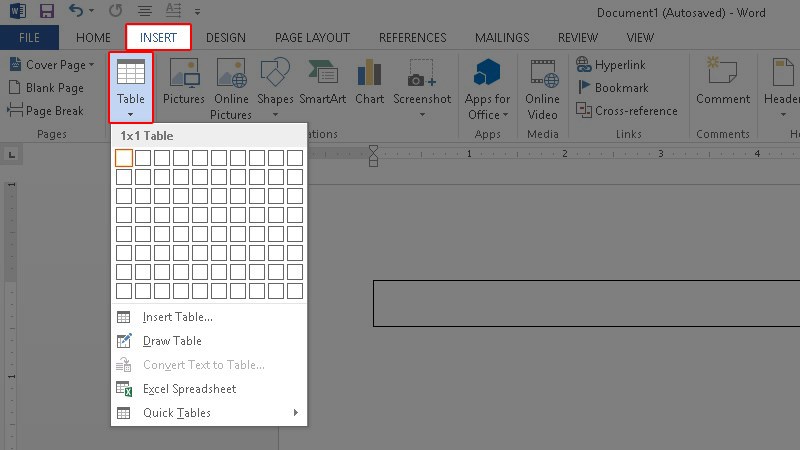
1.1
Bước 2: vào bảng Table đã cất chữ đề xuất xoay, các bạn nhấn loài chuột phải, tiếp đến chọn tiếp Text Direction.
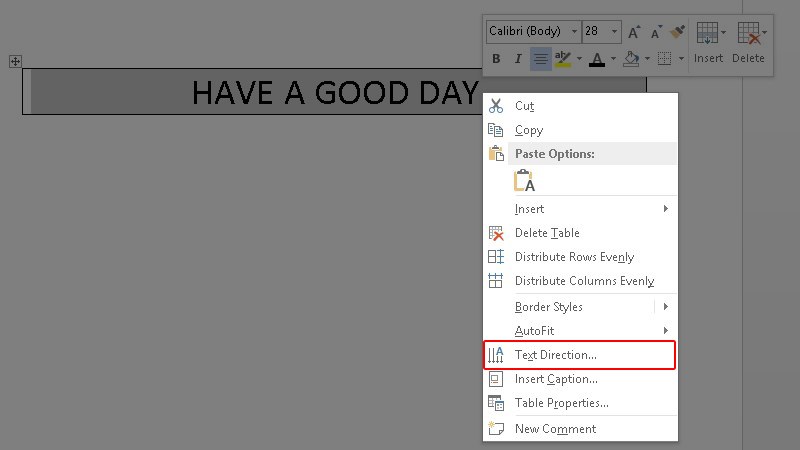
1.2
Sau khi giao diện Text Direction được mở ra, chúng ta chọn định dạng một trong những 3 hình dáng như trình bày dưới ảnh. Kế tiếp nhấn OK.
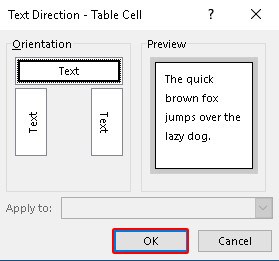
1.3
Bước 3: sau thời điểm đã chọn được kiểu xoay chữ, bạn loại bỏ khung viền bằng cách chọn Table Tools -> Design ->Borders ->No Borders
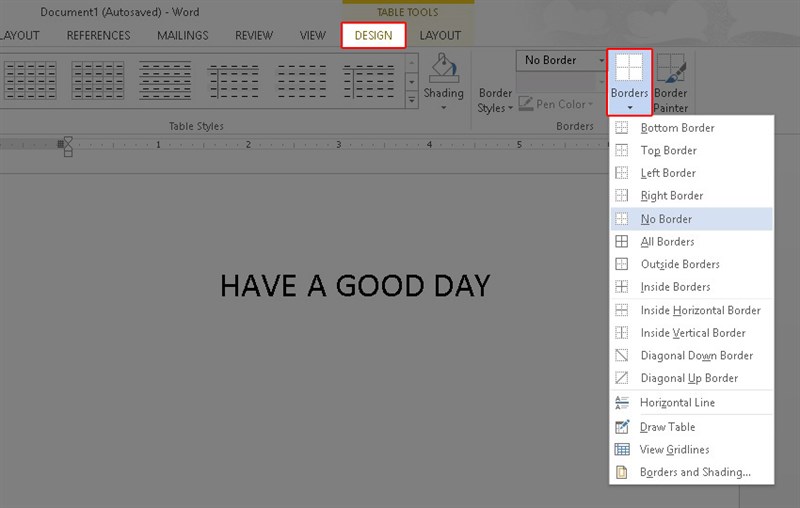
1.4
Như vậy chúng ta đã xong xuôi xong biện pháp xoay chữ bằng Table vô cùng 1-1 giản. Khi tiến hành theo bí quyết này, bạn sẽ gặp một giảm bớt vô cùng bự đó chính là chỉ xoay được chữ theo 3 đẳng cấp mặc định nhưng mà không sáng chế được theo những góc không giống nhau.
2. Bí quyết xoay chữ trong Word bằng chức năng Text Box
Để sử dụng tuấn kiệt TextBox nhằm mục đích mục đích luân chuyển chữ trong Word, các bạn thực hiện công việc như sau:
Bước 1: Mở phần mềm Word, bên trên thanh cách thức của Word, các bạn chọn “Insert”, tiếp nối chọn tiếp mục “Shape” với biểu tượng 3 hình vuông, tròn, tứ giác xếp ông chồng lên nhau. Tiếp theo, vào bảng Recently Uses Shapes các bạn chọn đẳng cấp Textbox mà bạn muốn sử dụng.
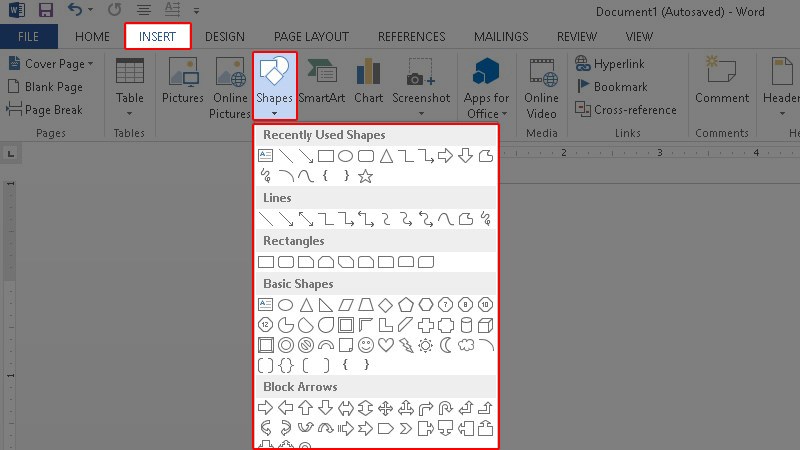
2.1
Bước 2: Trong form Text Box đã vẽ ngoài ứng dụng Word, bạn ấn chuột cần và thực hiện nhập nội dung vào phần Add Text. Xem thêm: Chọn Gọng Kính Hợp Với Khuôn Mặt Và Da, Gợi Ý Chọn Gọng Kính Phù Hợp Với Khuôn Mặt

2.2
Bước 3: Sau khi chúng ta đã xong xuôi nhập văn bản vào ô TextBox, bạn nhấn loài chuột trái và tiến hành xoay những góc sao cho đạt được hướng cơ mà bạn mong muốn.
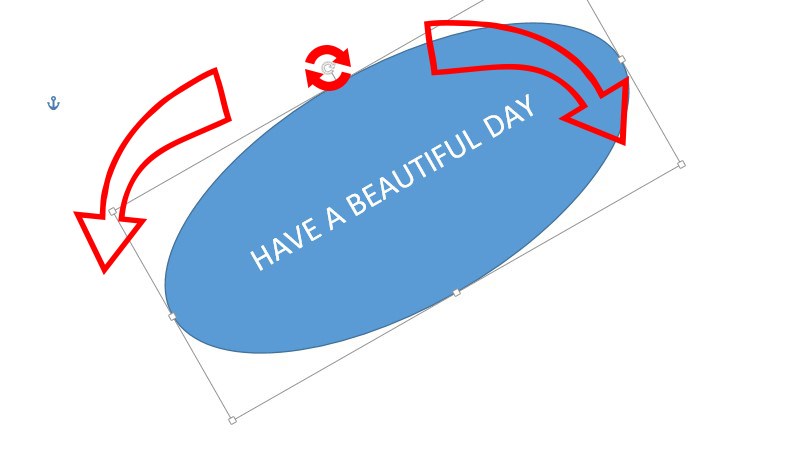
2.3
Bước 4: chúng ta nhấn đúp chuột vào ô TextBox, kế tiếp chọn Format từ thực đơn để tiến hành thao tác loại bỏ khung. Cuối cùng, bạn chọn Shape Outline với No Outline để có thể thực hiện thao tác làm việc xoay chữ trong Word bằng kỹ năng TextBox.

2.4
3. Biện pháp xoay chữ trong Word bằng tính năng WordArt
Để sử dụng thiên tài WordArt nhằm mục đích mục đích chuyển phiên chữ vào Word, bạn thực hiện công việc như sau:
Bước 1: Mở file Word, trên thanh phương pháp của Word, chúng ta chọn Insert -> chọn WordArt có hình tượng chữ A ở góc bên tay phải phía bên trên của màn hình. Khi đồ họa WordArt được mở ra, các bạn chọn hình dáng chữ mà bạn thích sử dụng với nhập ngôn từ văn bản.

3.1
Bước 2: chúng ta nhấn loài chuột trái và tiền hành luân phiên chữ theo phần lớn góc độ khác nhau để giành được vị trí mà mình mong mỏi muốn.
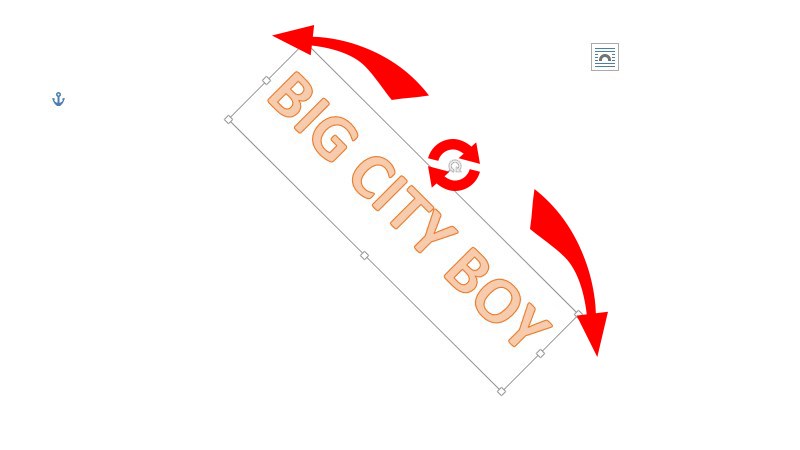
3.2
Ngoài ra, nếu bạn muốn xoay nhanh các góc theo hướng 90 độ, bạn cũng có thể nhấn đúp chuột vào chữ. Bên trên thanh công cụ, chúng ta chọn Format -> tiếp đến chọn Rotate để thực hiện chọn góc mà bạn muốn xoay chữ.
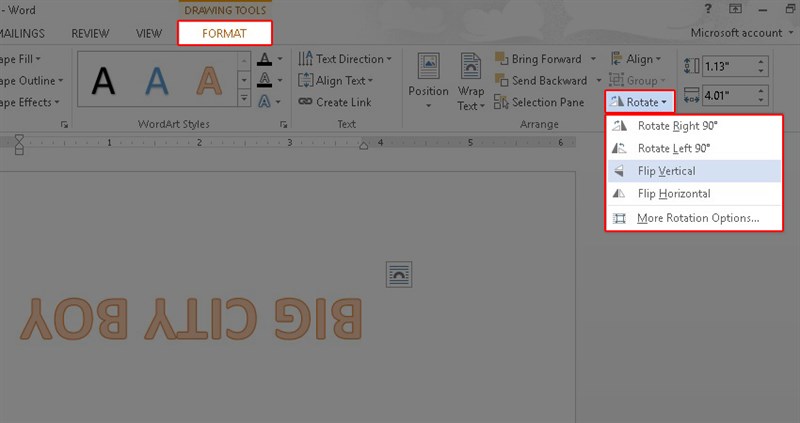
3.3
Như vậy thông qua bài viết trên đây, binhchanhhcm.edu.vn đã thuộc bạn khám phá 3 phương pháp xoay chữ trong Word vô cùng 1-1 giản. Đây là một trong những tính năng đặc trưng mà bạn cần phải nắm được nếu muốn trí tuệ sáng tạo về mặt hiệ tượng trong văn phiên bản Word.
Ngoài giải pháp xoay chữ trong Word, chúng ta cũng có thể học thêm nhiều kỹ năng khác trong Word 2013, hãy nhanh tay đăng ký để có cơ hội sở hữu khóa học ngay hôm nay nhé !







