Có thể nói, danh mục hình ảnh, bảng biểu là list mô tả nội dung tương tự như số trang để tín đồ đọc khả năng dựa vào này mà xác xác định trí của bảng biểu, hình hình ảnh một cách đối kháng giản. Bài viết sau đã hướng dẫn bạn cách chế tạo ra mục lục cho bảng biểu, hình ảnh trong Word trên máy vi tính đơn giản.
Bạn đang xem: Cách làm danh mục hình ảnh trong word
1. Chế tác mục lục auto cho bảng biểu
Bước 1: Thêm mô tả cho bảng biểuNhấn chọn toàn thể bảng biểu, bên trên thanh công cụ:
Vào References > chọn Insert Caption.
Chèn diễn đạt cho bảng biểu
Bước 2: tạo nên nhãn tầm thường cho bảng biểuChọn một nhãn có sẵn, hoặc nhấp vào New Label để thêm nhãn mới.
Tạo một nhãn mới cho bảng biểu
Nhập tên mang đến nhãn vừa thêm > dìm OK.
Nhập tên mang đến nhãn vừa thêm
Bước 3: chọn kiểu đánh số cho bảngTrong Insert Caption, chọn Numbering.
Chọn vẻ bên ngoài đánh số mang lại bảng biểu
Chọn hình trạng định dạng số bạn muốn trong Numbering > nhận OK.
Chọn mẫu mã định dạng số và nhấn OK nhằm hoàn tất
Nếu muốn chọn mẫu mã số 1.1, 1.2,… thì:
Chọn Include chapter number > trong Chapter starts with style chọn Heading đựng bảng biểu > vào Use separator chọn (period) > nhấn OK 2 lần.
Chọn định dạng kiểu dáng số 1.1, 1.2,…
Bước 4: lựa chọn font chữ, cỡ chữ, loại chữ phù hợpTại mục Home > mở rộng phần Style lên rồi chọn Caption > chọn Modify…
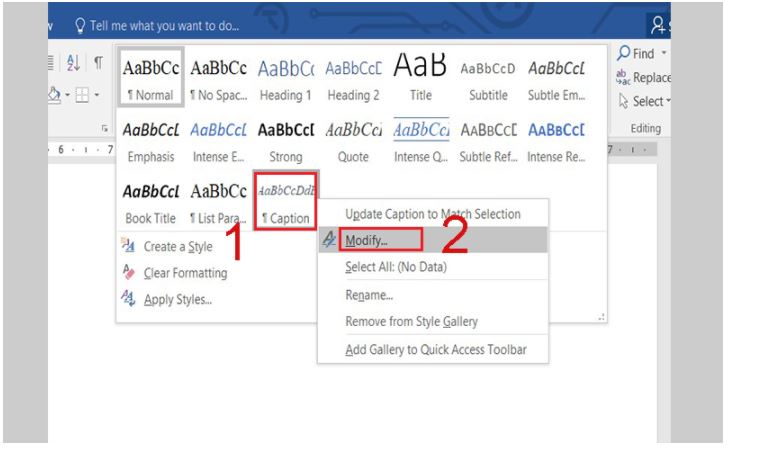
Điều chỉnh phong cách chữ cho nhãn của bảng
Tại đây bạn chọn lại fonts chữ, giao diện chữ, kích thước chữ đến phù hợp.
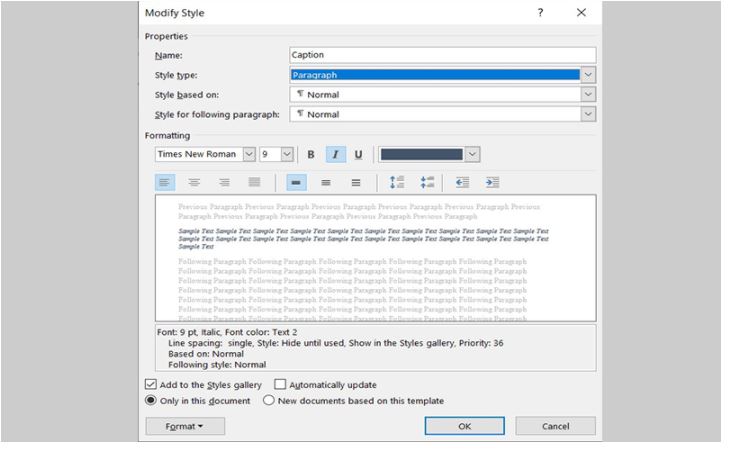
Tùy lựa chọn font chữ, vẻ bên ngoài chữ, form size cho phù hợp
Bước 5: Tạo khoanh vùng chèn bảng biểuChọn khu vực muốn chèn danh mục hình ảnh. Thường là khoảng đầu văn bạn dạng hoặc gần như trang cuối.
Để ngắt trang, chọn Layout > Break > Page.
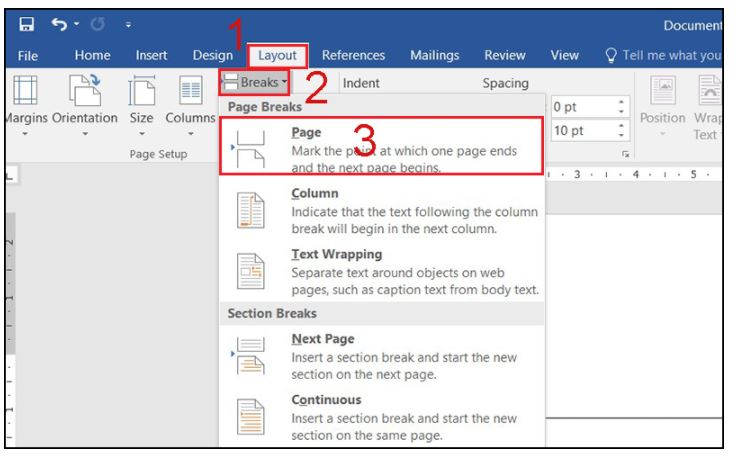
Tạo khu vực chèn danh mục bảng biểu
Bước 6: Chèn hạng mục bảng biểu vào tài liệuVào tab Reference, chọn Insert Table of Figures.
Xem thêm: Evn Viết Tắt Của Từ Gì Mới Nhất 2022, Tập Đoàn Điện Lực Việt Nam
Chọn Insert Table of Figures
Trong Caption label lựa chọn nhãn mong tạo hạng mục > Nhấn OK để trả tất.
Nhấn OK để hoàn vớ tạo hạng mục cho bảng biểu
Và trên đây là công dụng của danh mục bảng biểu:
Hình minh họa danh mục bảng biểu
2. Tạo nên mục lục hình hình ảnh cho hình ảnh
Bước 1: Thêm biểu hiện cho hình ảnhNhấn chọn hình hình ảnh muốn thêm tế bào tả, bên trên thanh công cụ:
Vào tab References > chọn Insert Caption.
Thêm trình bày cho hình ảnh
Bước 2: sinh sản nhãn thông thường cho hình ảnhChọn một nhãn tất cả sẵn, hoặc nhấp vào New Label để thêm nhãn mới.
Tạo một nhãn mới cho hình ảnh
Nhập tên đến nhãn hình hình ảnh vừa thêm > nhận OK.
Nhập tên mang đến nhãn bắt đầu của hình ảnh
Bước 3: lựa chọn kiểu tấn công số cho hình ảnhTrong Insert Caption, chọn Numbering.
Chọn phong cách đánh số cho hình ảnh
Chọn loại định dạng số cho hình hình ảnh mà bạn có nhu cầu trong Numbering > dìm OK.
Chọn thứ hạng định dạng số mang đến hình ảnh
Bước 4: chọn font chữ, cỡ chữ, kiểu dáng chữ phù hợpTại mục Home > mở rộng phần Style lên rồi chọn Caption > Modify. Tại đây chúng ta chọn lại fonts chữ, hình dáng chữ, form size chữ mang lại phù hợp.
Bước 5: Tạo khu vực chèn hình ảnhChọn khu vực muốn chèn danh mục hình ảnh. Thường là khoảng đầu văn phiên bản hoặc phần đông trang cuối.
Để ngắt trang, chọn Layout > Break > Page.
Tạo khu vực chèn danh mục bảng biểu
Bước 6: Chèn danh mục hình ảnh vào tài liệuTrong Reference, lựa chọn Insert Table of Figures.








