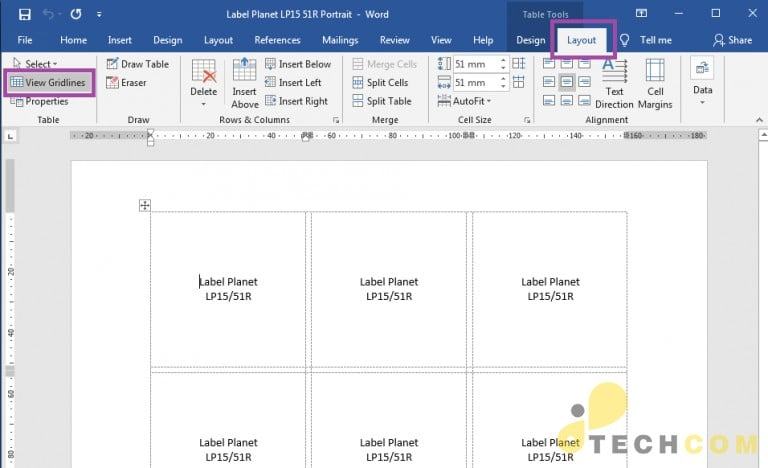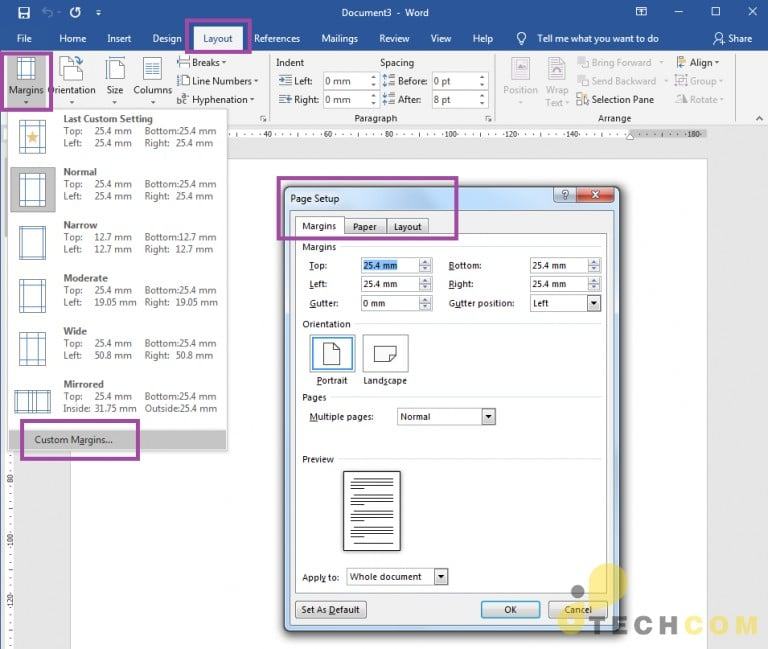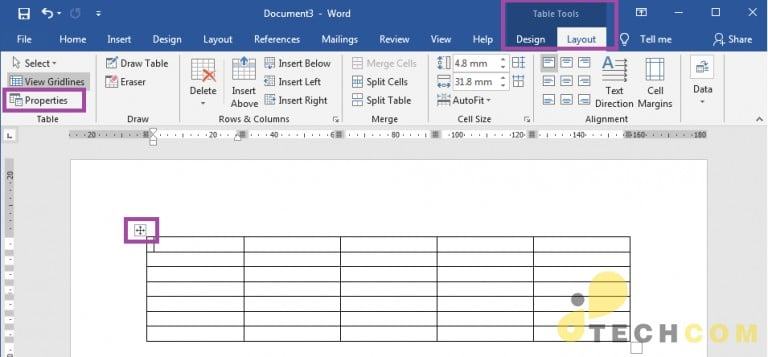2 Tùy chọn A: Tạo Mẫu nhãn trống mới3 cách tạo mẫu nhãn vào Word bằng cách sử dụng Insert Table4 Tạo form in tomy A4 chèn ảnh
Cách In Tem Nhãn trên Giấy de-cal Tomy A4 Bằng Word , Excel. Đây là một vào những chủ đề được nhiều người quan tiền tâm. Hôm nay, Tem Nhãn 24h xin gửi tới các bạn bài bác viết hướng dẫn tạo size in trên word dành cho giấy Tomy A4, Tomy A5 làm cho tương tự nhau. Cùng tham khảo nhé !
Microsoft Word tất cả thể góp thiết kế nhãn lập cập và dễ dàng . Nhưng trước lúc bạn bao gồm thể bắt đầu với thiết kế, bạn cần mẫu. Trong bài bác viết sau, chúng tôi đi sâu vào cách tạo mẫu nhãn Microsoft Word từ đầu (tùy chọn A). Tem Nhãn 24h chăm cung cấp những loại giấy in mã vạch siêng dụng để in tem ốp lại sản phẩm.
Bạn đang xem: Cách làm tem nhãn trong word
Tùy chọn A: Tạo Mẫu nhãn trống mới
Cách tạo mẫu nhãn vào Word bằng cách tạo nhãn
Với Nhãn Tạo Tạo Nhãn, bạn nhập số đo nhãn nhãn của mình cùng công cụ sẽ tự động tạo mẫu nhãn phù hợp.Bạn sẽ cần những phép đo sau:
Page Size (và định hướng)
Page Margins (Top Margin và Left Margin)
Label Height và
Width (Chiều cao cùng chiều rộng nhãn)
Vertical Pitch cùng
Horizontal PitchSố lượng nhãn bên trên mỗi mặt hàng (trên toàn bộ) và mỗi cột (xuống)
Để bắt đầu công cụ Tạo Nhãn, hãy mở một tài liệu trống mới vào Word.Nhấp vào tab Thư cùng chọn Nhãn (ở phía mặt trái).Điều này sẽ mở một hộp thoại có tên là Phong phân bì và Nhãn.Để tạo một mẫu:
Remove Borders: chọn tab Table Tools thiết kế (Thiết kế công cụ bảng), bấm vào
Borders cùng chọn
No Borders.
Set Table Properties: chọn tab
Table Tools Layout và bấm vào nút
Properties. Nhấp vào tab Bảng. Vào kích thước, đặt chiều rộng ưa say mê thành tổng chiều rộng của nhãn của bạn (nghĩa là từ cạnh trái của cột đầu tiên đến cạnh phải của cột cuối cùng). Theo căn chỉnh, chọn
Center. Nhấp vào
Options, đặt lề di động cùng khoảng bí quyết thành 0mm với tắt tự động rứa đổi kích thước để phù hợp với nội dung.
Set Row Properties: bấm vào tab hàng trong Thuộc tính Bảng. Theo kích thước, hãy nhập chiều cao nhãn của bạn và đặt nó thành Ex Exact (Không phải không nhiều nhất là tối thiểu). Trong tùy chọn, bỏ chọn cả nhị tùy chọn. Nếu có khoảng trống, hãy sử dụng loại tiếp theo Row để cố gắng đổi từng chiều cao sản phẩm nếu cần.
Xem thêm:
Set Column Properties: bấm vào tab Cột trong Thuộc tính bảng. Dưới kích thước, nhập chiều rộng nhãn của bạn. Nếu có khoảng trống, hãy sử dụng Cột kế tiếp Cột để thay đổi từng chiều rộng cột nếu cần.
Set Cell Properties: bấm vào tab ô vào Thuộc tính bảng. Chúng tôi khuyên bạn bắt buộc căn chỉnh tập trung nhưng điều này phụ thuộc vào thiết kế nhãn của bạn. Trong số tùy chọn, hãy đặt lề di động thành Tương tự như toàn bộ bảng, chọn văn bản gói Wrap, với bỏ chọn văn bản Fit Fit văn bản.
Centralise Table: bấm vào tab Bố cục công cụ bảng và chọn biểu tượng trung vai trung phong trong bộ chín tùy chọn căn chỉnh.