Việc xem các thông tin, tài liệu trên file PDF từ khóa lâu đã rất quen thuộc với đông đảo người, nhất là dân văn phòng. Nhưng lại làm biện pháp nào để có thể chỉnh sửa những dữ liệu bên trên PDF. Hãy theo dõi nội dung bài viết 5 cách thêm, xóa chữ vào PDF miễn phí dưới đây để biết được biện pháp thêm, xóa chữ trong PDF nhé.
Bạn đang xem: Cách sửa cv trên pdf

5 biện pháp thêm, xóa chữ trong PDF miễn giá thành cực đơn giản, chi tiết
Bài lý giải được tiến hành trên máy tính hệ quản lý điều hành Windows, kế bên ra chúng ta có thể thực hiện tại trên đồ vật tính, latop hệ quản lý và điều hành MacOS với làm việc tương tự.
Với giải pháp này bạn có thể thực hiện trực tiếp trên web cùng hoàn toàn miễn phí.Chữ trên tệp tin PDF của chúng ta thực ra không xẩy ra xóa đi nhưng mà chỉ bị tô đè lên trên (giống như bạn thực hiện bút xóa nhằm xóa chữ bên trên tập vậy).
1. Giải đáp nhanh
Vào trang web Smallpdf tại link: https://smallpdf.com/vi > chọn Chỉnh sửa PDF > lựa chọn file PDF bắt buộc xóa chữ > chọn biểu tượng 
Bước 1:Vào trang web Smallpdf trên link: https://smallpdf.com/vi
Bước 2:Chọn Chỉnh sửa PDF.
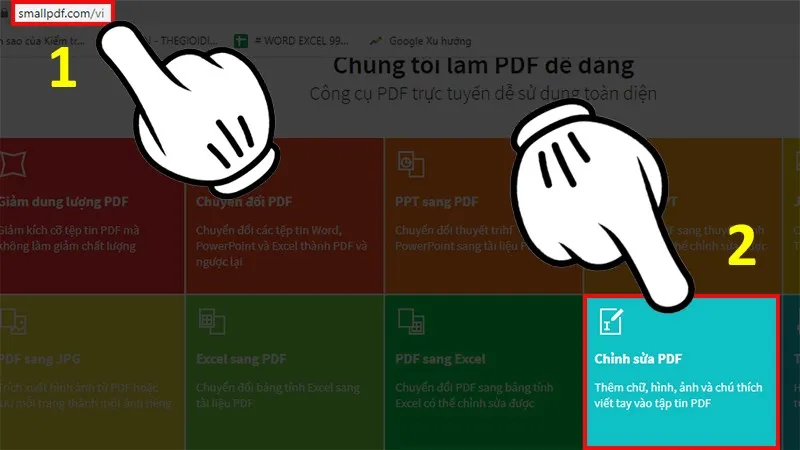
Chọn chỉnh sửa PDF.
Bước 3:Chọn file PDF đề xuất xóa chữ.
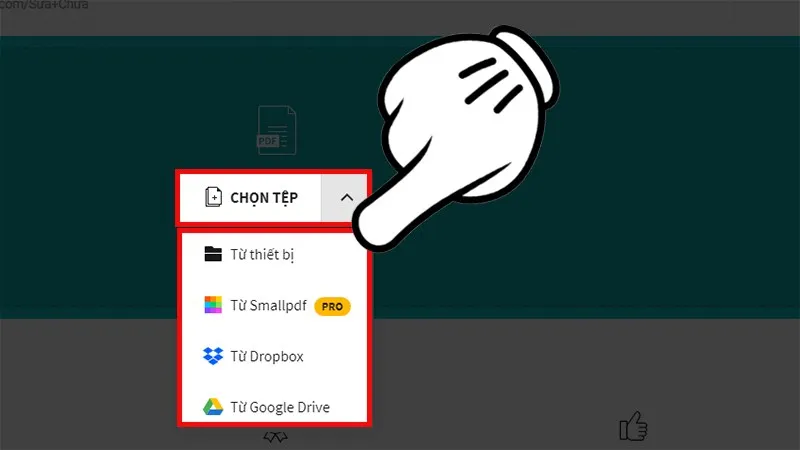
Chọn file PDF buộc phải xóa chữ.
Bước 4:Chọn biểu tượng 
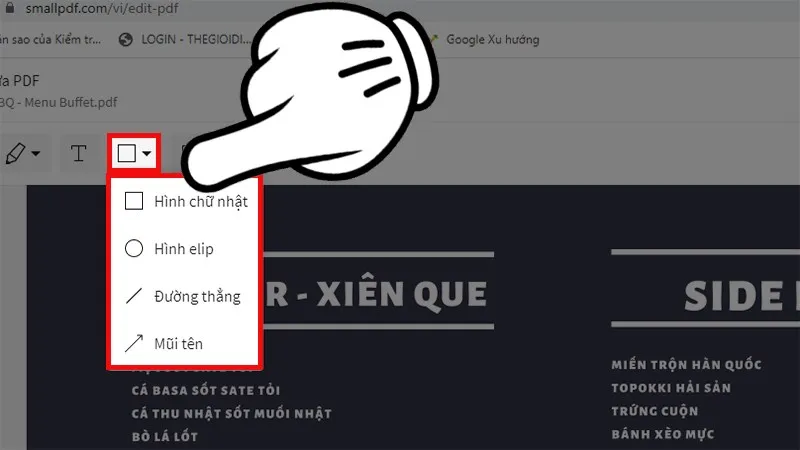
Chọn biểu tượng hình vuông >Chọnhình dạngcủa hình.
Bước 5: Chọn màu phù hợp cùng với nền.
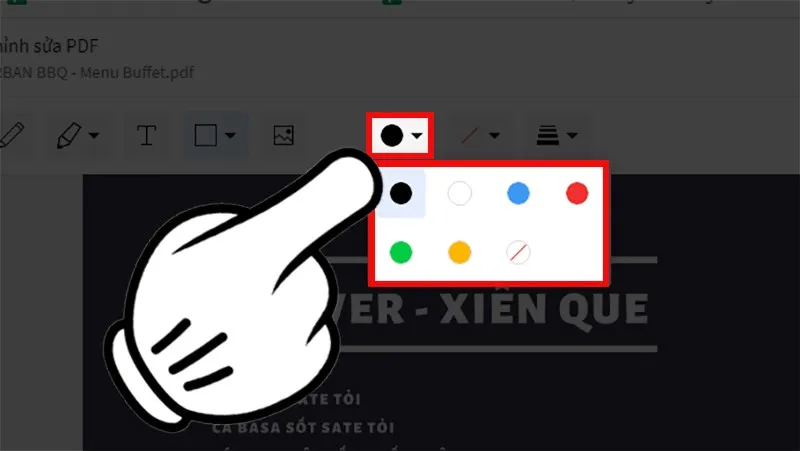
Chọn màu cân xứng với nền.
Bước 6: Chọn độ dày đến hình.
Mẹo: Để xóa chữ nhanh bạn nên lựa chọn độ dày cực dày nhé

Chọn độ dày cho hình
Bước 7: Chọn có viền hoặc không viền.
Để xóa được chữ mà không còn lại sự để ý thì nên chọn không viền như vào hình nhé
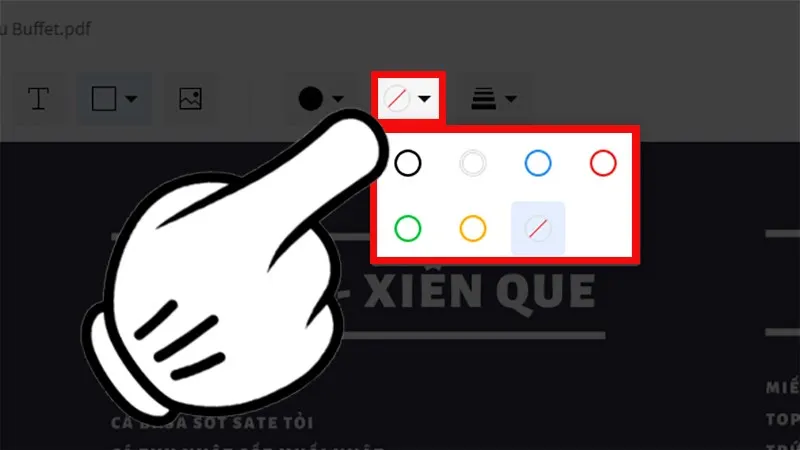
Chọn bao gồm viền hoặc ko viền.
Bước 8: Xóa chữ đề xuất xóa.
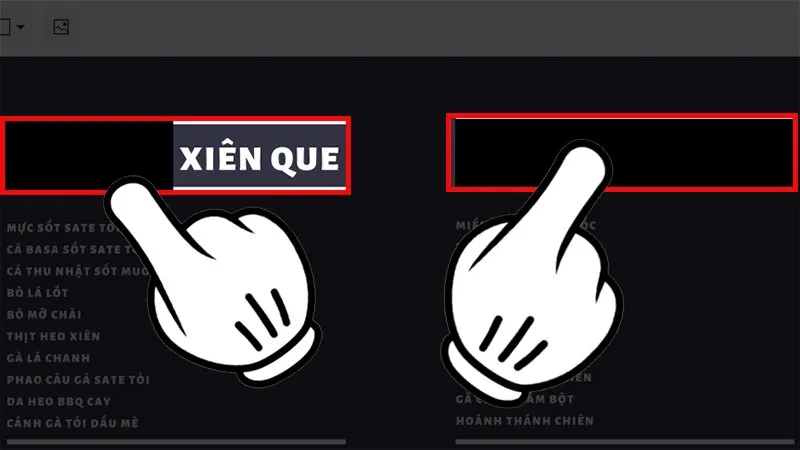
Xóa chữ phải xóa.
Bước 9: Nhấn Lưu.
Ở đây bạn cũng có thể chọn vị trí lưu tệp tin PDF:
Lưu vào thiết bịLưu vào SmallpdfLưu vào Dropbox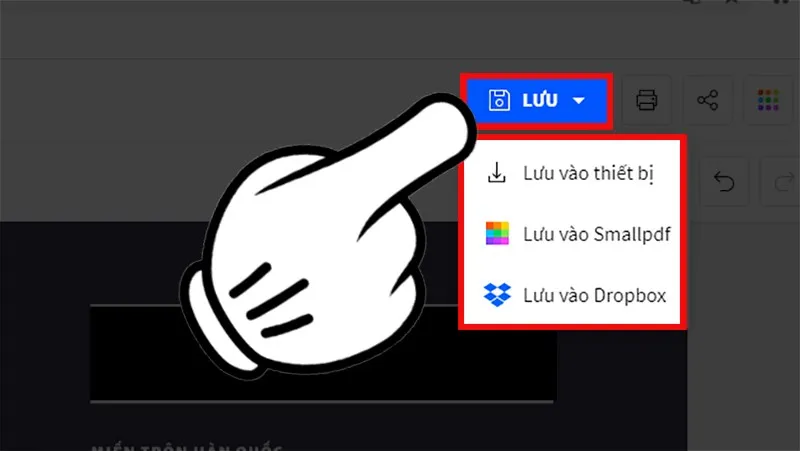
Nhấn Lưu.
II. Bí quyết thêm chữ vào PDF bằng trang web Smallpdf
1. Lí giải nhanhVào trang web Smallpdf tại link: https://smallpdf.com/vi > chọn Chỉnh sửa PDF > lựa chọn file PDF phải thêm chữ > chọn biểu tượng 
Bước 1:Vào trang web Smallpdf trên link: https://smallpdf.com/vi
Bước 2:Chọn Chỉnh sửa PDF.

Chọn chỉnh sửa PDF.
Bước 3:Chọn file PDF đề nghị thêm chữ.

Chọn tệp tin PDF yêu cầu thêm chữ.
Bước 4:Chọn biểu tượng 

Chọn hình tượng chữ T
Bước 5:Chọn màu của chữ.
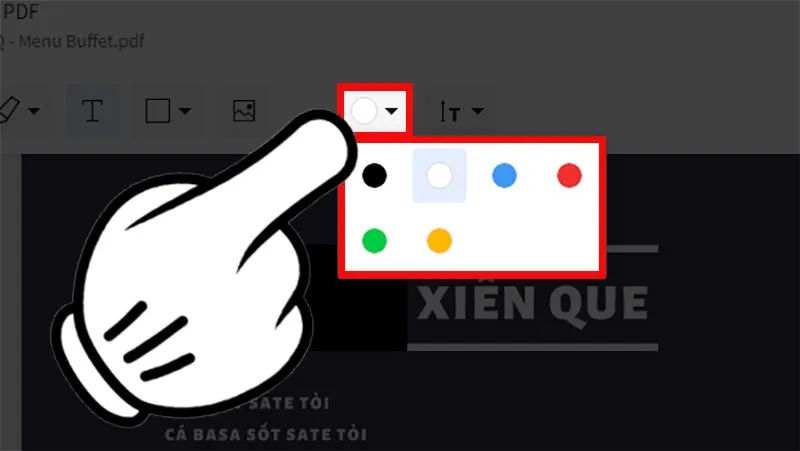
Chọn color của chữ.
Bước 6: Chọn kích khuôn khổ của chữ.
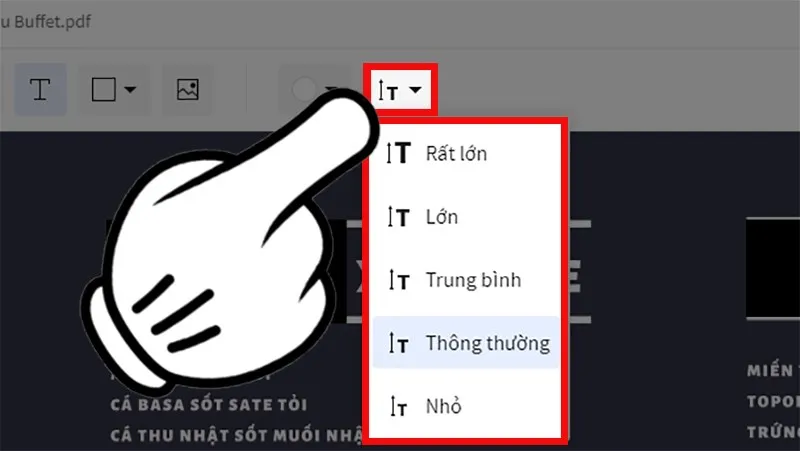
Chọn form size của chữ.
Bước 7: Chọn vị trí mong muốn thêm chữ > Nhập chữ vào.

Chọn vị trí ước ao thêm chữ > Nhập chữ vào.
Bước 8: Nhấn Lưu là trả thành.
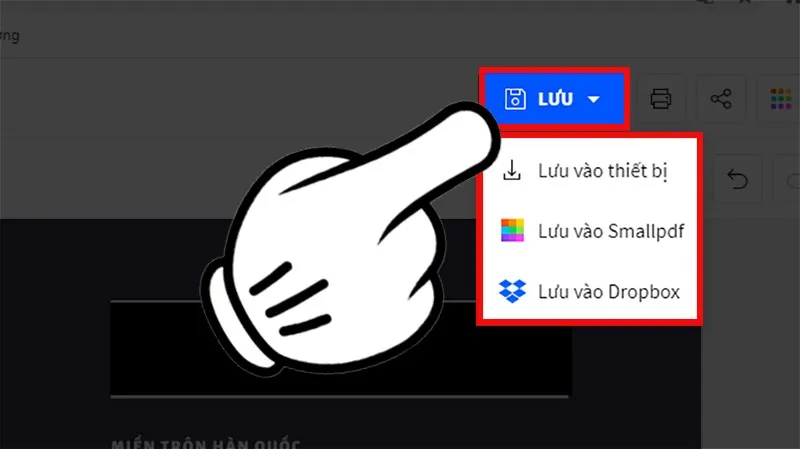
Nhấn lưu là hoàn thành.
III. Giải pháp xóa chữ vào PDF bằng ứng dụng pdferaser
Lưu ý:
Cách này cần được tải thêm ứng dụng pdferaser về máy, nhưng chúng ta đừng lo vì bài toán tải phần mềm này về hoàn toàn miễn phí với an toàn nhé.Với biện pháp xóa chữ bằng ứng dụng này chúng ta chỉ rất có thể thực hiện trên máy vi tính hệ điều hành và quản lý Windows.1. Trả lời nhanh
Tải ứng dụng pdferaser tại: https://www.pdferaser.net/ > Mở phần mềm pdferaser > chọn file đề xuất xóa sinh sống mục Open PDF > chọn cục tẩy> thực hiện xóa văn bản bắt buộc xóa.
2. Hướng dẫn bỏ ra tiếtBước 1:Tải phần mềm pdferaser tại: https://www.pdferaser.net/
Bước 2:Mở ứng dụng pdferaser.
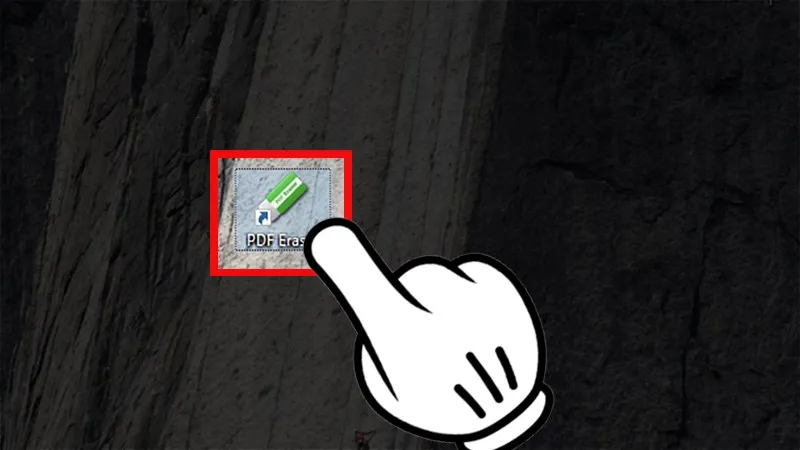
Mở phần mềm pdferaser.
Bước 3:Chọn file phải xóa chữở mục Open PDF.
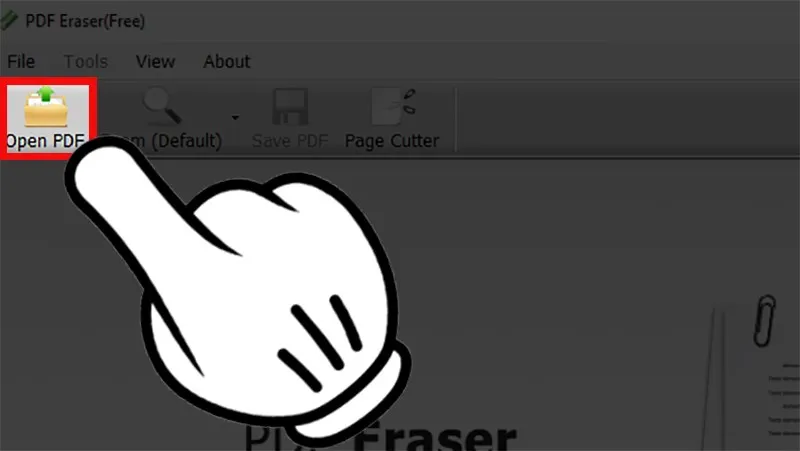
Chọn file đề xuất xóa chữở mục open PDF.
Bước 4:Chọn cục tẩy. Xem thêm: Trám Răng Bao Nhiêu Tiền? Bảng Giá Trám Răng Sâu Bao Nhiêu Tiền?
Mẹo: Để hoàn toàn có thể xóa chữ nhanh chóng bạn hãy chỉnh kích thước viên tẩy to lớn ra nhé!!!
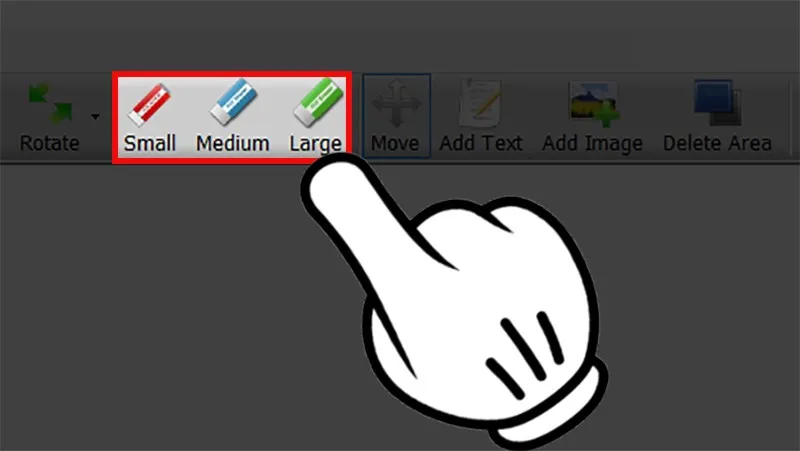
Chọn viên tẩy.
Bước 5:Tiến hành xóa văn bản yêu cầu xóa.
Nếu như có xóa nhầm chữ nào thì các bạn cũng đừng lo lắng, hãy nhấn nút Undo để có thể quay lại thao tác làm việc trước lúc xóa.
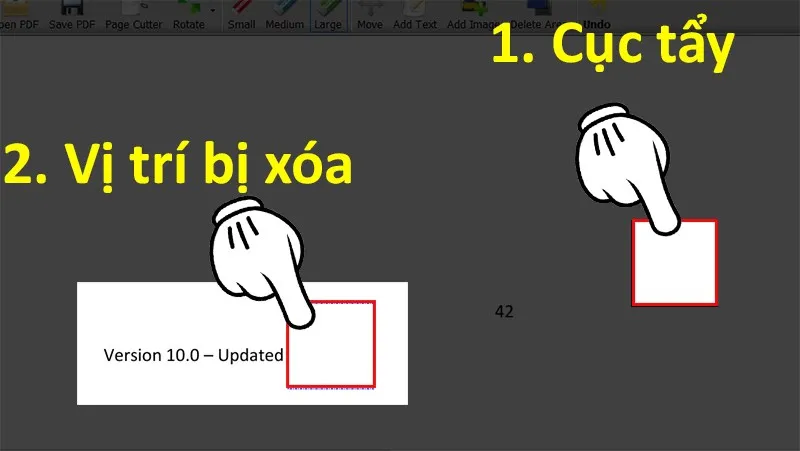
Tiến hành xóa văn bản cần xóa.
Bước 6: dấn vào File > lựa chọn Save PDF as là trả thành.

Nhấn vào tệp tin > chọn Save PDF as là hoàn thành.
IV. Cách thêm chữ vào PDF bằng phần mềm pdferaser
1. Lý giải nhanhTải phần mềm pdferaser tại: https://www.pdferaser.net/ > Mở ứng dụng pdferaser > chọn file cần thêm chữở mục Open PDF > chọn Add Text > chọn vị trí đề nghị thêm chữ > Nhập chữ vào vỏ hộp thoại Please type text > dấn OK > Chỉnh sửa phong cách chữ, format chữ, độ lớn, vị trí.
2. Phía dẫn đưa ra tiếtBước 1:Tải ứng dụng pdferaser tại: https://www.pdferaser.net/
Bước 2:Mở phần mềm pdferaser.
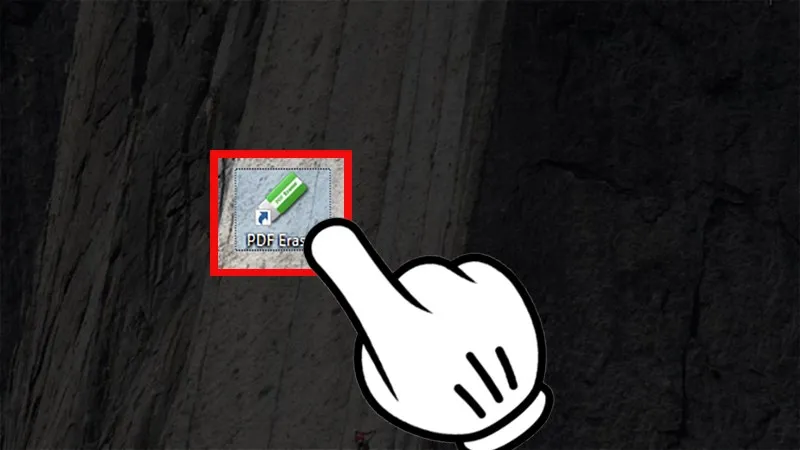
Mở phần mềm pdferaser.
Bước 3:Chọn file yêu cầu thêm chữở mục Open PDF.

Chọn file nên thêm chữở mục open PDF.
Bước 4:Chọn Add Text > Nhập chữvào hộp thoạiPlease type text > thừa nhận OK.
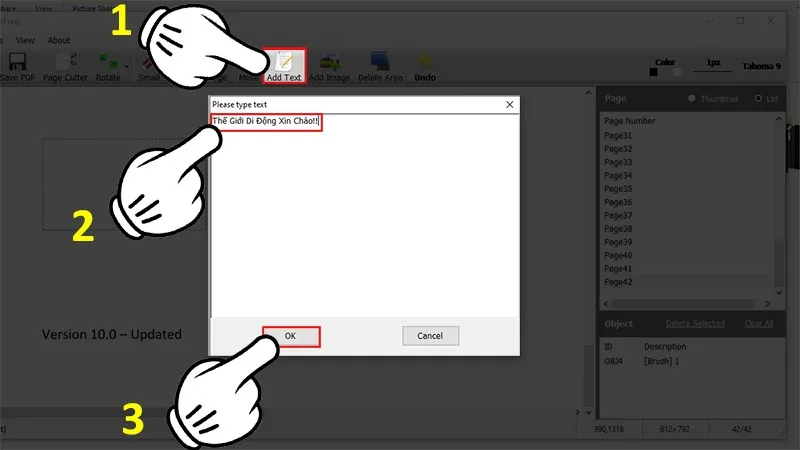
Chọn showroom Text.
Bước 5:Chọn vị trí đề xuất thêm chữ.
Bước 6: Chỉnh sửa hình trạng chữ, định dạng chữ, độ lớn, vị trí.
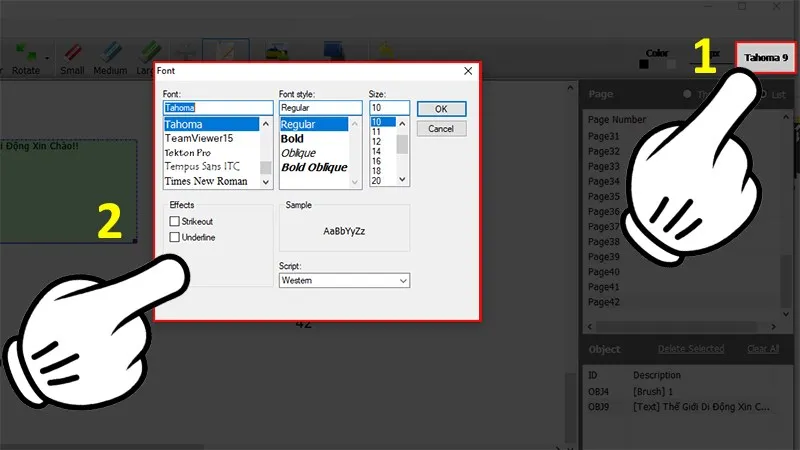
Chỉnh sửa kiểu dáng chữ, format chữ, độ lớn, vị trí.
Bước 7: Chỉnh độ to lớn nhỏ của vị trí chữ bằng cách kéo chuột mang đến góc dưới mặt phải > Nhấn giữ lại ô vuông với kéo.
V. Phương pháp thêm, xóa chữ vào PDF bằng Foxit Reader
Với bí quyết này thì bạn cũng có thể thực hiện thêm cùng xóa chữ thẳng trên ứng dụng Foxit Reader.
1. Phương pháp thêm chữ vào Foxit Reader
Việc thêm chữ vào trang PDF của Foxit Reader khá solo giản, chúng ta cũng có thể thực hiện tại thêm các thao tác như chỉnh sửa kiểu chữ, cỡ chữ, màu sắc chữ,…
Và giải pháp làm như sau:
Bước 1: Mở file PDF bắt buộc thêm chữ trong Foxit Reader > chọn thẻ Comment > Click lựa chọn Typewrite.
Mẹo:
Với nguyên tắc Typewrite thì chúng ta cũng có thể tạo 1 hộp thoại để dễ chú ý và thao tác.Tuy nhiên, chúng ta cũng có thể sử dụng Textbox để tùy chỉnh thiết lập 1 vỏ hộp thoại và bạn sẽ viết chữ vào đó, chúng ta cũng có thể chỉnh sửa color sắc cho tất cả chữ và hộp thoại đang tạo.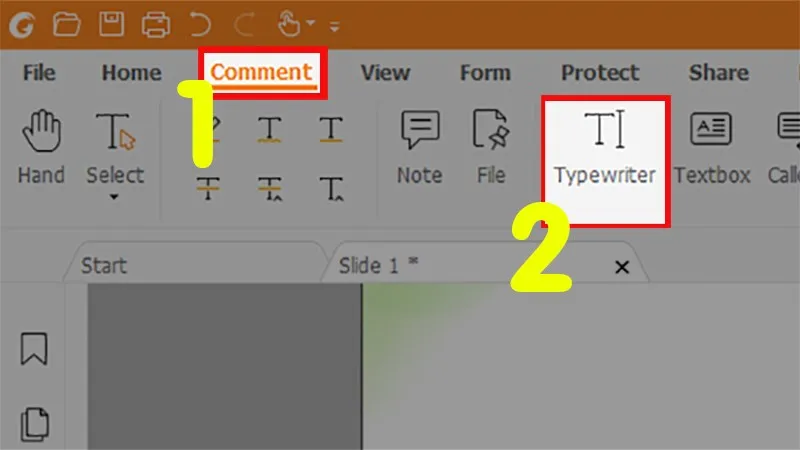
Chọn thẻ phản hồi > Click chọn Typewrite
Bước 2: nhấn vào trái vào vị trí nên thêm chữ > Khi hiện lên cam kết tự như hình dưới là bạn đã sở hữu thể nhập được chữ vào.
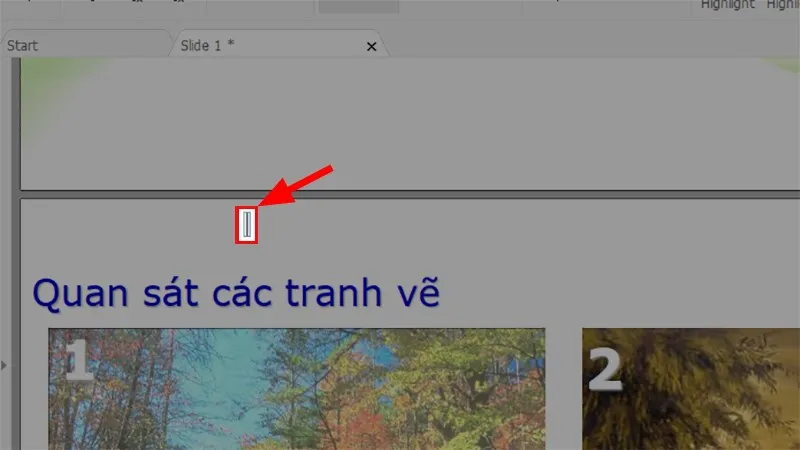
Click chuột đến vị trí cần thêm chữ
Bước 3: sửa đổi cho chữ vừa mới được nhập vào. Ở đây sẽ có được 2 trường hợp yêu cầu lưu ý:
Trường hòa hợp 1: sau khi nhập chữ chấm dứt bạn nhấp chuột ra 1 địa chỉ mới.
Bạn nên phải nhấn vào 2 lần vào chữ vẫn thêm ở bước 2 > tô chọn toàn bộ chữ để triển khai chỉnh sửa ở vỏ hộp thoại Format mặt phải.
Trường phù hợp 2: sau khoản thời gian nhập chữ ngừng bạn vẫn để nguyên con trỏ con chuột trong ô đang chèn chữ.
Ở trường đúng theo này thì để sửa đổi cho chữ bạn chỉ cần tô chọn toàn bộ chữ đang thêm > triển khai chỉnh sửa ở hộp thoại bên phải.
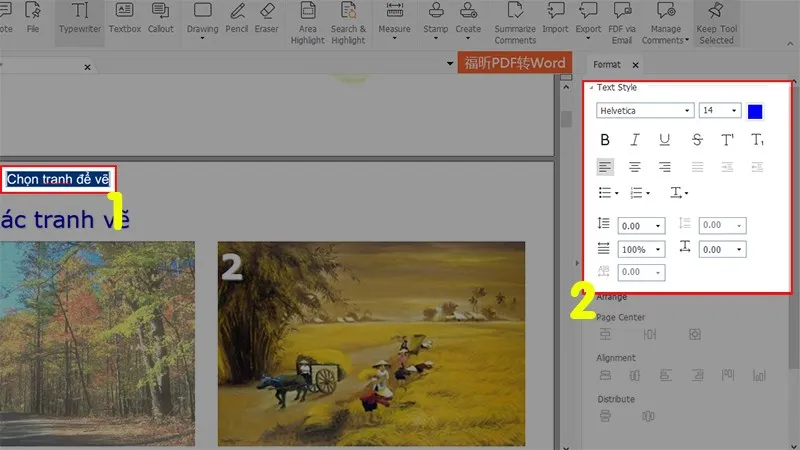
Chỉnh sửa mang lại chữ vừa mới được nhập vào
Bước 5: Phóng khổng lồ chữ đã có thêm.
Trường phù hợp 1: sau thời điểm nhập chữ dứt bạn nhấn vào ra 1 địa điểm mới.
Click vào phần chữ đang thêm > Chọn cam kết hiệu A+ nhằm phóng to với A- để thu nhỏ.
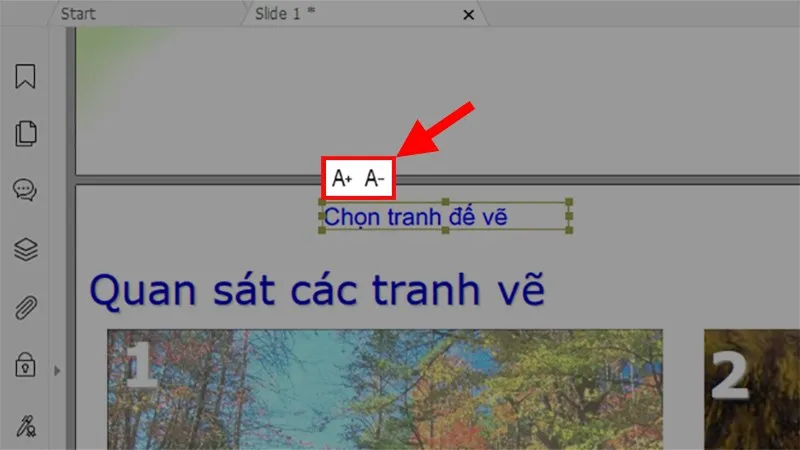
Phóng lớn chữ đã được thêm trong trường thích hợp 1
Trường hợp 2: sau khoản thời gian nhập chữ xong xuôi bạn vẫn để nguyên nhỏ trỏ con chuột trong ô vẫn chèn chữ.
Tô chọn tổng thể chữ đã thêm > thực hiện tăng size chữ ở hộp thoại Format.
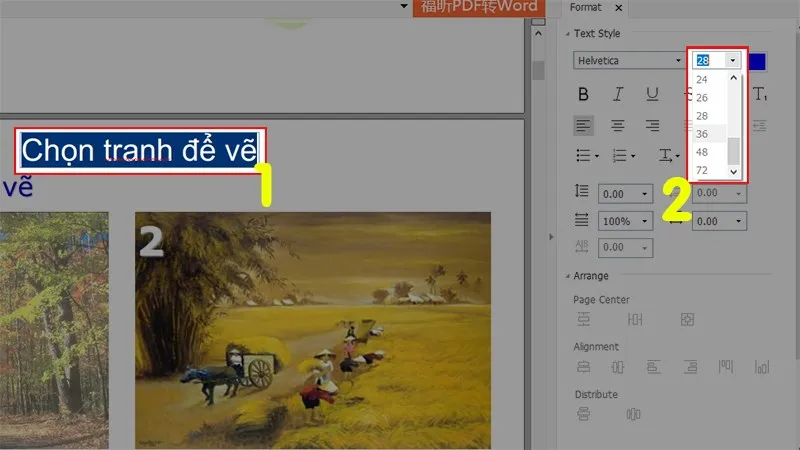
Phóng to lớn chữ đã có thêm trong trường đúng theo 2
Bước 6: di chuyển chữ đã làm được thêm.
Bạn chỉ cần click ra bên ngoài > Click lại vào phần chữ đạt thêm > Kéo phần chữ đó đến vị trí chúng ta muốn.
2. Bí quyết xóa chữ vào Foxit ReaderLưu ý:
Thực chất bí quyết xóa chữ bằng Foxit Reader là việc các bạn sẽ dùng 1 hình bao gồm màu khớp ứng với nền để bít đi phần chữ bắt buộc xóa.Phần chữ bị bịt đi sẽ không còn biến mất, chúng ta có thể chỉnh sửa và lấy lại phần chữ đó bằng cách xóa hình đã bịt đi.Bước 1: Mở tệp tin PDF yêu cầu xóa chữ trong Foxit Reader > lựa chọn thẻ Comment > Click lựa chọn vào Drawing > lựa chọn kiểu hình các bạn nghĩ cân xứng với cái chữ đề nghị xóa (Ở phía trên mình sẽ chọn hình chữ nhật).
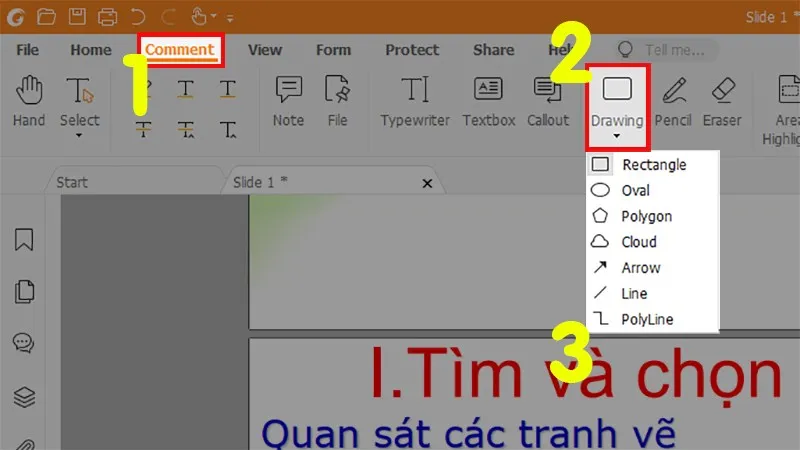
Chọn hình dùng để che chữ
Bước 2: Giữ chuột trái > Vẽ hình to bằng văn bản cần xóa.
Bước 3: Click lựa chọn vào hình vừa vẽ > Đi cho hộp thoại Format bên buộc phải > Click vào Fill Color > chọn màu trùng với màu nền.
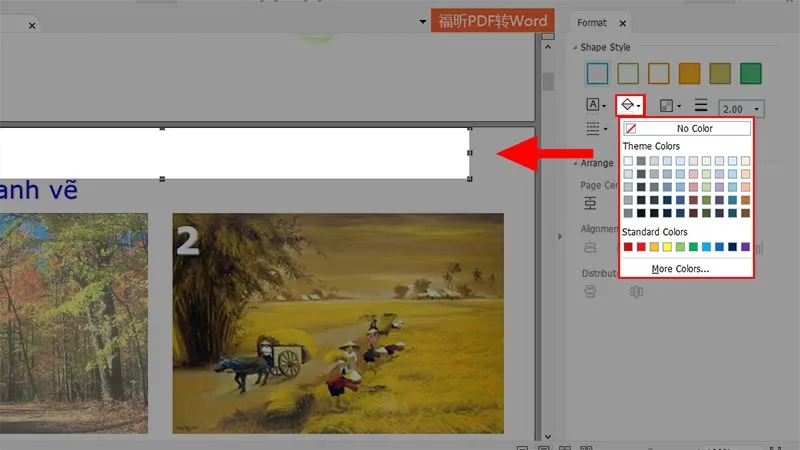
Chỉnh color nền
Bước 4: Chỉnh color viền.
Ở phần Format > Click lựa chọn tiếp phần Line Color > lựa chọn màu trùng với color ở bước 3.
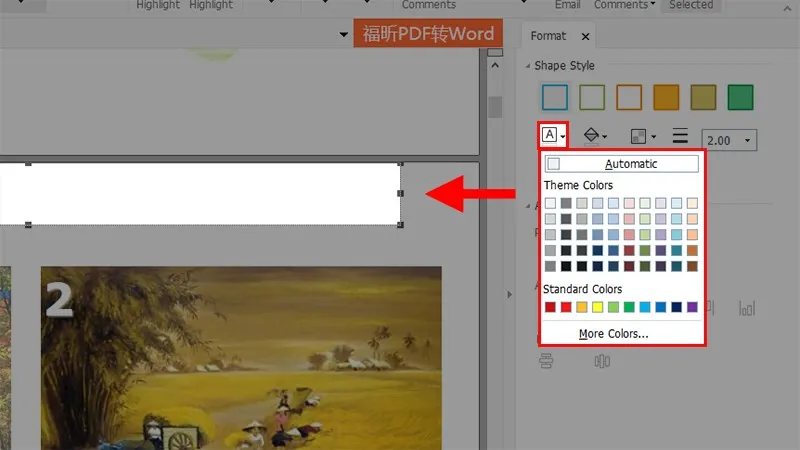
Chỉnh màu sắc viền
Và đây là công dụng trước và sau thời điểm xóa chữ.

Kết quả trước và sau thời điểm xóa chữ
6 ứng dụng chỉnh sửa file PDF tốt nhất trên sản phẩm tính, dễ dàng sử dụng3 phương pháp xác định, xem font text của tệp tin PDF dễ dàng dàng, lập cập nhất2 bí quyết xóa trang trong file PDF, xóa 1 trang trắng bất kỳ nhanh, dễ dàng
Với 5 phương pháp trên bạn cũng có thể thực hiện xóa với thêm chữ trong PDF cực đơn giản. Nếu như bạn có vướng mắc hay góp ý làm sao hãy để lại phản hồi bên dưới, còn trường hợp thấy xuất xắc hãy chia sẻ bài viết cho mọi fan cùng xem nhé. Chúc bạn thành công!!!







