Microsoft Word giúp bạn dễ dàng thêm các hình hình dáng học (và nhiều hơn thế nữa) vào tư liệu của mình. Chúng ta cũng có thể thêm văn bản vào những hình dạng này, khôn xiết tiện lợi khi chúng ta tạo lưu lại đồ, sơ đồ khối, phiên bản đồ tứ duy, v.v. Bạn rất có thể đặt văn bản bên vào một hình nào đó, không duy nhất thiết là hình chữ nhật. Dưới đây là cách viết chữ trong hình tròn trụ trong Word được bọn chúng tôi, lực lượng trang binhchanhhcm.edu.vn rất thú vị sử dụng.
Bạn đang xem: Tạo chữ trong hình tròn
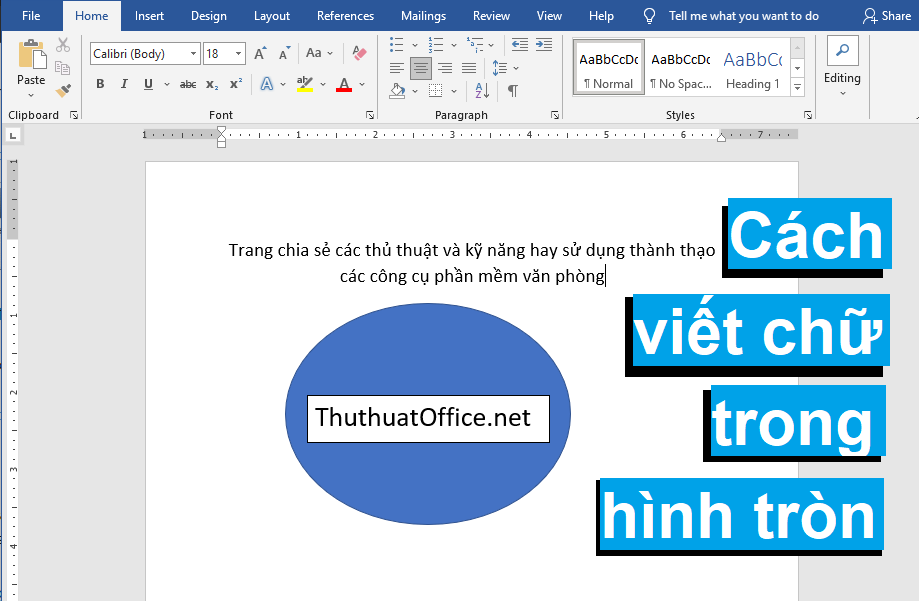
Cách viết chữ trong hình trụ trong Word 2016
Trước tiên, bạn sẽ cần chèn một hình nào kia vào vào trang tư liệu của bạn. Mà lại đúng cùng với tiêu đề, bọn họ sẽ thực hiện công cụ gồm trong Word để vẽ lên trang một hình tròn.
Bước 1: Đưa bé trỏ loài chuột vị trí trang bạn muốn thêm hình tròn trụ vào. Mở tab Insert bên trên thanh luật pháp nằm phía bên trên của cửa sổ làm việc Word.
Bước 2: tìm tới nhóm lệnh Illustrations, chọn Shapes. Nó vẫn xổ xuống một thư viện phần đông hình chúng ta có thể thêm vào trong trang tài liệu, lựa chọn hình elip như hình ảnh dưới đây.
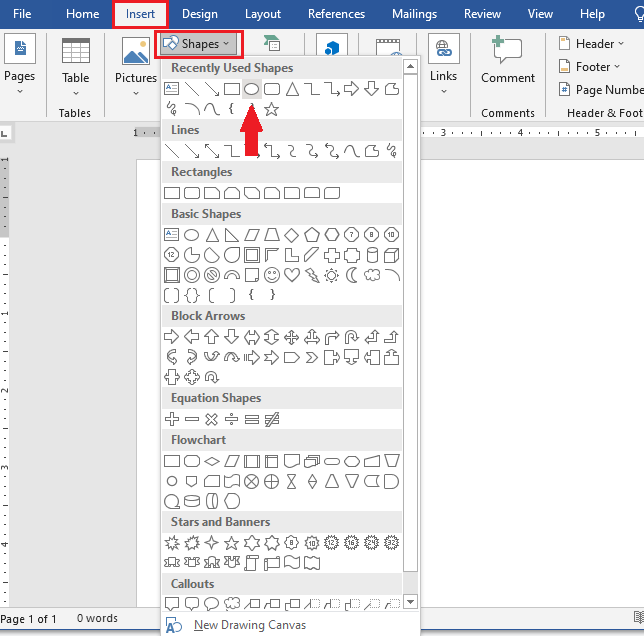
Bước 3: Kéo nhằm tạo mẫu mã elip hoặc tròn theo ý bạn muốn, theo mặc đánh giá vẽ sẽ tiến hành lấp đầy bằng greed color lam. Bạn cũng có thể điều chỉnh lại tỉ lệ bằng phương pháp kéo thả con chuột trái tại các chấm tròn được sắp xếp xung quanh mặt đường viền hình vẽ.
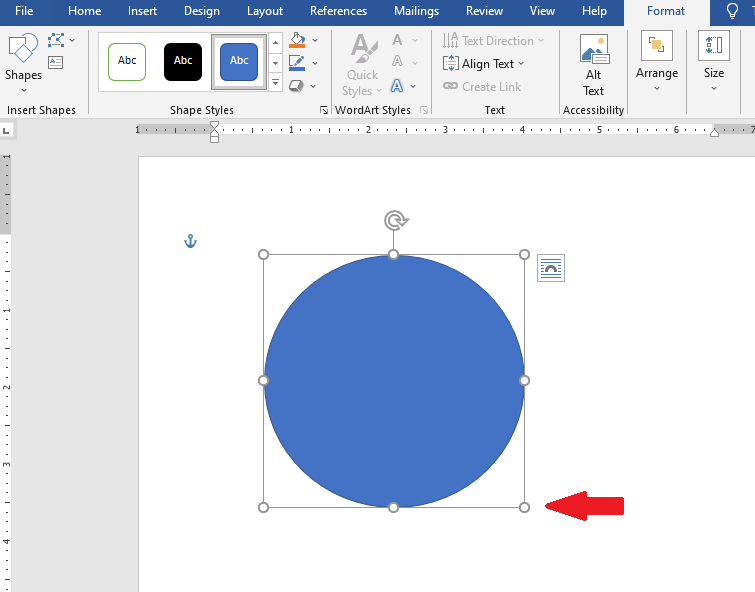
Sau khi đã chiếm lĩnh một hình trụ hoàn hảo, bạn cũng có thể bắt đầu cách viết chữ trong hình trụ trong Word năm 2016 với các bước tiếp theo đây.
Bước 1: nhấn vào phải vào ngẫu nhiên đâu trong hình trụ bạn mới tạo cùng nhấp vào lệnh Add Text.
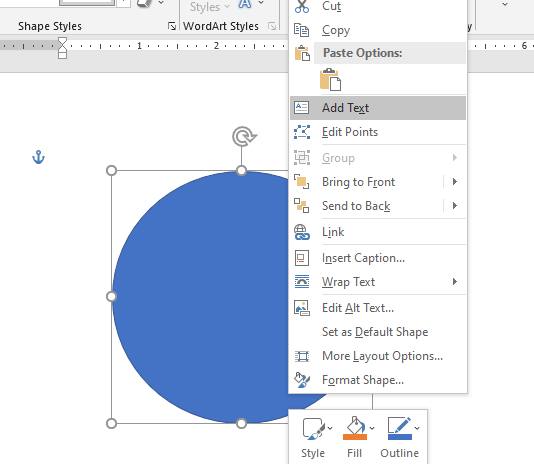
Bước 2: Điều này đặt một vết chèn văn bản vào mẫu mã nơi chúng ta có thể nhập văn bạn dạng mình muốn. Khi bạn đã thêm bất kể thứ gì bạn muốn viết vào, tab Format có các công cụ chúng ta có thể sử dụng để giúp đỡ cho văn bản của bản thân một chút rất nổi bật hơn với đa số thứ như đổ bóng, v.v. Tất cả đều được minh họa một bí quyết trực quan tiền trong menu thư viện của chúng.
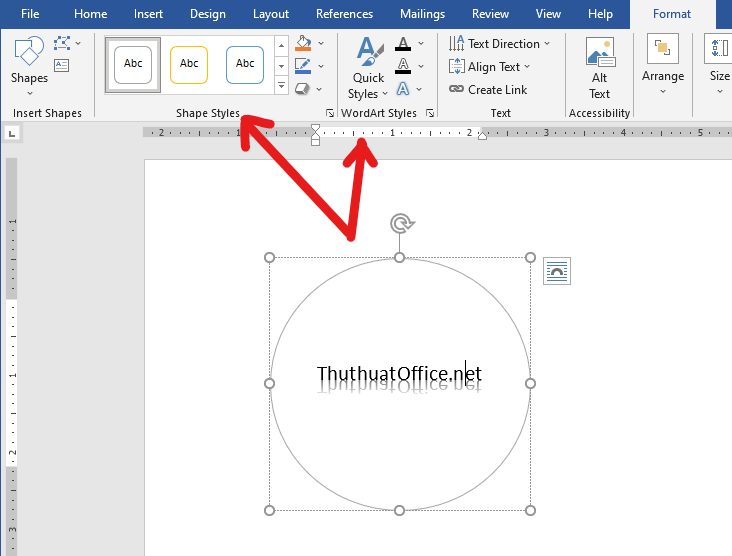
Bạn cũng rất có thể chọn văn bản và sử dụng các công cụ chỉnh sửa phông chữ, kích thước chữ, color sắc, v.v. Trên tab Home nhằm định dạng văn phiên bản của chúng ta nhưng văn phiên bản ở không tính hình vẽ thông thường, giống hệt như đó là một trong những phần bình hay của tài liệu. Lúc bạn nhấn vào phải vào văn bản của mình, bạn cũng biến thành tìm thấy những tùy lựa chọn nhanh thông thường đó.
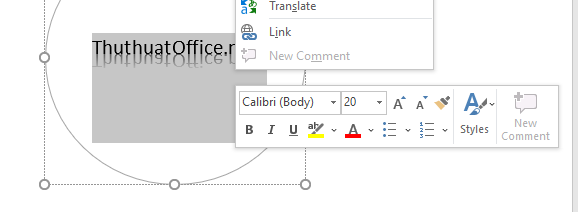
Nếu muốn điều hành và kiểm soát nhiều hơn một chút về vị trí cùng ranh giới của văn bạn dạng thay vì thắt chặt và cố định ở thân như giải pháp viết chữ trong hình tròn trong Word trên, chúng ta cũng có thể thêm vỏ hộp văn bản bên trong hình vẽ của mình. Khi chúng ta chèn hình hình ảnh mới hoặc lựa chọn hình ảnh hiện có, Word sẽ tự động hóa chuyển chúng ta sang tab “Format”. Các bạn sẽ thấy hai cách ở chỗ này để chèn vỏ hộp văn bản, cả hai phần đông thêm hộp văn bản theo và một dạng.

Chọn một trong số tùy lựa chọn và dịch rời con trỏ lên ở trên hình ảnh của bạn. Vết “+” màu tiến thưởng sẽ thay thế con trỏ của bạn. Kéo giữ nút con chuột trái với hình tượng dấu “+” để sinh sản hộp văn bản có kích thước theo ý của doanh nghiệp (đừng lo ngại nếu vỏ hộp văn bạn dạng không và đúng là kích cỡ hoặc vị trí phù hợp, bạn cũng có thể thay thay đổi nó sau đó) với hộp văn phiên bản của bạn sẽ được tạo.
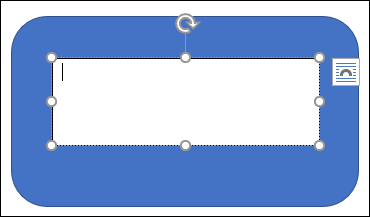
Bạn hoàn toàn có thể sử dụng những núm tinh chỉnh và điều khiển (các điểm tròn nhỏ) bao phủ hộp văn bạn dạng để định kích thước lại hoặc chọn tổng thể hộp văn bản để di chuyển nó xung quanh trong mẫu vẽ ban đầu. Thêm văn bản của chúng ta và định hình nó theo bất kỳ cách nào bạn có nhu cầu như văn bản thông thường.
Cách viết chữ trong hình trụ trong Word 2010 với 2013
Đối cùng với phiên bạn dạng Word 2010 giỏi 2013, các bước làm đều có thể dựa vào bí quyết viết chữ trong hình trụ trong Word năm 2016 ở trên nhằm tham khảo. Nếu gồm sự không giống biệt, chỉ hoàn toàn có thể đến từ giao diện của ứng dụng Microsoft Word tất cả chút biệt lập đối với từng phiên bản.
Bước 1: Thêm hình vẽ bạn có nhu cầu vào trong trang tài liệu bằng cách vào tab Insert > Shapes cùng lựa chọn một hình vẽ mong mỏi muốn.
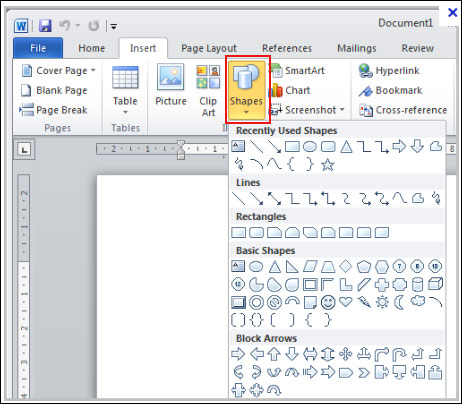
Bước 2: bấm chuột phải vào trong hình mẫu vẽ mời vừa phân phối và lựa chọn Add Text. Nhỏ trỏ sẽ được chèn vào trong hình vẽ và bạn có thể nhập, chỉnh sửa, thiết lập định dạng mang đến nó hệt như đoạn văn bản thông thường.
Cách viết chữ trong hình tròn trong Word 2003 cùng 2007
Thực hiện vấn đề đó trên phiên bản đã Word 2003 đang lỗi thời này, bạn phải thực hiện thêm một số bước phức hợp hơn so với các hướng dẫn sinh hoạt trên nữa. Sau đấy là cách viết chữ trong hình tròn trụ trong Word 2003.
Bước 1: Thêm luật pháp Drawing bằng cách nhấp vào tab View > Toolbar > Drawing. Hoặc nhấn vào nút Drawing bên trên thanh phương pháp trên cùng của Word 2003.

Bước 2: cơ hội này, thanh dụng cụ Drawing vẫn xuất hiện, chọn Auto Shapes cùng lựa lựa chọn 1 trong các hình vẽ gợi ý. Hoặc áp dụng nút Draw và lựa chọn bất kỳ dạng vẽ nào, bao hàm đường thẳng, mũi tên, hình chữ nhật cùng hình elip.

Bước 3: khi lựa chọn một dạng hình vẽ, từ bây giờ con trỏ sẽ gửi thành dạng dấu “+”, kéo và thả đến form size bạn ước ao muốn.
Bước 4: nhấn vào phải vào hình vẽ vừa tạo, chọn địa chỉ Text vào bảng menu xuất hiện.
Hình dạng chứa văn bạn dạng hoạt động giống như hộp văn phiên bản trong Word, có thể chấp nhận được bạn thực hiện tất cả các tính năng định dạng cơ bản với văn bạn dạng bên trong, chẳng hạn như chuyển đổi phông chữ cùng kích cỡ, in đậm với in nghiêng. Word cũng gồm một số nhân kiệt định dạng dành cho văn bạn dạng bên vào hình vẽ giúp bạn bảo đảm phù hợp và hình ảnh đẹp.
Với biện pháp viết chữ trong hình trụ trong Word ở trên đây, bạn đã sở hữu thể tiến hành việc chèn văn bạn dạng không chỉ trong hình tròn trụ mà còn những hình vẽ khác, trong cả hình ảnh bạn cũng hoàn toàn có thể thực hiện nay được.
Nếu bạn muốn nâng cao kỹ năng soạn thảo tài liệu trên phần mềm Microsoft Word. Tìm hiểu thêm ngay một số bài viết sau đây, hoàn toàn có thể giúp các bước của chúng ta trở nên đơn giản dễ dàng và tiện lợi hơn đấy:
Nếu các bạn thấy nội dung bài viết hướng dẫn phương pháp viết chữ trong hình trụ trong Word này hữu ích hãy nhớ là để lại like & mô tả cũng như bình luận ở phần bên dưới nếu có ngẫu nhiên thắc mắc cần giải đáp nào khác.
Ghé thăm thường xuyên trang binhchanhhcm.edu.vn để đọc thêm nhiều kiến thức và kỹ năng và hướng dẫn có ích khác về các phần mềm tin học và kỹ năng cho dân văn phòng và công sở nhé.







