Bạn vẫn biết cách chỉnh color màn hình máy tính Win 10 chưa? Hiệu chỉnh color là một công việc luôn rất quan trọng với nhu cầu sử dụng của người tiêu dùng trong những tác vụ đề xuất sự đúng mực cao về màu sắc sắc. Hãy thuộc theo dõi bài viết dưới đây của ẩm thực ăn uống điện sản phẩm công nghệ binhchanhhcm.edu.vn để biết thêm thông tin cụ thể cách làm cho nhé!
1. Lý do phải căn chỉnh màu màn hình laptop
- gồm một sự thật tất cả toàn bộ mọi tín đồ đều phải chấp nhận rằng sự đúng chuẩn màu nhan sắc cho màn hình là cực kỳ cần thiết và không thể không có dành cho tất cả những người dùng vào ngành kiến tạo đồ họa tương tự như in ấn. Vị sự không đồng bộ về color khiến người dùng rất dễ tạo ra những tác phẩm xây dựng sai lệch hay không được suôn sẻ muốn. Tài năng hiển thị màu đúng đắn của screen liên quan mật thiết đến chất lượng các bước của họ.
Bạn đang xem: Chỉnh màu sắc màn hình laptop
- chỉnh sửa màu cho màn hình máy tính một phương pháp thích hợp để giúp đỡ cho màu sắc chân thực hơn và màn hình hiển thị sẽ chế tạo ra công dụng tốt nhất khi xem, sửa đổi video, ảnh.
- Đặc biệt, điều chỉnh màu cũng hỗ trợ cho đôi mắt của người tiêu dùng đỡ mỏi mệt hơn mỗi khi làm việc lâu trước screen máy tính.

2. để ý trước khi chỉnh màu sắc màn hình laptop win 10
Trước khi thực hiện chỉnh cách chỉnh màu màn hình máy vi tính win 10, bạn cần để ý một số vụ việc sau:
- bạn cần bật screen ít tuyệt nhất nửa giờ trước lúc hiệu chỉnh nhằm nó được làm nóng đến nhiệt độ và điều kiện hoạt động bình thường của máy.
- chúng ta hãy cấu hình thiết lập độ phân giải của màn hình về độ phân giải gốc, mặc định.
- Đảm nói rằng bạn vẫn hiệu chỉnh màn hình hiển thị trong chống có tia nắng xung xung quanh vừa phải. Phòng không nên tối đen, nhưng cũng chớ quá sáng sủa hay không ít màu.
- bạn cần làm quen với các tinh chỉnh và điều khiển hiển thị trên screen trước. Chúng rất có thể được bỏ trên chính màn hình, trên keyboard hoặc vào Control Panel của hệ điều hành.
3. Bí quyết chỉnh color màn hình máy vi tính cần các tiêu chuẩn sau
- ánh sáng màu
+ đa số các màn hình hiển thị LCD khi xuất xưởng đều có mức nhiệt độ màu mặc định là 9300K, với tầm nhiệt độ này thì màu sắc hiển thị sẽ bị xanh.
+ Để điều chỉnh lại mang lại màu trở yêu cầu “ấm” hơn, bạn phải đưa ánh nắng mặt trời này về nút 6500K (tương đương với khoảng ánh sáng thoải mái và tự nhiên ở xung quanh trời).
+ bạn cũng có thể tìm thấy tùy chọn ánh nắng mặt trời màu trải qua các nút bấm của màn hình, thường phía trong mục colorimage settings.
+ tùy thuộc vào từng các loại màn hình hiếm hoi mà nấc 6500K có thể được nhà sản xuất đặt là 6500K, D65 hoặc sRGB.
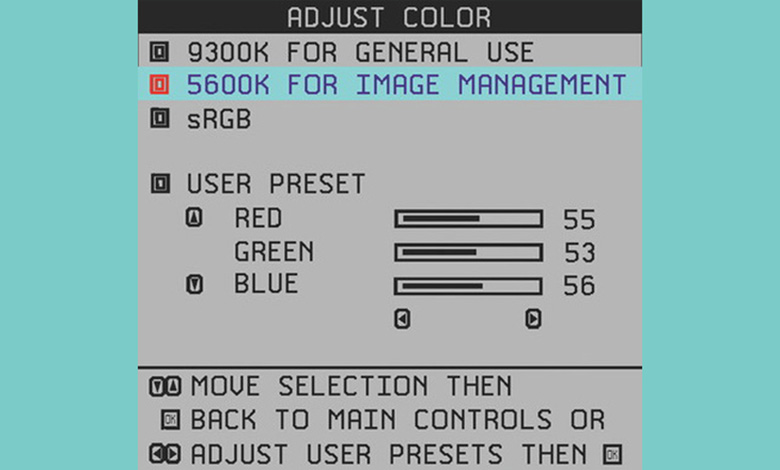
- phương pháp chỉnh màu sắc màn hình máy vi tính win 10: Độ sáng cùng tương phản
Đây là một yếu tố đặc biệt quan trọng đối với chất lượng hình ảnh bởi:
+ Nếu screen quá tối, tất cả các màu tối hơn một ngưỡng nào đó sẽ được hiển thị bằng màu đen.
+ Nếu màn hình quá sáng sủa thì những màu sáng rộng ngưỡng đó sẽ xuất hiện thêm màu trắng.
+ Điều này còn có nghĩa là các bạn sẽ không thể nhận thấy các cụ thể nằm vào vùng về tối của một bức hình ảnh như trơn của thứ thể với tương tự so với vùng sáng.
+ Để chỉnh ánh sáng và tương phản, bạn nên thực hiện trong môi trường ánh sáng sủa dịu, không có ánh sáng chiếu trực tiếp vào màn hình hoặc trong môi trường xung quanh quá tối.
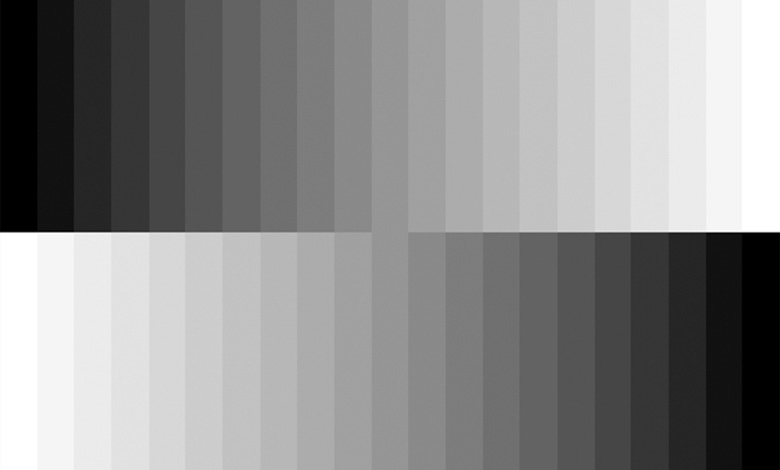
- Hiệu chỉnh Gamma
+ Chỉ số Gamma ảnh hưởng đến những màu ở quãng giữa (middle tone), lấy ví dụ như đối với màu xám giả dụ gamma rất thấp thì màu sắc hiển thị sẽ trở phải gần với màu trắng và ngược lại quá cao đang khó sáng tỏ với color đen.
+ Để điều chỉnh chỉ số gamma cho tương xứng ta nhờ vào một bức hình bao gồm 1 hình vuông màu black làm nền và một hình tròn ở giữa.
+ phương châm của việc kiểm soát và điều chỉnh Gamma là làm sao cho nửa phía trái của hình tròn trụ gần như biến mất (trùng màu đen với nền) trong những lúc nửa bên nên vẫn hoàn toàn có thể nhìn thấy được.
+ xung quanh việc kiểm soát và điều chỉnh gamma chung cho cả 3 màu (đỏ, lục, lam), chúng ta cũng có thể chỉnh gamma cho từng màu đơn lẻ thông qua screen hoặc tác dụng của driver. Cầm cố cho biểu đồ black trắng là một trong những biểu đồ có 3 màu riêng biệt.
+ quá trình này được tiến hành bằng việc điều chỉnh dải màu nằm ở giữa sao cho màu này trong khung người chữ nhật ngay gần với 2 dải màu còn sót lại nhất.
+ Việc triển khai không dễ chút nào vì việc tập trung nhìn lâu vào màn hình hiển thị sẽ khiến mỏi đôi mắt dẫn mang lại quan gần kề không thiết yếu xác, đặc biệt là màu xanh lam khá tối nên rất giản đơn chỉnh không đúng nên cực tốt bạn chỉ nên chỉnh gamma cho một màu trường hợp như màu kia trên màn hình bị thừa quá nhiều.
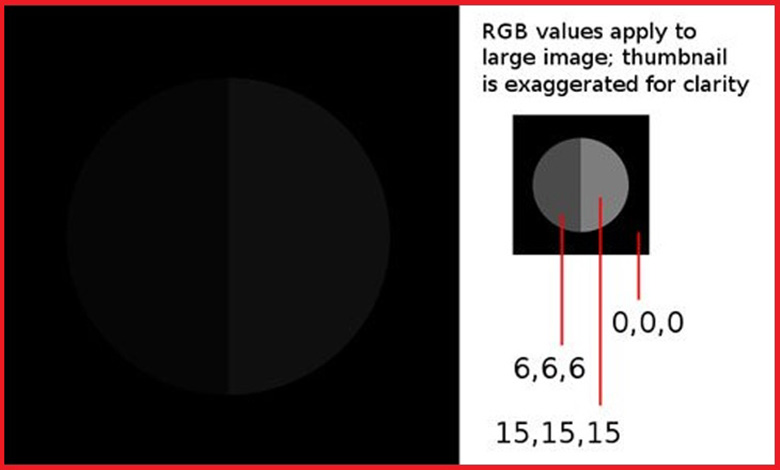
4. Cách chỉnh màu sắc màn hình máy tính win 10 tích hợp sẵn
Bước 1:
- trên Windows 10, hiện tượng hiệu chỉnh này được đặt trong Settings, bạn có thể nhập "Calibrate display color" vào thanh search kiếm hoặc làm theo quá trình phía dưới nhằm mở cùng cụ.
- Đầu tiên các bạn mở "Settings" rồi lựa chọn "System", chọn tiếp "Display". Tiếp theo, chúng ta cuộn xuống dưới nhằm tìm "Advanced Display Settings". Cuộn chuột xuống, bên dưới "Color Settings", sẽ bắt gặp "Color calibration".
- Hoặc chúng ta có thể bấm tổ hợp phím "Windows+R" để mở vỏ hộp thoại "Run". Nhập từ khóa “dccw” và bấm "OK" nhằm mở ứng dụng chỉnh màu màn hình máy tính xách tay Display màu sắc Calibration.
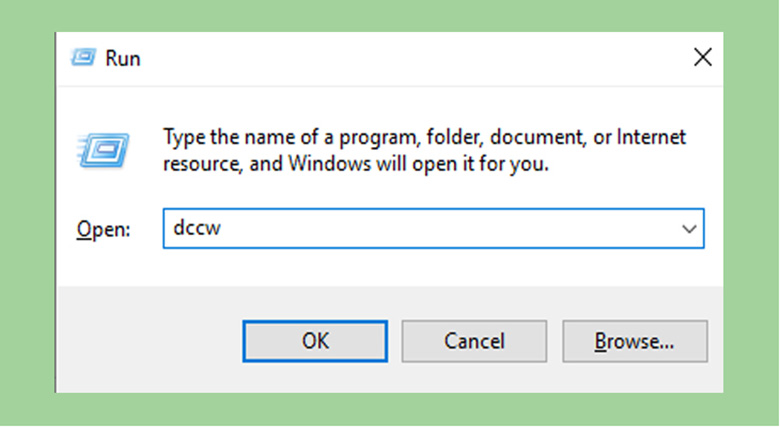
- trên phiên bạn dạng Windows 10 không giống nhau tùy lựa chọn này hoàn toàn có thể nằm ở hầu hết vị trí khác nhau, nếu không kiếm thấy "Advanced Display Settings", bạn nên tìm test "Display to lớn a wireless display" rồi lựa chọn tab "Color Managerment" cùng nhấp vào nút "Color Management". Sau đó, các bạn chọn tab "Advanced" trong cửa ngõ sổ mở ra rồi lựa chọn "Calibrate display".
Bước 2:
- chúng ta bấm "Next" khi hộp thoại "Display color Calibration" hiện nay ra
- tại đây sẽ có những trang trình làng cách bạn chỉnh màu sắc màn hình laptop, dấn Next cho tới khi hành lang cửa số "Adjust gamma" hiện tại ra.
Bước 3:
- tại "Adjust gamma", bạn tiến hành chỉnh màu màn hình bằng phương pháp kéo thanh trượt lên xuống làm thế nào cho chấm tròn phần đông biến mất.
- Hoặc bạn căn chỉnh sao mang đến trùng khớp cùng với hình "Good gamma"
Bước 4:
- Bấm "Next" để đến phần "Adjust brightness"
- Ở cách này, bạn phải sử dụng bảng điều khiển screen để cân nặng màu color hình sao để cho hình hình ảnh chiếc áo cùng chữ X rõ nhất, màu đều nhất.
Bước 5:
- Để tiếp tụccách chỉnh màu sắc màn hình máy vi tính win 10bạn sử dụng bảng điều khiển màn hình để điều chỉnh sao để cho hình hình ảnh tương trường đoản cú như hình tượng "Good Contrast" ở cách trước.
- sau thời điểm chỉnh dứt thì bấm "Next".
Bước 6: cân bằng sáng "Adjust màu sắc balance"
- Bạn dịch rời 3 thanh trượt phía dưới sao cho tương xứng với mắt của mình, bạn cũng có thể tham khảo ảnh mẫu trước đó nhằm chỉnh color màn hình laptop đúng đắn hơn.
- sau khoản thời gian chỉnh ngừng bạn bấm "Next".
Bước 7: căn sửa màu screen laptop
- Đây là bước quan trọng, bạn bấm chuột "Previous calibration" giúp xem lại màu sắc màn hình trước khi chỉnh.
- Sau đó, chúng ta bấm "Current calibration" để xem màu sắc màn hình sau khoản thời gian chỉnh để so sánh.
- Nếu chưa hài lòng, bạn nhấn nút mũi tên ở góc trên phía bên trái để căn chỉnh lại.
- Nếu sẽ hài lòng, các bạn bấm "OK" để hoàn tất việc chỉnh sửa.
Bước 8: Hoàn tất quá trình căn chỉnh màu
- Sau khi dứt bước 7, hành lang cửa số "ClearType Text Tuner" hiện nay lên
- chúng ta tick vào ô "Turn on ClearType".
- Với bí quyết làm này, các bạn sẽ được tùy lựa chọn để hiểu chữ cụ thể hơn bên trên màn hình.
- chúng ta nhấn "Next" để tiếp tục.
- Windows sẽ tự khám nghiệm để bảo vệ màn hình của khách hàng được để ở độ phân giải gốc và nhấn Next.
- vẻ ngoài sẽ đưa ra đầy đủ biểu mẫu mã văn bản để bạn lựa lựa chọn sao cho tương xứng với mình nhất.
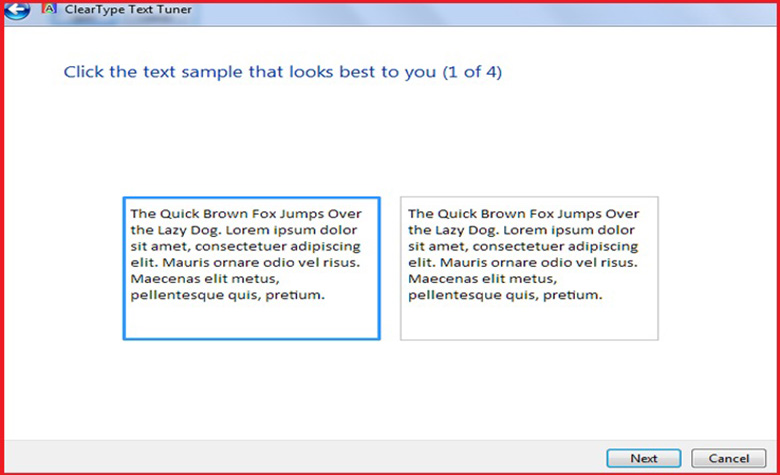
Bước 9: sau thời điểm chọn xong, screen của bạn sẽ được tự động hóa điều chỉnh nhằm hiển thị văn bạn dạng như bạn vừa thiết lập. Bấm "Finish" nhằm hoàn thành.
5. Các cách chỉnh color màn hình máy tính khác
Ngoài giải pháp chỉnh màu màn hình laptop win 10 bên trên đây, các bạn có thế tham khảo các biện pháp chỉnh máy tính khác sau đây.
5.1. Hiệu chỉnh màn hình với luật pháp tích phù hợp sẵn vào macOS
Cách 1: tìm kiếm trên tab Displays
Bước 1: Trên máy vi tính Mac, bạn chọn tab "Displays"
Bước 2: bạn chọn "System Preferences"
Bước 3: chúng ta chọn tiếp "Display Calibrator Assistant".
Cách 2: search kiếm bên trên Spotlight
Bước 1: bạn nhập "calibrate" trong "Spotlight "để tìm.
Bước 2: công dụng sẽ trả về tùy chọn để mở điều khoản trong bảng tinh chỉnh "System Preferences".
Sau đó, bạn mở pháp luật lên, sẽ thấy gợi ý hiệu chỉnh từng bước một, tuân theo hướng dẫn này để chọn độ sáng, độ tương phản, gamma.
Bước 3: bạn nhấn "Next" cho đến khi trả tất những hiệu chỉnh.
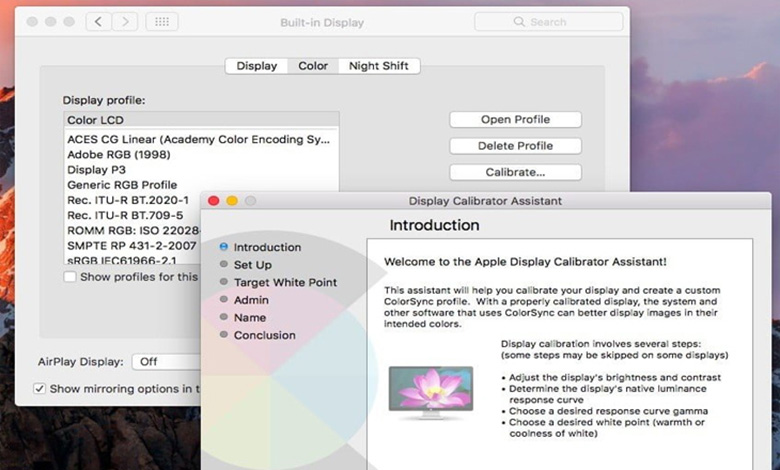
5.2. Hiệu chỉnh màn hình hiển thị với điều khoản online
- Có một vài công thế hiệu chỉnh màn hình online giúp bạn thực hiệncách chỉnh màu màn hình máy tính win 10. Chúng rất có thể cung cấp cho hiệu chuẩn chỉnh chính xác, tùy biến hóa hơn so với những nguyên lý được tích đúng theo sẵn.
Ở đây, có3 công cụ phổ cập sau đây:
- Photo Friday:
+ vẻ ngoài này khiến cho bạn hiệu chỉnh ánh sáng và độ tương phản bội của màn hình.
+ chỉ cần bạn điều chỉnh thiết đặt màn hình cho đến khi vượt trình chuyển đổi từ tông màu nền đen sang trọng trắng rất có thể phân biệt rõ bên trên màn hình.
- Online Monitor Test:
+ Đây là trong số những công cầm cố hiệu chỉnh màn hình hiển thị được đánh giá rất cao, cung cấp hàng loạt bài kiểm tra tương tác khiến cho bạn điều chỉnh color màn hình.
+ Nó còn có công thay để tìm px hỏng cùng đèn backlight bị chết.
- The Lagom LCD Monitor demo Pages:
+ Công cụ có thể chấp nhận được điều chỉnh những thứ không giống nhau như độ tương phản, thời gian phản hồi, cài đặt hình ảnh về đồ vật dưới dạng file Zip 120kb để có thể kiểm tra ngẫu nhiên màn hình nào ai đang định mua.
+ Ngoài các công cầm được tích phù hợp sẵn trong hệ quản lý điều hành hay qui định điều chỉnh màn hình online, các bạn còn có thể sử dụng máy hiệu chỉnh screen bằng hartware đo màu của mặt thứ ba.
+ nếu khách hàng đang tìm kiếm một vật dụng như vậy, hoàn toàn có thể xem xét Spyder5Express (khoảng 3.000.000 đồng), Spyder5Pro (3.500.000 đồng), hoặc Spyder5Elite (6.500.000 đồng).
+ 3 máy này đầy đủ có cảm biến 7 màu, full-spectrum góp mô tả đúng đắn một loạt các gam màu sắc rộng và màn hình thông thường, những thiết bị sang trọng hơn sẽ có được thêm nhiều khả năng và cỗ hiệu chỉnh sâu sát hơn.
Với những bí quyết chỉnh màu màn hình laptop win 10 được chia sẻ phía trên, chúc bạn thành công xuất sắc và bao gồm trải nghiệm hài lòng.








