Hẹn giờ tắt laptop Win 7 là một trong những thông tin hữu dụng mà không hẳn người dùng nào cũng biết. Nếu bạn không biết cách thực hiện, đừng vứt qua nội dung bài viết sau phía trên nhé!
1. Tác dụng khi hứa giờ tắt sản phẩm công nghệ tính
- chúng ta cần download file nhưng thời hạn download khá lâu, mà bạn lại quan trọng chờ thứ tải kết thúc rồi bắt đầu tắt máy, khi đó, hứa hẹn giờ tắt máy vi tính sẽ trở phải vô thuộc tiện lợi.
Bạn đang xem: Hẹn giờ tắt máy laptop
- bên cạnh ra, việc hẹn tiếng tắt laptop sẽ tiêu giảm việc bạn khác đột nhập và truy cập vào những thông tin mật trong đồ vật tính, laptop của bạn.
- hẹn giờ laptop còn giúp gia hạn độ bền của sản phẩm tính.

2. Phía dẫn phương pháp hẹn giờ tắt máy vi tính Win 7
Sau đây là 4 phương pháp hẹn giờ tắt máy tính Win 7 đối chọi giản, được rất nhiều người cần sử dụng lựa chọn sử dụng. Mời bạn tham khảo.
2.1. áp dụng hộp thoại Run
Bước 1: Giữ tổng hợp phím "Windows + R" để mở hộp thoại Run. Sau đó, gõ lệnh "shutdown -s -t 3600".
Trong đó:
- shutdown: Tắt trang bị tính.
-s: Viết tắt của shutdown.
-t: Viết tắt của time.
- 3600: 3600 là thời gian hẹn giờ tắt máy vi tính được tính bằng giây, bạn cũng có thể thay đổi quý giá 3600 thành thời gian hợp lí hơn.

Một số lệnh được thiết lập cấu hình sẵn về thời gian, chúng ta có thể sử dụng như sau:
+ 5 phút: shutdown -s -t 300.
+ 10 phút: shutdown -s -t 600.
+ 15 phút: shutdown -s -t 900.
+ 30 phút: shutdown -s -t 1800.
+ 1 tiếng: shutdown -s -t 3600.
+ 2 tiếng: shutdown -s -t 720.
Bước 2: sau khoản thời gian nhập lệnh các bạn sẽ nhận được một thông báo nhỏ dại ở góc bên cần màn hình, cho biết thêm thời gian máy tính sẽ tắt.
Bước 3: mong hủy lệnh tắt máy vi tính bạn cũng mở hộp thoại Run lên cùng nhập lệnh "shutdown -a" vào.
Xem thêm: 100 Stt Thả Thính Noel Này Ai Sẽ Đi Chơi Cùng Bạn, Please Wait
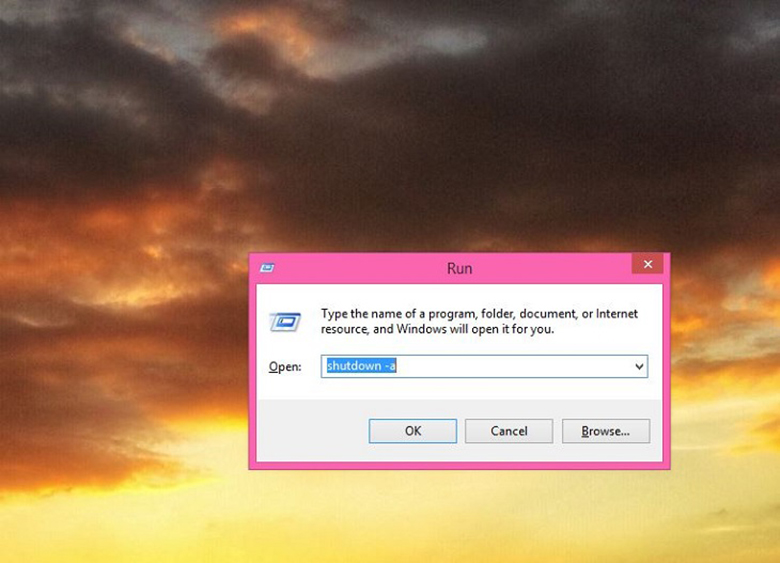
2.2. Tạo thành file Shortcut sử dụng nhiều lần
Bước 1: Trước tiên hẹn giờ tắt máy tính xách tay Win 7 bạn bấm vào phải vào màn hình hiển thị desktop > lựa chọn "New" > lựa chọn "Shortcut".
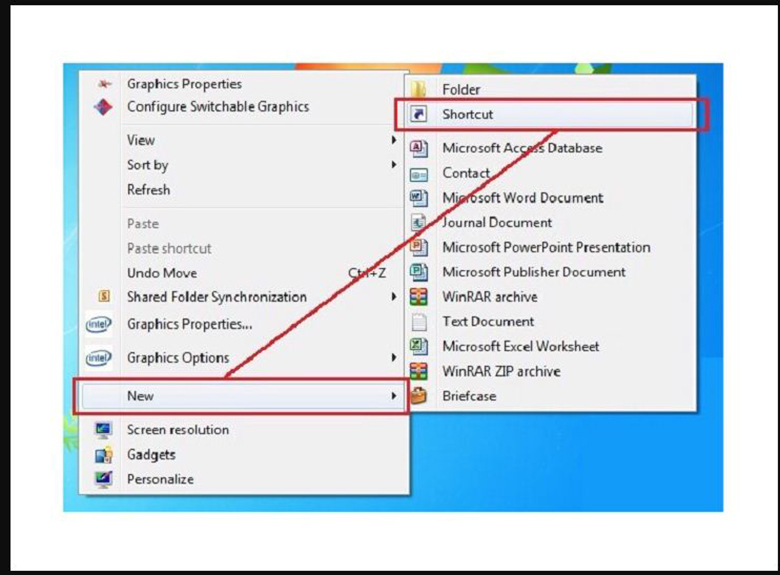
Bước 2: tại ô "Type the location of the item", chúng ta điền vào "shutdown -s -t 10", trong những số ấy 10 là số giây. Chúng ta cũng có thể thay đổi số giây này theo ý muốn, đây chỉ nên bước ban đầu bạn điền vào thôi. Click "Next" nhằm tiếp tục.
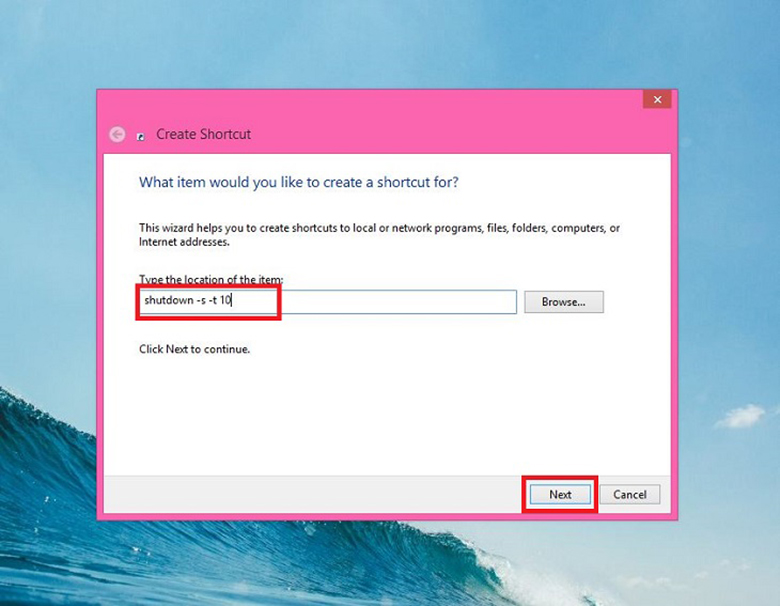
Bước 3: Điền tên mang lại shortcut vừa tạo nên và lựa chọn "Finish" nhằm kết thúc.
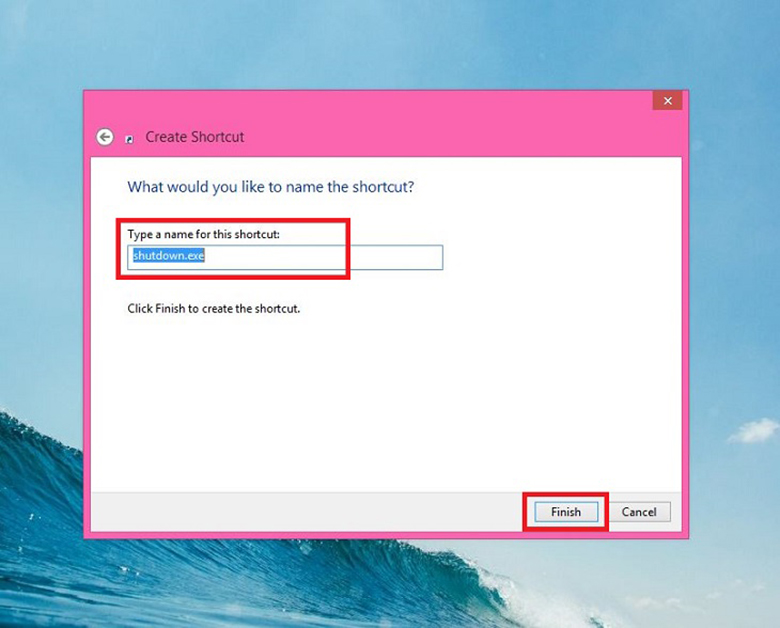
Bước 4: Để biến đổi thời gian hứa hẹn giờ tắt máy chúng ta có thể bấm vào phải vào shortcut vừa tạo nên và lựa chọn "Properties". Sau đó biến hóa giá trị "10" (số giây mà chúng ta đã thiết đặt ở cách 2) vào mục "Target", sau đó click "Ok" để chứng thực việc hẹn tiếng tắt máy vi tính trong Win 7.
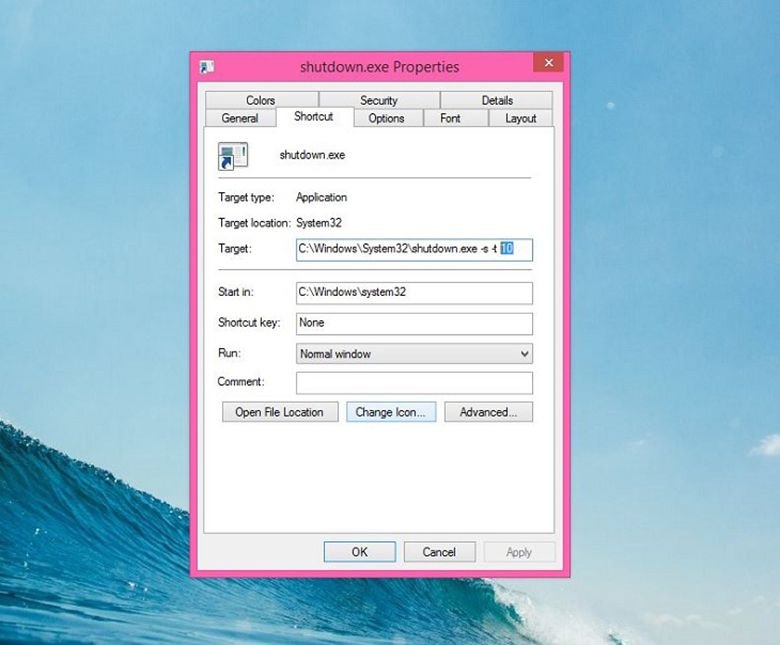
2.3. Tắt máy vi tính bằng Windows Task Scheduler
Hẹn giờ đồng hồ tắt máy tính xách tay Win 7 Task Scheduler vận dụng cho máy tính chạy Windows XP (cũng là 1 cách hứa hẹn giờ tắt vật dụng Win XP).
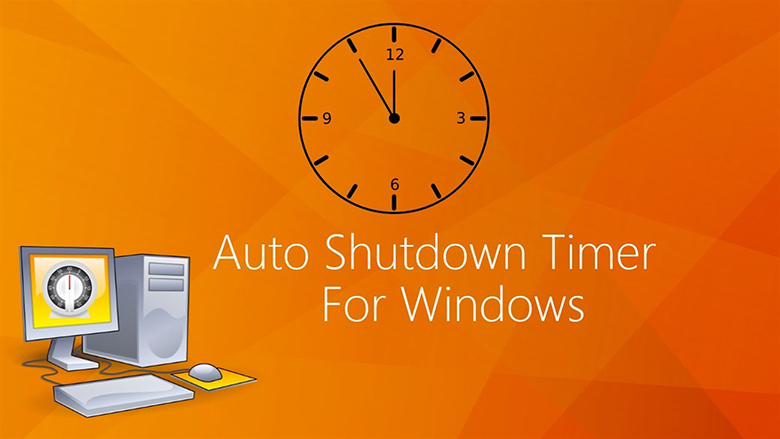
Cách triển khai như sau:
- Bước 1: Vào "Control Panel", mở "Scheduled Tasks" > kích đúp con chuột vào "Add Scheduled Task".
- Bước 2: Trong vỏ hộp thoại "Scheduled Task Wizard", bấm "Next" > lựa chọn nút "Browse" và tìm về tệp: "Windowssystem32shutdown.exe". Đặt một tên bạn có nhu cầu và chọn lựa chọn Daily.
- Bước 3: Chọn thời gian trong ngày bạn muốn máy tính tắt. Sau đó, sẽ sở hữu được hộp thoại xuất hiện thêm yêu ước nhập tên người tiêu dùng (username) cùng mật khẩu; chúng ta cũng có thể điền hoặc vứt qua.
- Bước 4: trước lúc nhấn nút "Finish" nhằm kết thúc, bạn hãy đặt vệt kiểm ngơi nghỉ ô "Open advanced properties for this task when I click Finish". Phương pháp này khiến cho bạn đặt thêm chọn lựa cho vấn đề hẹn giờ đồng hồ tắt máy.
- Bước 5: Trong vỏ hộp thoại xuất hiện, sống ô "Run", nối thêm "–s" vào trong dòng lệnh và các câu lệnh "-t xx" (xx là số giây đợi tắt máy) cùng "-c" "từ bạn muốn".
- Bước 6: trước lúc kích vào nút "OK" nhằm đóng vỏ hộp thoại, nhận trỏ loài chuột vào thẻ "Settings" với đặt vệt kiểm vào ô "Only start the task if the computer has been idle for at least:", tiếp đến đặt thời gian bạn thấy hợp lý và phải chăng với mình. Bởi thế là hoàn thành.
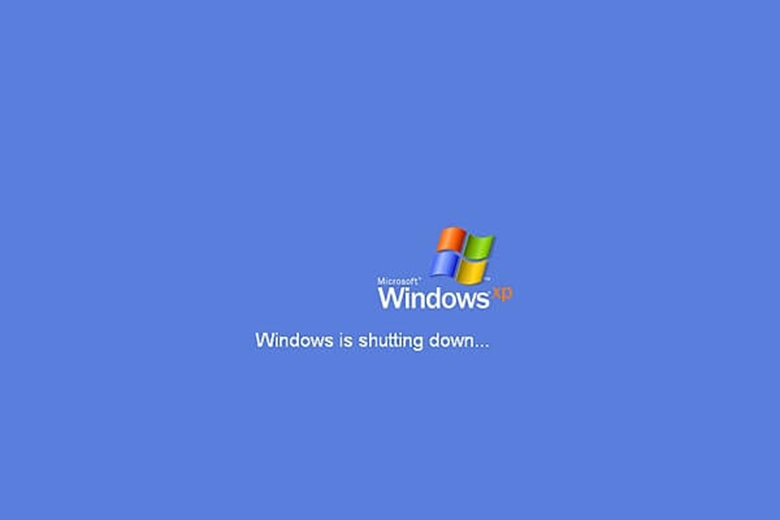
2.4. Hứa hẹn giờ tắt đồ vật bằng ứng dụng chuyên dụng
Ngoài 3 biện pháp hẹn giờ đồng hồ tắt trên, bạn cũng có thể tham khảo các chương trình chăm dụng. Những chương trình này vẫn cung cấp cho chính mình các tùy chọn bổ sung, ví dụ điển hình như kỹ năng đăng xuất, ngủ đông, đặt thời gian tắt máy đúng mực hoặc tắt máy sau một thời gian dài không hoạt động.
- lịch trình Sleep Timer được thiết kế đặc biệt dành cho tất cả những người thích nghe nhạc trước lúc chìm vào giấc ngủ. Người tiêu dùng cần đưa ra quyết định xem họ có nhu cầu nghe nhạc vào bao lâu, trước khi thiết bị của mình chuyển sang cơ chế ngủ đông hoặc tắt máy.
- Windows Shutdown Assistant là một phần mềm có thể chấp nhận được bạn tự động tắt PC vào thời hạn đã định. Chúng ta có thể thiết lập để máy tắt vào các tình huống khác, như khi hệ thống không hoạt động, thực hiện CPU vượt mức hoặc pin sạc yếu.
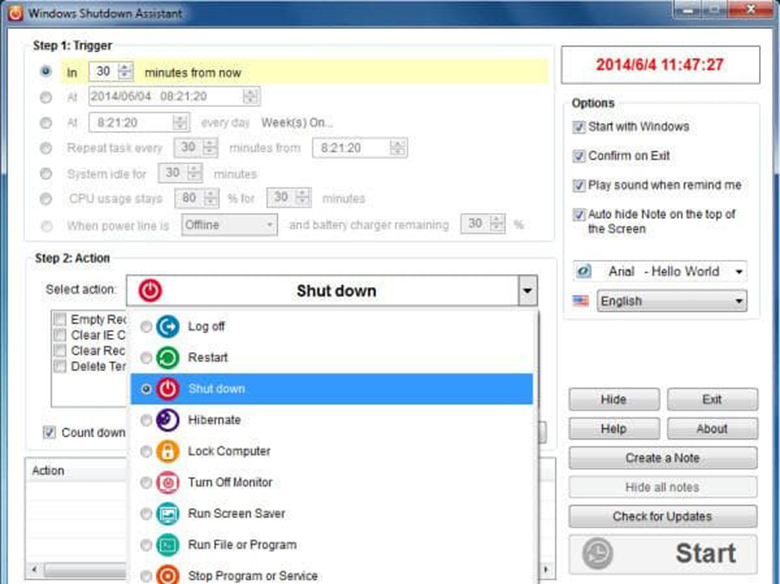
- công tác PC Sleep là 1 công cụ 1-1 giản được cho phép bạn tắt thiết bị tính của bản thân mình vào một thời điểm ví dụ hoặc vào một khung thời gian cụ thể. Setup PC Sleep yêu ước Dot Net Framework, nhưng quá trình này rất 1-1 giản. Ngoài bài toán tắt sản phẩm công nghệ tính, chúng ta có thể sử dụng PC Sleep để triển khai các chức năng liên quan khác như khởi rượu cồn lại hoặc đăng xuất. Một cửa sổ pop-up sẽ lộ diện trước khi PC tắt, bởi vậy chúng ta cũng có thể tạm dừng hành vi nếu vẫn đang có tác dụng việc. Với việchẹn giờ đồng hồ tắt máy vi tính Win 10 cũng trở nên tương tự thực hiện các bước như vậy chỉ khác trên giao diện.
Với những phương pháp hẹn giờ tắt máy tính Win 7 bên trên đây, chúc bạn tiến hành thành công và bao hàm trải nghiệm hài lòng. Cảm ơn đang theo dõi.







