Đối với phần lớn trường hợp họ chỉ phải in tài liệu ra nhằm đọc, sẽ giúp đỡ tiết kiệm giấy - và giá thành in ấn thì chúng ta sẽ in hai mặt. Tuy vậy có đông đảo máy in thì lại không cung ứng tính năng này,do đó họ sẽ in theo cách bằng tay thủ công từng tờ một. Còn với các máy cung ứng in nhị mặt thì sao? phương pháp làm như vậy nào? nội dung bài viết sau đây họ sẽ cùng mày mò nhé!
1. Giải pháp in 2 mặt trong word 2003,2007
1.1. In 2 mặt thủ công
Để bình chọn xem vật dụng in của khách hàng có hỗ trợ in hai mặt tự động hay không, bạn thực hiện như sau:
- bước 1: chúng ta có thể ấn tổng hợp phím Ctrl+P hoặc nhấp vào Tab file .
Bạn đang xem: In 2 mặt trong word 2016
- cách 2: Bấm Print
- bước 3: Trong Settings, nhấp vào Print One Sided. Nếu Print on Both Sides mọi khả dụng, thứ in của bạn sẽ được thiết lập để in nhì mặt.
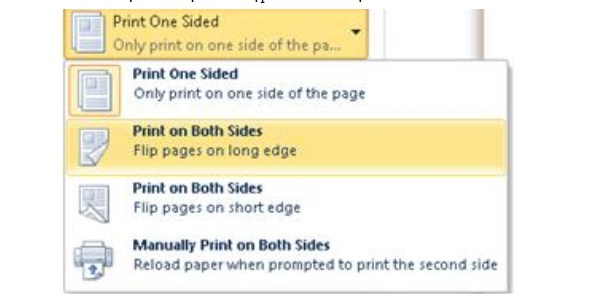
Cách thực hiện in 2 mặt bằng tay như sau:
- bước 1: chúng ta cũng có thể ấn tổ hợp phím Ctrl+P hoặc nhấp vào tab tệp tin .
- cách 2: Bấm Print .
- bước 3: Trong Settings, bấm Print One Sided, sau đó bấm In bằng tay thủ công trên cả nhì mặt .
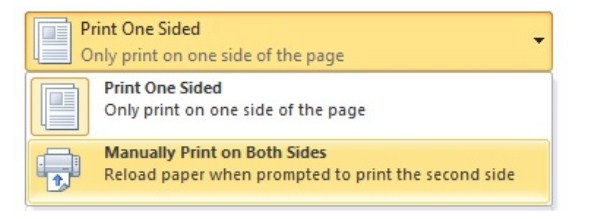
Khi các bạn in, Word vẫn nhắc bạn lật lại chống xếp để đưa các trang vào thiết bị in một lần nữa.
Lưu ý: Việc hòn đảo giấy nên phải bảo đảm an toàn thuận cả hai chiều. Để làm cho đúng được thao tác này, bạn nên thử in 1-2 tờ trước rồi mới tiến hành in cục bộ để tránh lãng phí nếu sai, hỏng.
1.2. In 2 phương diện tự động
- cách 1: Bấm tổng hợp phím Ctrl + P, kế tiếp chọn Properties.
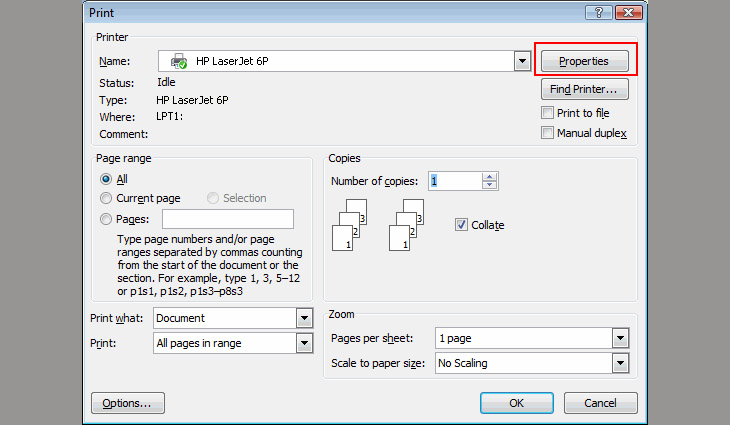
- bước 2: Chọn Tab Finishing và lưu lại chọn Print on Both Sides. sau đó nhấn Ok là hoàn thành.

2. Cách in 2 mặt trong word 2010, 2013, 2016, 2019
2.1. Bí quyết in 2 khía cạnh thủ công
- bước 1: Mở tệp tin Word đề xuất in, sau đó nhấn tổng hợp phím Ctrl + P.
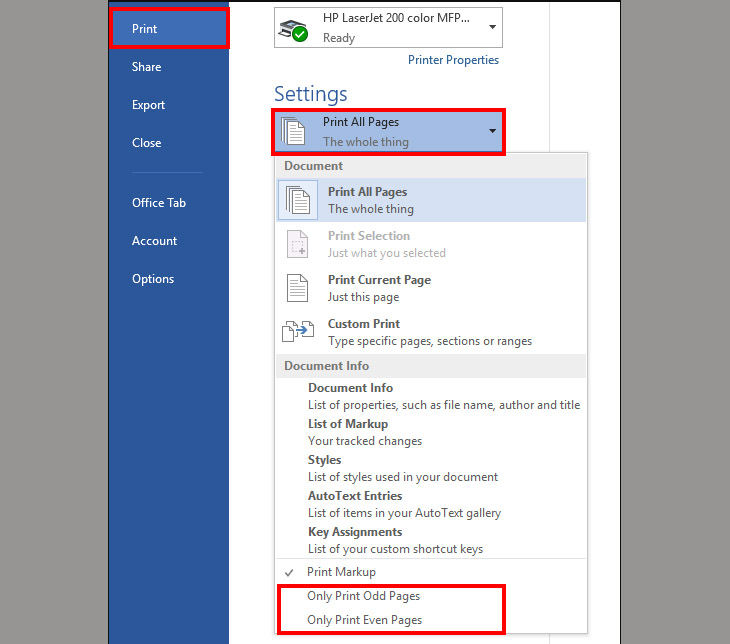
In 2 khía cạnh thủ công
- cách 3: tráo chác sau của ông xã giấy mà các bạn mới in. Liên tục chọn Print All Pages. Kế tiếp chọn Only Print Even Pages . Nhấn OK nhằm hoàn thành.
2.2. Cách in 2 mặt tự động
- Bước 1: Mở tệp tin Word đề xuất in, tiếp nối nhấn tổng hợp phím Ctrl + P.
- cách 2: Bạn chọn Print One Sided. Kế tiếp chọn Print on Both Sides.
Trong đó:
- Flip pages on long edge: In 2 phương diện lật ngang.
- Flip pages on short edge: In 2 mặt lật lên.
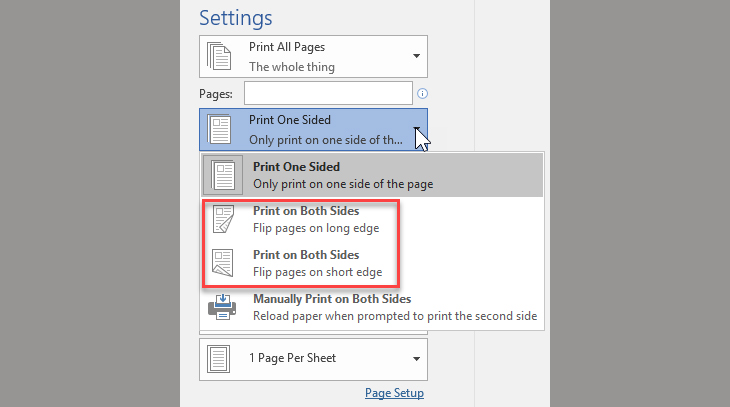
In 2 mặt tự động
- cách 3: Nhấn OK để hoàn tất.
Trên đấy là hướng dẫn chi tiết nhất giúp chúng ta cũng có thể in 2 phương diện trong Word. Tùy loại máy in mà bạn áp dụng cách in phù hợp. Hình như để nâng cao kỹ năng với khóa học tin học tập văn phòng chúng ta cần mày mò và học hỏi và giao lưu thêm siêu nhiều. Chúc các bạn thành công!








