Máy tính bị mất tiếng là giữa những lỗi, sự cố phổ biến sau khi fan dùng nâng cấp lên Windows 11. Máy vi tính bị mất âm thanh gây bất tiện cho người tiêu dùng nếu sẽ trong quy trình học, họp online hay giải trí,…. Trong nội dung bài viết dưới đây, binhchanhhcm.edu.vn Computer sẽ hướng dẫn bạn 5 giải pháp khắc phục lỗi laptop mất tiếng nhanh và đơn giản nhất.
Bạn đang xem: 5 cách khắc phục sự cố máy tính bị mất âm thanh win 10

I. Nguyên nhân gây lỗi máy tính bị mất giờ trên Windows 11
Có nhiều tại sao gây lỗi máy tính bị mất tiếng, vào đó tại sao chủ yếu đuối là do:
– Driver âm nhạc bị lỗi, không tương thích hoặc vẫn quá cũ.
– Cấu hình thiết lập âm thanh không chủ yếu xác.
– Thiết bị âm thanh đầu ra ko được liên kết đúng cách.
– chọn sai thứ đầu ra âm nhạc mặc định.
– Audio services bị vô hiệu hóa hóa, bị tắt.
II. 5 giải pháp sửa lỗi máy vi tính bị mất tiếng trên Windows 11
1. Chất vấn xem các bạn có vô tình tắt tiếng
Trong một vài trường hợp lý do gây lỗi laptop mất tiếng có thể là do các bạn vô tình tắt giờ trên đồ vật tính của chính mình mà ko nhớ. Thử thừa nhận phím Fn + phím tắt tiếng (là phím có hình tượng loa bị mute) trên bàn phím để nhảy lại tiếng. Hoặc cách khác là trượt thanh âm thanh trong action Center (trung trung ương thông báo) để điều chỉnh và khám nghiệm xem lỗi máy tính mất âm thanh còn hay không.
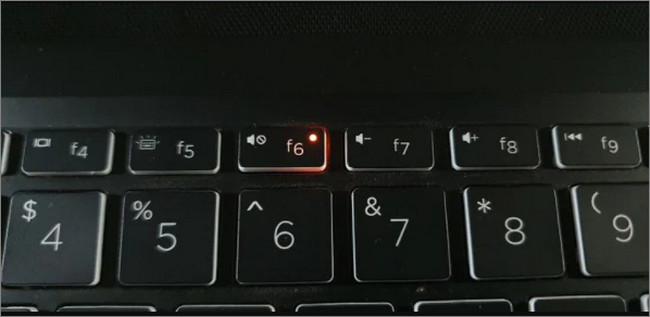
2. Kiểm tra áp sạc ra âm thanh
Mặc định Windows 11 áp dụng âm thanh hệ thống làm máy đầu ra. Nếu có khá nhiều thiết bị âm thanh được liên kết với lắp thêm tính, cần bảo vệ bạn đã gạn lọc đúng lắp thêm đầu ra.
Để khắc phục lỗi máy tính bị mất tiếng bởi tại sao do thiết bị đầu ra âm thanh, bạn triển khai theo quá trình dưới đây:
Bước 1: nhấn Windows + I để open sổ Settings.
Bước 2: Trên hành lang cửa số hiển thị bên trên màn hình, tìm cùng click chọn System => Sound.
Bước 3: vào mục Output, chọn thiết bị âm nhạc đầu ra của bạn.
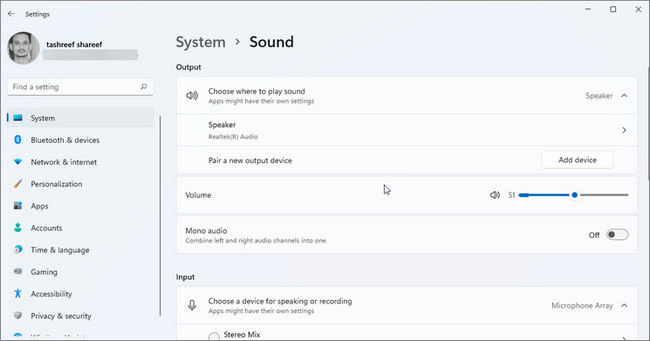
Ngoài ra bạn có thể thay đổi sản phẩm đầu ra âm thanh từ trung tâm thông báo (Action Center). Để làm cho được điều này:
Bước 1: Đầu tiên click chọn biểu tượng loa bên trên thanh Taskbar.
Bước 2: Trên hành lang cửa số trung trọng điểm thông báo, click chọn Manage Audio Devices, là biểu tượng mũi tên nằm kế bên thanh trượt điều chỉnh âm lượng nhằm hiển thị danh sách toàn bộ thiết bị music được kết nối với hệ thống.
Bước 3: chọn thiết bị đầu ra âm thanh mà bạn muốn thiết lập có tác dụng mặc định và chất vấn xem lỗi máy tính bị mất tiếng đã có được khắc phục triệt nhằm hay chưa.
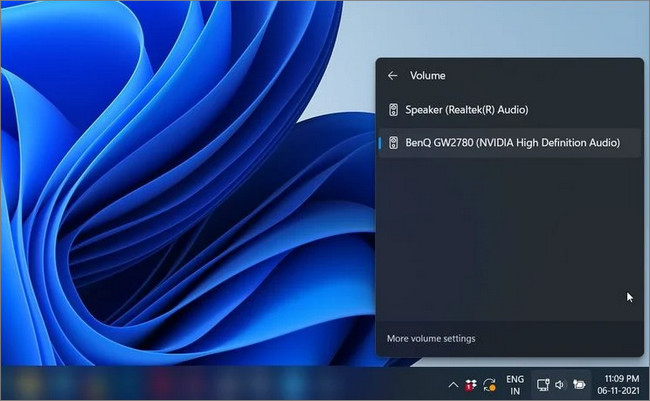
3. Chạy Windows Audio Troubleshooter
Trên Windows 11 được tích hòa hợp sẵn Audio Troubleshooter, rất có thể khắc phục các sự cố tương quan đến âm thanh trên hệ thống. Để chạy Windows Audio Troubleshooter cùng sửa lỗi máy tính bị mất tiếng trên Windows 11.
Bước 1: thừa nhận Windows + I để mở Settings, kế tiếp click chọn System => Sound.
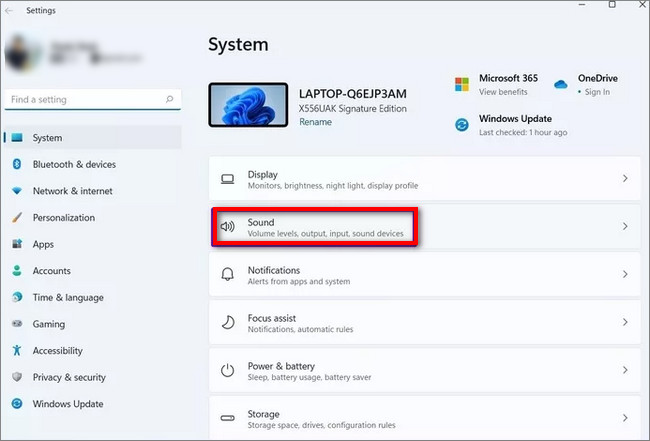
Bước 2: Cuộn xuống tìm cùng click lựa chọn Advanced vào mục Audio.
Bước 3: trong mục Troubleshoot common sound problems, click lựa chọn Output device. Xem thêm: Bảng Kí Tự Dac Biet Trong Au Dition, Bảng Kí Tự Đặc Biệt Game Audition
Bước 4: tiếp sau chọn thiết bị mà bạn có nhu cầu khắc phục sự cố, kế tiếp click lựa chọn Next.
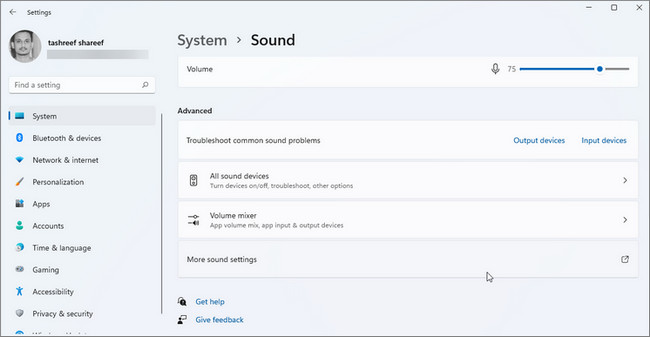
Windows Audio Troubleshooter sẽ tự động quét cùng khắc phục các sự cố tương quan đến driver music và cấu hình thiết bị không chủ yếu xác. Sau cùng thử bình chọn xem lỗi còn xuất xắc không.
4. Vô hiệu hóa hóa Audio Enhancements
Tính năng Audio Enhancements khi được kích hoạt trên Windows 11 sẽ auto cải thiện unique âm thanh hệ thống. Mặc dù mặc định tuấn kiệt này bị vô hiệu hóa hóa nhằm ngăn các lỗi, sự thay âm thanh xẩy ra trên các thiết bị ko tương thích.
Nếu sẽ kích hoạt Audio Enhancements, bạn thực hiện theo các bước dưới đây để tắt tính năng này đi nhằm sửa lỗi máy tính bị mất tiếng bên trên Windows 11:
Bước 1: mở cửa sổ Settings bằng cách nhấn Windows + I, tiếp đến click chọn System => Sound.
Bước 2: tiếp sau click chọn thiết bị âm nhạc từ danh sách.
Bước 3: Trên cửa sổ Properties, cuộn xuống tìm với tắt thanh trượt nằm không tính mục Enhance audio.
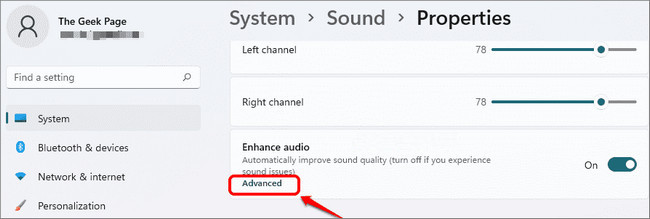
Bước 4: tiếp theo sau click lựa chọn link Advanced với đánh tích lựa chọn ô nằm không tính tùy chọn Disable all enhancements.
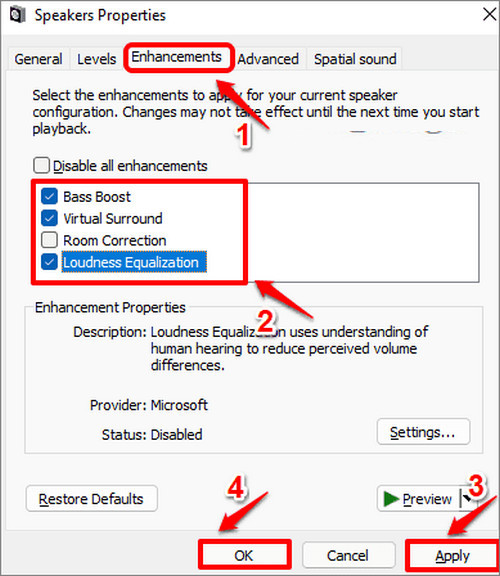
Bước 6: Click lựa chọn OK => Apply để lưu lại cụ đổi.
5. Gỡ thiết lập và setup lại driver âm thanh
Như binhchanhhcm.edu.vn Computer sẽ đề cập sinh hoạt trên, driver music bị lỗi hoặc quá cũ cũng rất có thể là lý do gây lỗi laptop mất tiếng, hoặc tạo ra những vấn đề tương quan đến âm nhạc trên Windows 11.
Trong trường thích hợp này test gỡ setup và thiết lập lại driver âm nhạc xem tất cả giúp sửa lỗi máy tính bị mất tiếng. Để gỡ thiết lập driver âm thanh:
Bước 1: dìm Windows + X, trên thực đơn hiển thị trên màn hình click chọn Device Manager.
Bước 2: Trên cửa sổ Device Manager, search và mở rộng mục Audio inputs & outputs.
Bước 3: Tìm với kích chuột nên vào máy âm thanh hiện giờ đang bị lỗi, sự cố, chọn Properties.

Bước 4: Trên hành lang cửa số Properties, click chọn tab Driver.
Bước 5: Click lựa chọn Uninstall Device rồi click lựa chọn nút Uninstall lần nữa để xác nhận hành động.
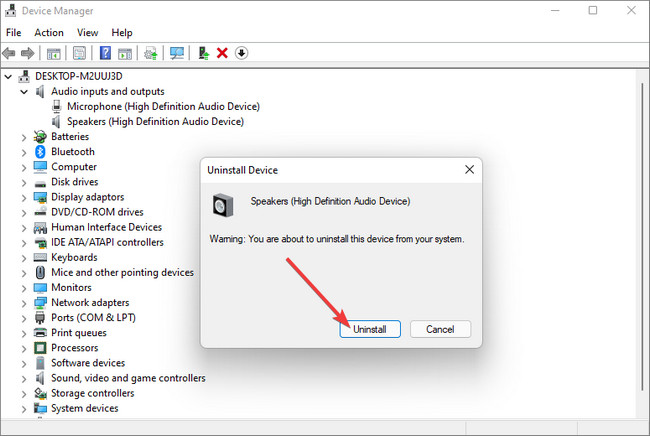
Bước 6: Sau khi quy trình hoàn tất, triển khai khởi rượu cồn lại máy vi tính Windows 11 của bạn. Windows sẽ auto cài đặt lại driver sau khi hệ thống khởi động lại.
Bước 7: Sau khi máy tính xách tay khởi hễ xong, thử bình chọn lỗi máy tính mất giờ đồng hồ có xẩy ra tiếp giỏi không. Nếu như không, mở lại hành lang cửa số Device Manager theo quá trình ở trên, tiếp đến click chọn Action => Scan for hardware changes.
Thao tác trên để Windows kiếm tìm kiếm các thiết bị được liên kết nhưng chưa được phát hiện nay và thiết đặt lại các driver đề nghị thiết.
Hy vọng với 5 giải pháp sửa lỗi máy tính bị mất tiếng bên trên Windows 11 nhưng binhchanhhcm.edu.vn Computer vừa reviews trên đây để giúp đỡ bạn hạn chế được sự cố tức giận này để đòi hỏi Windows 11 tốt hơn. Bên cạnh đó nếu chưa chắc chắn cách nâng cấp Windows 11 phiên bản chính thức không xẩy ra lỗi như thế nào, độc giả có thể tham khảo thêm một số bài viết đã có trên binhchanhhcm.edu.vn để hiểu cách tiến hành nhé.








