Đối cùng với những bạn mới tiếp cận máy vi tính thì vấn đề sử dụng ngữ điệu Tiếng Anh sẽ gặp mặt đôi chút cạnh tranh khăn, dễ dàng vì không hiểu nhiều gì chính vì chưng thế chiến thuật chuyển thanh lịch sử dụng ngữ điệu Tiếng Việt là trọn vẹn hợp lý vào tầm khoảng này. Sau này, khi chúng ta đã sử dụng thành nhuần nhuyễn rồi thì rất có thể chuyển lại sang ngôn từ Tiếng Anh thì vẫn chưa muộn đúng không. Vậy trong nội dung bài viết này mình sẽ giới thiệu với các bạn gói setup giao diện giờ đồng hồ Việt mang lại windows được Microsoft cải tiến và phát triển trên nền tảng gốc rễ Windows 7 , Windows 8 và Windows 8.1.
Bạn đang xem: Hướng dẫn cài đặt tiếng việt cho windows 7
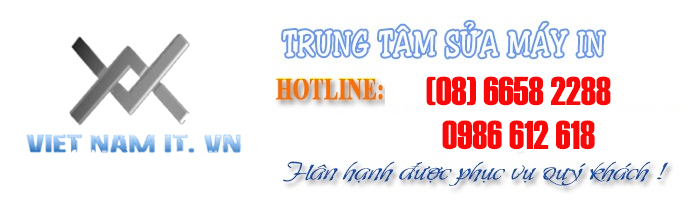
Cách thiết đặt gói giao diện ngôn từ Tiếng Việt mang đến
Windows 7, 8, 8.1
Trong bài xích hướng dẫn này sửa laptop tại bên VIETNAM IT sẽ khuyên bảo cho các bạn cài đặt gói giao diện ngôn ngữ trên hệ quản lý Windows 7, còn với Windows 8 giỏi 8.1 thì chúng ta cũng setup hoàn toàn giống như nhé.
– cách 1: Trước tiên bạn hãy download gói hình ảnh từ home Microsoft, bạn nên chọn lựa gói giao diện khớp ứng với hệ điều hành Windows mà ai đang sử dụng.
+ Gói giao diện Windows 7: Tải về trên đây
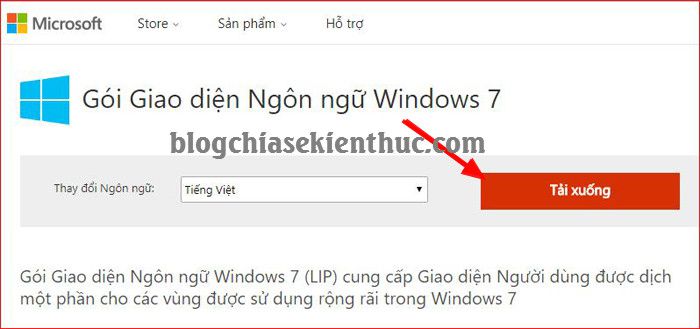
+ Gói giao diện Windows 8: Tải về tại đây
+ Gói giao diện Windows 8.1: Tải về tại đây

– cách 2: kế tiếp bạn hãy nhấn vào nút Tải xuống => tại trên đây bạn nên lựa chọn gói bối cảnh 32 bit hoặc gói giao diện 64bit sao cho tương xứng với hệ quản lý Windows mà ai đang sử dụng.
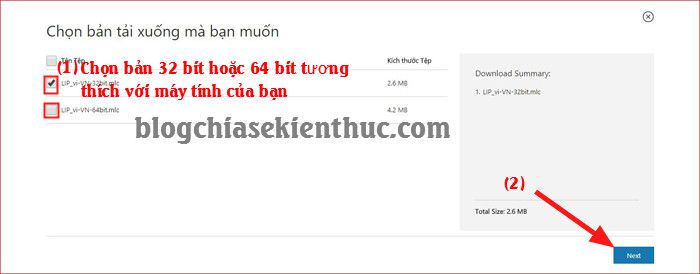
– cách 3: Click đúp con chuột vào File lip-vi-VN mà các bạn mới mua về.
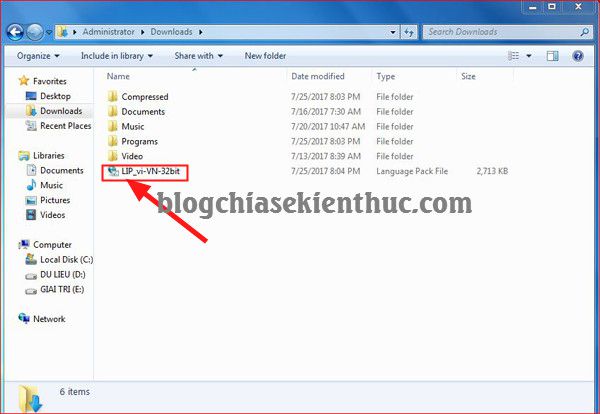
– cách 4: Để băng thông mặc định chọn Vietnamese (Tiếng Việt) rồi nhấn Next.
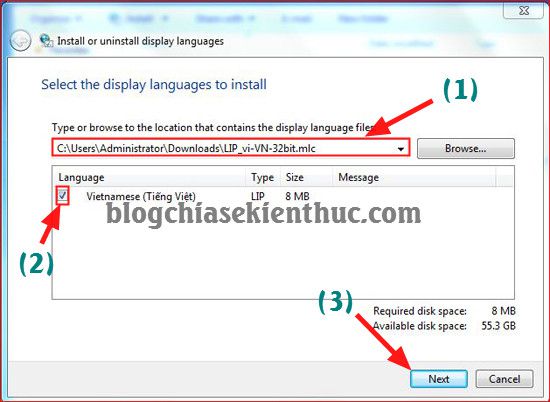
– bước 5: bạn tích chọn I accep the license terms => rồi nhấn Next để tiếp tục.
Xem thêm: Tổng Hợp 65 Hình Con Khỉ Cute, Ngộ Nghĩnh, Đẹp Nhất, Những Hình Ảnh Con Khỉ Đẹp Nhất
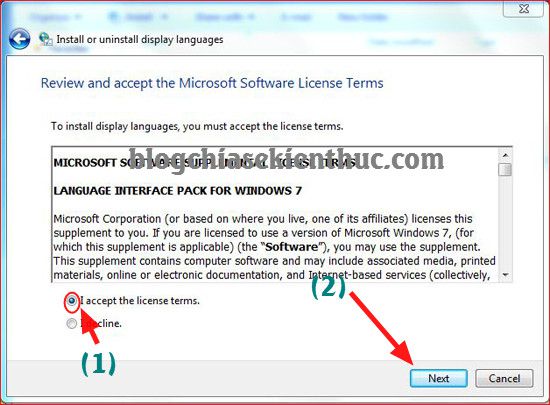
– cách 6: Ở phần luật pháp dịch vụ ứng dụng bạn chọn như hình rồi nhấn Next để ban đầu quá trình cài đặt đặt.
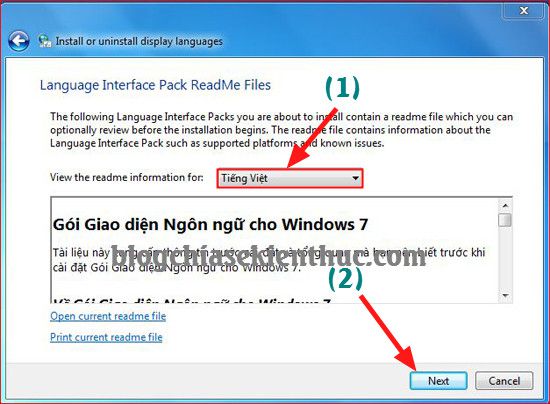
Sau khi Completed (hoàn tất quá trình cài đặt gói bối cảnh tiếng Việt vào Windows các bạn nhấn Next.
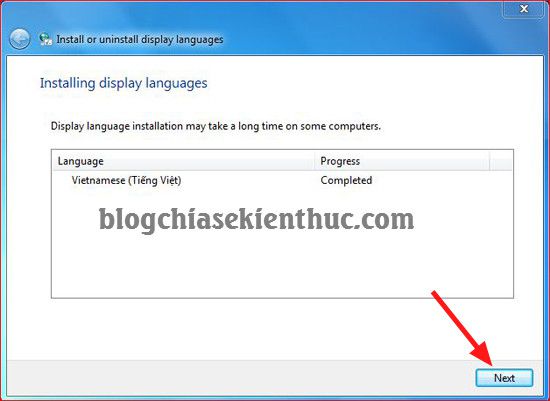
– cách 7: tiếp tục tích vào ô Apply display language khổng lồ welcome screen và sytem accounts rồi dìm vào Change display language để đồng ý biến hóa ngôn ngữ.
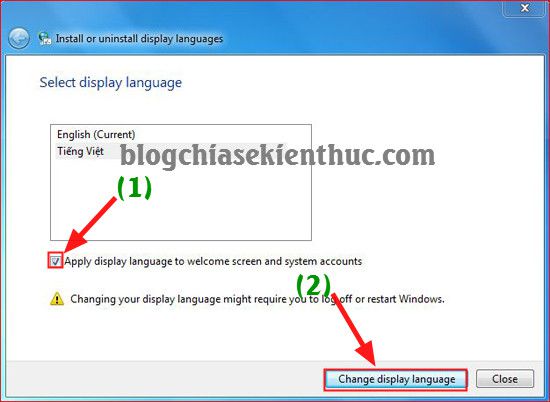
– cách 8: tiếp sau ở cửa ngõ sổ Install or uninstall display languages bạn chọn Restart Now để khởi đụng lại máy với Updata gói giờ đồng hồ Việt mang lại windows nhé.
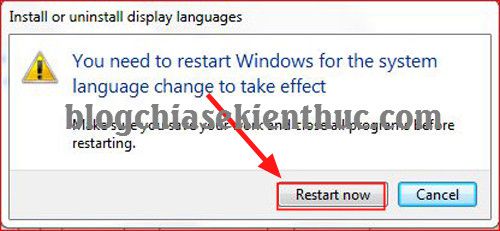
Và đấy là thành quả của chúng ta. Trong cửa sổ Computer
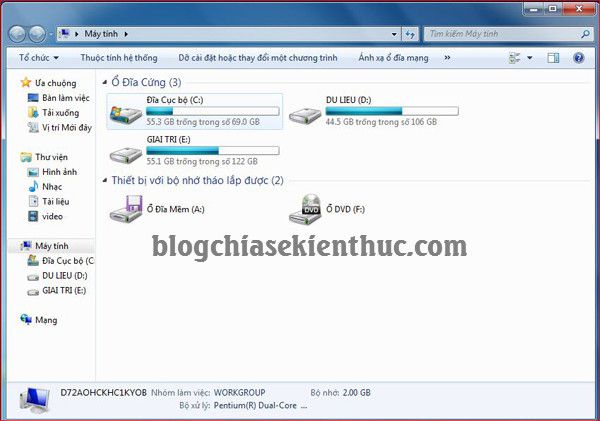
Còn đó là giao diện của Control Panel điều khiển.
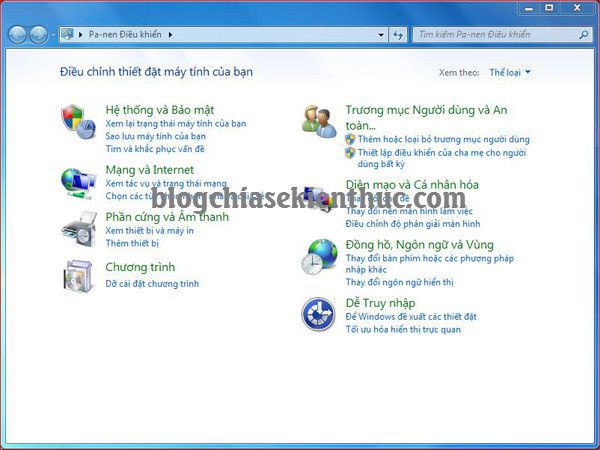
Vâng, vượt trình cài đặt ngôn từ Tiếng Việt cho máy tính chạy Windows 7, 8, 8.1 kết thúc. Hiện giờ gần như cục bộ hệ quản lý và điều hành đã được thay đổi từ tiếng Anh sang tiếng Việt rồi nhé. Câu hỏi này sẽ tương đối hữu ích với những bạn có nhu cầu tìm tòi tuyệt sửa lỗi máy tính mà ko thành thành thạo Tiếng Anh. Dẫu vậy nó cũng khá hãm tài đối với các bạn có nhu cầu theo đuổi những chuyên ngành tin học.
Hi vọng nội dung bài viết này được chia sẻ bởi công ty sửa máy tính tại công ty VIETNAM IT đang hữu ích so với các bạn. Chúc các bạn thành công!
__________________________________________
Sửa laptop quận 12 | Sửa máy tính quận tân bình | Bảo trì máy tính | Sửa camera | Sửa internet quận 12 | Sửa camera quận 12 | Sửa máy vi tính tại bên TPHCM | Sửa mạng quận 12 | Sửa thiết bị in tận nơi quận 12 | Sửa mạng internet quận tân bình | Sửa camera quận tân bình | Sửa internet tận nhà TPHCM | Sửa mạng quận tân bình | Sửa sản phẩm công nghệ in tại nhà quận tân bình | Sửa sản phẩm in tại nhà tphcm | Sửa camera tận nhà tphcm








