Hướng dẫn cụ thể cách cài Windows 7 thẳng từ ổ cứng trang bị tính đang chạy Windows 10 không cần phần mềm bằng cmd


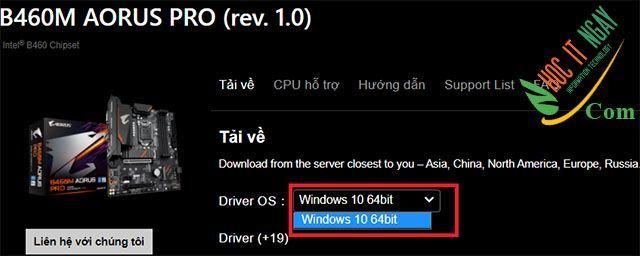
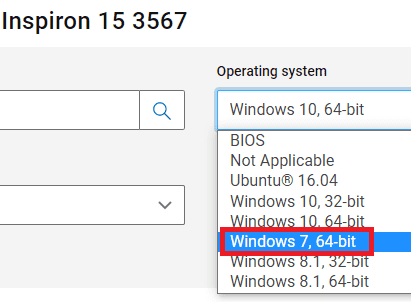
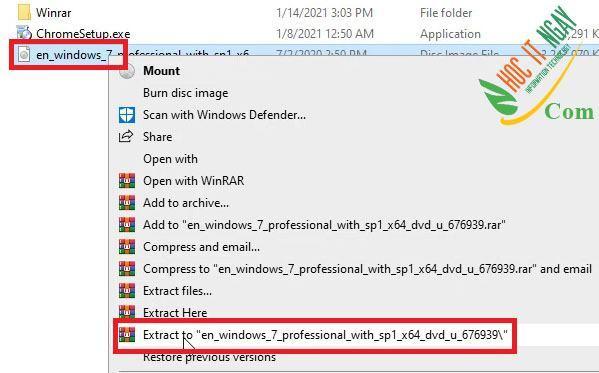
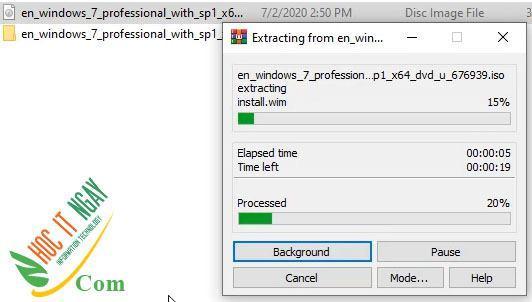
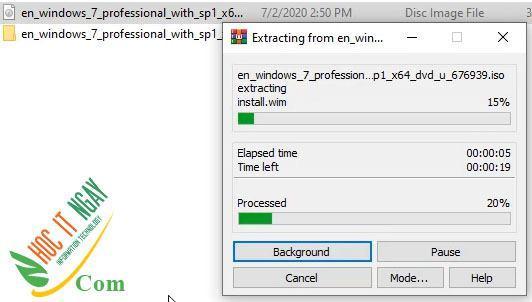
Sau khi bung file xong, các bạn đổi tên thư mục vừa bung file Windows 7 thành 1 tên dễ nhớ, viết ngay lập tức không vệt nha.
Bạn đang xem: Xuống win 7 từ win 10
Mình sẽ thay tên nó thành binhchanhhcm.edu.vn
Và băng thông của khu vực lưu file giải nén sẽ là D: hakhoagiadinh.com.vn
Trong thư mục binhchanhhcm.edu.vn của bản thân mình sẽ chứa bộ cài sau khoản thời gian đã giải nén, chúng ta đừng click chuột file setup.exe để cài nhé. Hướng dẫn sẽ có ở bên dưới.
Trước khi download Win cần xem xét gì
Trước khi download Win 7 trường đoản cú ổ cứng win 10, các bạn vào This PC xem dung tích các ổ cứng đã.
Nhìn vào hình, các bạn nhìn cho doanh nghiệp ổ C dung lượng tổng là bao nhiêu GB, ổ tài liệu là từng nào GB. Ổ C là 59.3, ổ D là 40GB. Chúng ta hãy ghi ghi nhớ nó hoặc viết ra giấy để lúc tải Win còn lựa chọn nhé.
Tải cỗ driver mang lại Win 7 tương thích toàn thể máy
Nếu không cài được driver từ home hãng máy thì các bạn tải easydrv 721 này về nhé.
Download EasyDrv7 giờ anh
Tải về chúng ta bỏ tệp tin .rar này vào ổ D rồi bung file nó ra bằng WinRAR. Bao giờ cài chấm dứt win 7 thì vào đó thiết đặt là ok.
Cách sở hữu Windows 7 tự ổ cứng trên đồ vật Windows 10
Để thiết lập được Win 7 thẳng từ ổ cứng trên máy tính xách tay Win 10, các bạn làm như sau.
Các bạn nhấp chuột Start gồm hình lá cờ 4 cục màu trắng, sau đó bấm vào Settings.
Giao diện thực đơn setting hiện ra, chúng ta kéo xuống bên dưới cùng chọn Update và Security
Nó hiển thị như này chúng ta chọn Recovery tiếp nối bấm Restart now ở dưới chiếc mục Advanced startup nhé.
Các bạn hãy chờ 1 chút nó vẫn khởi động vào Advanced options.
Giao diện như này hiện tại ra, chúng ta hãy click chuột Troubleshoot nhé.
Tới đây bạn nhấn vào Advanced options
Bây giờ những bạn click chuột Command Prompt và máy tính xách tay của các các bạn sẽ khởi động lại.
Các bạn chờ nó mở Command prompt nha.
Nó hiện ra Choose an account to continue, hãy chọn tài khoản nhằm tiếp tục. Chúng ta chọn vào username cơ mà win 10 đang dùng, mình sẽ nhấp chuột binhchanhhcm.edu.vn.
Sau đó nó đã hỏi mật khẩu, nếu máy vi tính không sử dụng mật khẩu mở lắp thêm thì nhằm trống, còn nếu sử dụng thì điền vào rồi bấm Continue.
Khi màn hình cmd hiện nay ra, các bạn gõ notepad và ấm enter để mở notepad nhé. Mục đích mở notepad là để xác định xem ổ lưu tệp tin Windows 7 sẽ giải nén là ổ nào, vì ở trong Command Prompt nó đang khác đối với trên Windows.
Mở cảnh báo xong, những bạn nhấn vào File > Save As …
Sau đó những bạn click chuột This PC, các bạn xem chiếc file giải nén của Windows 7 thời gian nãy thuộc ổ nào, dịp nãy thì ổ tài liệu mình bảo chúng ta ghi hãy nhớ là 40GB, sống trong này nó sẽ trở thành ổ C, vậy hiện giờ các bạn thoát hết ra con quay lại screen đen cmd gõ lệnh.
Trên Windows thời điểm tải về mình đã lưu file giải nén ở đường dẫn D: hakhoagiadinh.com.vn tuy nhiên vào cmd gõ lệnh notepad nó đã ở ổ C, tuỳ máy nhưng mà nó đã thành ổ gì, gồm máy vẫn là ổ D.
Giờ mình gõ C: hakhoagiadinh.com.vnsetup cùng bấm Enter nhé.
Gõ chấm dứt bấm Enter, nó sẽ chỉ ra giao điện thiết đặt Windows 7 ở bên phải, chúng ta để ngôn ngữ mặc định, keyboard để keyboard US rồi nhấn vào Next.
Bạn bấm chuột install now để thiết đặt ngay.
Nó đang ban đầu các thiết lập…
Tích vào I accept đồng ý điều khoản với bấm Next.
Nó hỏi Which type of installation vày you want? tức là bạn muốn cài đặt hình dáng nào? Hãy bấm lựa chọn vào Custom (advanced).
Nó vẫn hiện ra những phân vùng tất cả trên ổ cứng, chúng ta nhớ ổ C dùng mua win là rộng 59GB, trước khi cài win là các bạn phải xoá đi new sạch được, nhằm xoá những bạn nhấn vào Drive options (advanced) nó đã hiện ra tính năng Delete.
Các các bạn nhìn dung lượng ổ C là gần 60GB lựa chọn vào nó sau đó nhấn vào Delele ở dưới nhé.
Bấm OK để chứng thực xoá, ở trên có phân vùng System Reserved các bạn cũng bắt buộc xoá nốt đi nhé, của cả phân vùng tên là MSR giỏi phân vùng Recovery cũng đề xuất xoá hết, xoá đi thì nó bắt đầu sạch thiết lập win lại nó mới chuẩn.
Xoá ngừng phân vùng download Windows nó sẽ chỉ còn 1 dòng duy nhất là Unallocated Space với ổ lưu lại dữ liệu, chúng ta chọn phân vùng Unallocated rồi bấm Next luôn nhé.
Bấm next dứt nó vẫn chạy thiết lập Windows 7 vào ổ cứng, chúng ta chờ cho nó chạy cho tới 100% nhé.
Chạy dứt 100% nó sẽ tự động hóa khởi đụng lại trang bị tính, các bạn chờ hết 10s hoặc bấm ngay vào Restart now nhằm khởi hễ ngay.
Khởi cồn lại sản phẩm xong, các bạn cứ kệ để im đến nó chạy.
Nó vẫn tự chạy lịch sự như này, các bạn treo máy để đó. Đợi 1 lúc nó sẽ khởi đụng lại.
Nó hiện ra hình ảnh đặt tên username, các bạn điền tên nên tạo vào ô đầu tiên, ô thứ 2 để mặc định và bấm Next.
Cài đặt khẩu mang lại máy tính, chúng ta không hy vọng dùng mật khẩu mỗi lần mở trang bị thì nhằm trống, còn ý muốn tạo thì điền vào ô đầu tiên, nhập lại mật khẩu nghỉ ngơi ô vật dụng 2, kế tiếp bấm Next.
Có key thì các bạn điền vào, mình không có key cho nên vì vậy mình sẽ bấm chuột Next.
Nó kêu bao gồm cần cập nhật và nâng cao Windows ko thì mình lựa chọn Ask me later nhé.
Cài để ngày giờ, những bạn nhấp chuột mục ở dưới phần Time zone chọn múi tiếng UTC+7 có chữ Bangkok, Hanoi, Jakarta cùng bấm Next.
Các các bạn hãy chờ nó hiển thị màn hình hiển thị vào desktop nhé.
Nó hiển thị như này đã cài đặt xong, bước tiếp sau là chúng ta hãy setup driver mang đến nó nữa nhé.
Video download Windows 7 từ bỏ ổ cứng sản phẩm công nghệ Windows 10
Video hướng dẫn cách cài win 7 trường đoản cú ổ cứng máy tính Win 10
Video này mình gồm thu âm hướng dẫn đưa ra tiết, chúng ta dùng loa mở lên nhé.
4.9/5 - (10 bình chọn)
bài bác trước
Cách tải Windows 10 LTSB năm nhâm thìn từ ổ cứng trên máy tính xách tay Windows 7
Bài tiếp theoCách download Windows 7 từ bỏ ổ cứng bởi WinToHDD
Admin
CEO Blog học IT Ngay, chuyên viên máy tính siêu cấp Vip Pro. Đam mê công nghệ, máy tính và cả gái nữa.
Bài đăng liên quan
Thủ Thuật máy vi tính
bí quyết tắt vận dụng chạy ngầm trên đồ vật tính dễ dàng và đơn giản
696
Thủ Thuật máy tính xách tay
phương pháp tắt cùng xóa toàn bộ lịch sử chuyển động trên Windows 10
653
Thủ Thuật máy tính xách tay
vì sao cài Windows 7 không sở hữu và nhận chuột với bàn phím?
1.6k
Thủ Thuật máy tính
Run as administrator là gì trên Windows 10
327
Thủ Thuật máy tính xách tay
Phím Tắt Vào BIOS và Boot Options của những Hãng máy tính
931
Thủ Thuật máy vi tính
2 giải pháp vào BIOS (UEFI) trên laptop Windows 10
1.3k
Bài tiếp theo sau
cách cài Windows 7 từ ổ cứng bằng WinToHDD
Trả lời Hủy
Email của bạn sẽ không được hiển thị công khai. Các trường đề nghị được khắc ghi *
Bình luận *
Tên *
Email *
Trang website
lưu giữ tên của tôi, email, và trang web trong trình để mắt tới này đến lần phản hồi kế tiếp của tôi.
Bài viết mới
giải pháp tắt ứng dụng chạy ngầm trên vật dụng tính đơn giản dễ dàng
696
phương pháp tắt cùng xóa toàn bộ lịch sử chuyển động trên Windows 10
653
nguyên nhân cài Windows 7 không sở hữu và nhận chuột và bàn phím?
1.6k
Run as administrator là gì trên Windows 10
327
Phím Tắt Vào BIOS cùng Boot Options của các Hãng máy tính
931
2 bí quyết vào BIOS (UEFI) trên máy tính Windows 10
1.3k
xây cất bởi: Tuấn IT
No Result
View All Result
máy TínhHệ Điều HànhWordPress








