Khi biểu đạt PowerPoint, bạn đã có lần nghĩ rằng mình đã chèn thêm phần nhiều hiệu ứng thú vị để thu hút tín đồ xem hơn tốt chưa? Trong bài viết ngày hôm nay, binhchanhhcm.edu.vn vẫn hướng dẫn chúng ta cách tạo thành tiếng vỗ tay vào PowerPoint dễ dàng và cấp tốc nhất. Bạn hãy chăm chú ghi lưu giữ nhé!
Tiếng vỗ tay vào PowerPoint là gì ?
Tiếng vỗ tay vào PowerPoint được hiểu đơn giản dễ dàng là music giả được tạo thành trên màn hình khi bạn thực hiện hoàn thành một bài thuyết trình hoặc đùa gameshow lựa chọn được câu trả lời đúng. Chỉ việc một vài thao tác bé dại là bạn đã tạo thành được giờ đồng hồ vỗ tay hỗ trợ cho bài thuyết trình của bản thân thêm ấn tượng.
Bạn đang xem: Âm thanh tiếng vỗ tay trong powerpoint
Các bước tạo giờ vỗ tay trong PowerPoint
Bước 1: Thêm hình tượng icon
Bạn hãy search một ký kết hiệu nào đó để biểu diễn cho giờ vỗ tay vào PowerPoint, gồm rất nhiều biểu tượng để trình diễn cho câu vấn đáp đúng và khi bạn click vào câu trả lời đúng đó sẽ sở hữu một tràng pháo tay được nổ ra.
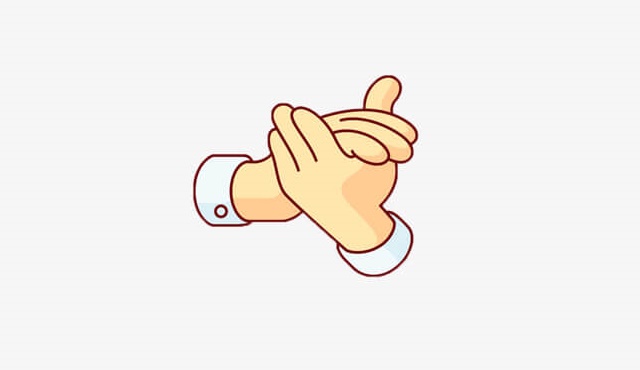
Tạo tiếng vỗ trong PowerPoint rất cấp tốc và đối chọi giản
Để làm cho được điều đó, đầu tiên bạn buộc phải mở tệp tin PowerPoint đề nghị tạo giờ đồng hồ vỗ tay. Lựa chọn tab Insert vào mục Shape và chọn 1 biểu tượng bất kỳ có thể là hình mặt mỉm cười hoặc hình đôi bàn tay…
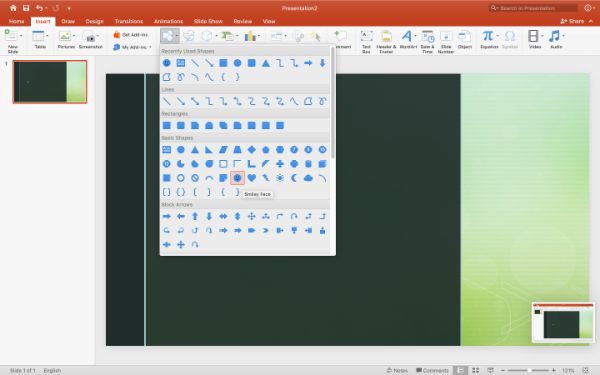
Tại cách này, chúng ta cũng có thể tùy chỉnh màu sắc cho hình tượng sao cho tương xứng với tổng thể và toàn diện của slide bằng phương pháp nhấn đúp chuột vào icon, chọn màu sắc trong phần Drawing tools. Hoặc lựa chọn màu trên phần Shape Fill bên trên thanh công cụ.
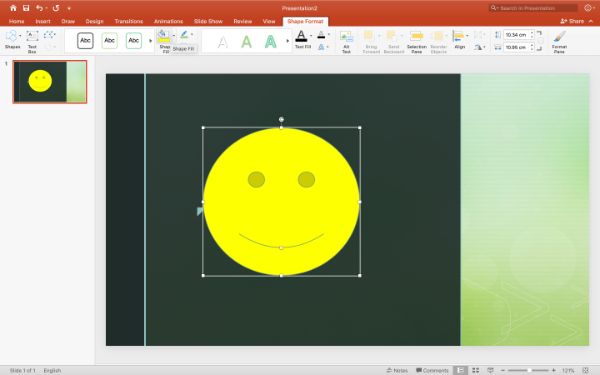
Bước 2: Tạo hiệu ứng Animations cho icon
Tạo hiệu ứng đến icon. Bạn phải tạo hiệu ứng cho icon nhằm khi click vào icon sẽ trở thành mất. Chúng ta vào mục Exit trong Animations và chọn Fly out.
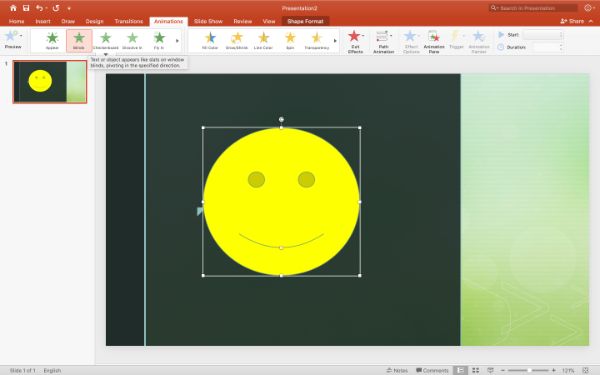
Bước 3: sản xuất tiếng vỗ tay trong PowerPoint đưa ra icon
Tạo âm nhạc vỗ tay cho biểu tượng. Sau khi bạn click vào icon đã chọn, vào Animation Pane sẽ mở ra một hành lang cửa số bên phải screen hiện ra, bạn click vào vệt mũi tên và chọn Effect Options. Trong cửa sổ mới hiện nay ra, các bạn click vào thẻ Effect chọn Applause (tiếng vỗ tay) vào ô Sound.
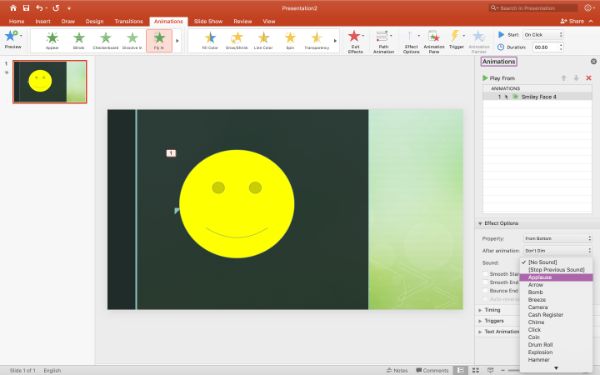
Bước 4: Hoàn thành
Cài đặt hiệu ứng icon bặt tăm và giờ vỗ tay được nhảy lên khi nhấp chuột vào biểu tượng. Để làm cho được điều này, bạn chỉ việc chọn Animation Pane -> chọn Timing. Vào phần Triggers các bạn chọn Start Effect on click và lựa chọn tên icon mà bạn đã tạo nên ở bước 1.
Như vậy, cùng với 4 bước dễ dàng và đơn giản bạn đã dứt xong học tập Powerpoint các làm việc tạo giờ đồng hồ vỗ tay trong PowerPoint mà lại không mất không ít thời gian.
Xem thêm: Máy Tính Bảng Samsung Galaxy Tab A6 10.1 Spen, Samsung Galaxy Tab A6 10
Lợi ích của việc tạo hiệu ứng vỗ tay
– vào một bài bác thuyết trình, những hiệu ứng vỗ tay bạn sử dụng sẽ giúp đỡ người xem cảm xúc hứng thú hơn khi trả lời đúng, kích lệ được ý thức người nghịch và tạo nên không lúc buổi thuyết trình của khách hàng thêm sôi động và ngập giờ đồng hồ cười.

Chèn giờ vỗ tay trong PowerPoint giúp bài thuyết trình của công ty thêm thu hút fan xem
– góp bạn giảm sút căng trực tiếp trong quy trình thuyết trình.
– tạo nên bài thuyết trình của chúng ta thêm tuyệt hảo với fan xem.
– kế bên việc vận dụng tiếng vỗ tay vào trò chơi hỏi đáp, việc trả lời câu hỏi thì bạn cũng có thể sử dụng để chế tạo hiệu ứng mang đến gameshow.
Ngoài ra, với những share về cảm giác tiếng vỗ tay bên trên PowerPoint, để nắm thêm nhiều hiệu ứng khác cùng trang bị kỹ năng trình chiếu PowerPoint, binhchanhhcm.edu.vn xin reviews đến bạn khóa huấn luyện “Trình chiếu chuyên nghiệp với PowerPoint” của giáo viên Nguyễn Đức Thanh trên UNICA.
Tham khảo khóa huấn luyện “Trình chiếu bài bản với PowerPoint”
Như vẫn biết, PowerPoint là một phần mềm trình chiếu được rất nhiều người trên nhân loại lựa chọn sử dụng trong việc thuyết trình. Ở Việt Nam, nó phù hợp đối cùng với sinh viên, gia sư và người đi làm văn phòng.
Khóa học bao hàm 43 bài xích giảng, được giáo viên truyền đạt một cách dễ nắm bắt và vậy thể, giúp tín đồ học nắm rõ cách sử dụng công cố gắng PowerPoint, tạo bài thuyết trình đỉnh cao, nắm rõ các hiệu ứng trong PowerPoint, những thành phần đối tượng thêm vào trong Slides…








