Windows tự động tải xuống và thiết lập Driver thiết bị, điều đó có nghĩa là thông thường, bạn chưa hẳn đối phó với chúng. Tuy nhiên, rất có thể đôi khi bạn cần sở hữu đặt bạn dạng cập nhật bởi vì nhiều lý do. Ví dụ: khi một trong những phần cứng không được trao diện trường đoản cú động, đột nhiên dừng hoạt động đúng mực hoặc đang khắc phục lỗi nghiêm trọng hoặc hỗ trợ cho phiên phiên bản HĐH mới.
Bạn đang xem: Cách cập nhật driver cho win 10
Trong hướng dẫn Windows 10 này , công ty chúng tôi sẽ hướng dẫn bạn quá trình để cập nhật thành công Driver hartware trên máy tính xách tay của bạn.
Cách cập nhật Driver đến Windows 10 bằng Windows Update
Trong một thời hạn dài bây giờ, Microsoft đã phát hành phiên bản cập nhật Windows để sửa lỗi phổ cập nhất và các phiên bản vá lỗi. Windows Update là điểm mở màn cho việc xử lý vấn đề điều khiển phổ biến nhất mà chúng ta cũng có thể gặp sau khi upgrade lên Windows 10.
Để khởi đụng Windows Update, hãy làm cho theo quá trình dưới đây:
Bước 1. Nhấp vào biểu tượng Action Center vào Thanh tác vụ .
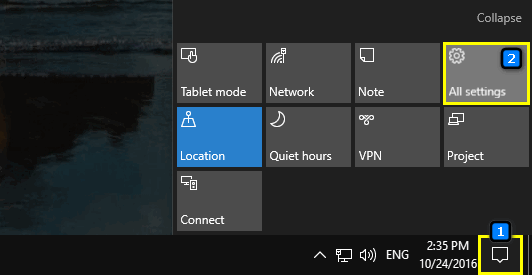
Bước 2. Nhấp vào All Settings, xuất hiện cửa sổ Settings .
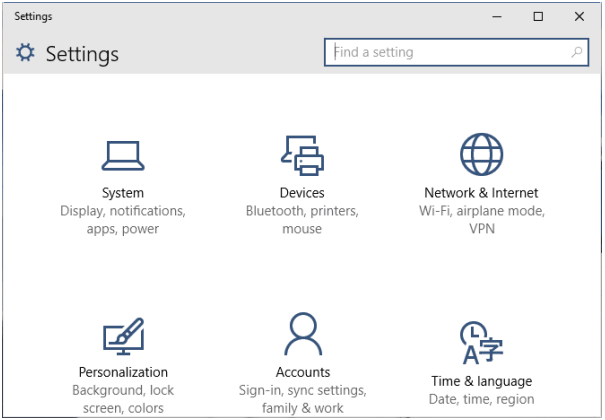

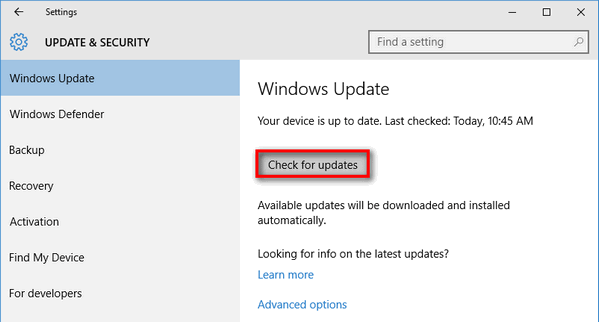
Nếu nhà cung ứng phần cứng xuất bản các bản cập nhật của bản thân thông qua dịch vụ thương mại Windows Update và phiên bản mới sẽ sở hữu được sẵn, nó sẽ tự động hóa tải xuống và cài để trên máy tính của bạn.
Nhắc nhở duy nhất khi sử dụng quy trình này là có thể mất những thời gian cho đến khi những nhà cấp dưỡng cung cấp bạn dạng cập nhật mới bằng kênh này trừ khi ấy là phần cứng của Microsoft.
Cách cập nhật Driver cho Windows 10 bằng Device Manager
Bạn cũng có thể update Driver ví dụ cho thiết bị, chẳng hạn như máy in, bộ điều phù hợp Wi-Fi, thẻ âm thanh, màn hình và thành phần bởi Device Manager.
Tải xuống Driver từ Microsoft
Để cập nhật Driver thiết bị bằng Device Manager, hãy làm như sau:
Bước 1: Trên bàn phím, nhấn phím biểu tượng Windows và R cùng thời gian để gọi hộp thoại Run.
Bước 2: Nhập devmgmt.msc với nhấp OK . Sau đó, Device Manager sẽ mở ra.
Bước 3: Mở rộng hạng mục với phần cứng bạn muốn cập nhật.
Bước 4: Nhấp chuột bắt buộc vào máy và chọn Update Driver.
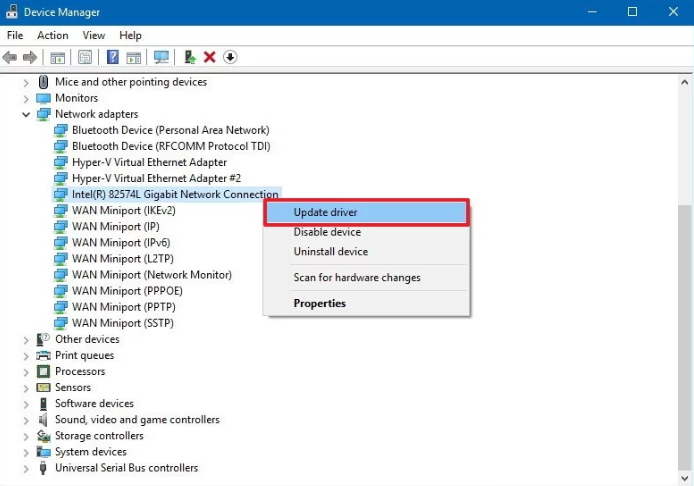
Bước 5: Chọn “Browse my computer for driver software”
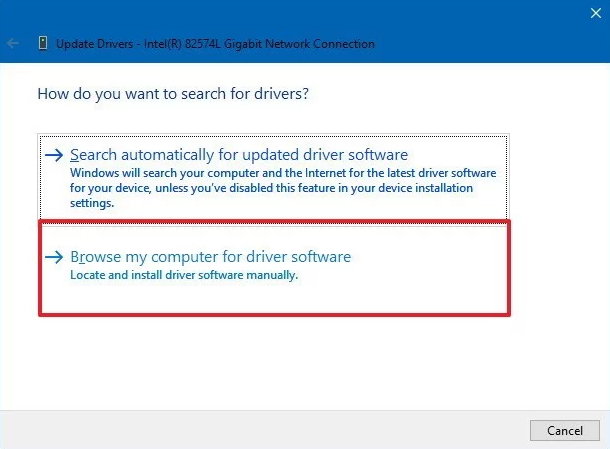
Bước 6: Nhấp vào nút Browse .
Duyệt và chọn thư mục chủ yếu với nội dung chúng ta đã trích xuất trước đó.
Bước 7: Nhấn OK .
Đánh vệt trong ô Include subfolders để được cho phép trình lý giải tìm tệp .inf chính xác với các hướng dẫn để update driver.

Bước 8: Nhấp vào nút Next
Sau khi hoàn thành các bước, phiên phiên bản mới hơn của Driver đã cài đặt lên máy tính của doanh nghiệp cho đồ vật để giải quyết và xử lý các vấn đề, giới thiệu các chức năng mới hoặc thêm hỗ trợ cho phiên bản Windows 10 của bạn.
Thông thường, các bạn sẽ sử dụng cách thức này khi cập nhật Driver bỏ phần cứng hoặc lắp thêm in cũ hơn.
Xem thêm: Samsung Galaxy A7 (2018) Pin 3300 Mah Dùng Được Bao Lâu ? Pin 2200Mah, 2500Mah, 2600Mah,
Cập nhật driver Windows bởi câu lệnh
Thường thì người tiêu dùng sẽ chẳng thể biết đúng mực driver trên trang bị tính của chính bản thân mình đang sử dụng là phiên bạn dạng bao nhiêu với chúng tất cả những driver nào. Tuy nhiên nếu muốn biết chi tiết những thông tin này trước khi update thì rất đối chọi giản:
Bước 1: Bấm tổ hợp phím Windows+R để khởi động cửa sổ Run rồi gõ cmd sau đó thừa nhận phím Enter để kích hoạt hành lang cửa số dòng lệnh.
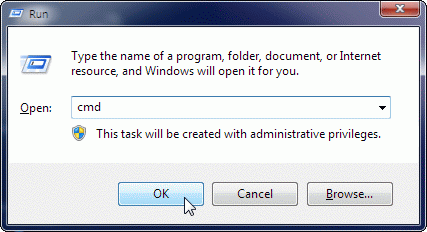
Bước 2: Tiếp mang lại nhập vào lệnh driverquery và nhấn Enter (ngay lập tức bạn sẽ nhận được một danh sách tất cả các Driver được cài bỏ lên trên hệ thống với thông tin chi tiết về phiên bản, modul, thời gian setup …)
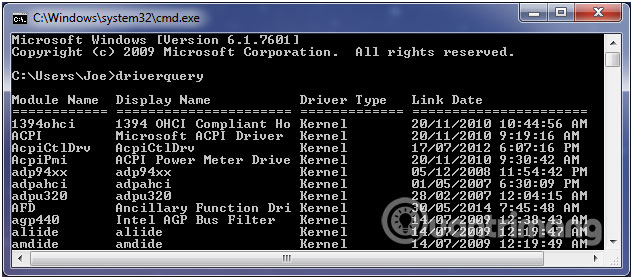
Để xuất list này và lưu lại trên máy vi tính dưới dạng tập tin *.txt, chúng ta nhập vào lệnh driverquery> driver.txt. Tập tin xuất ra sẽ được lưu vào ngẫu nhiên vị trí như thế nào mà bạn muốn.
Lưu và sử dụng tập tin này là khá quan trọng, nó khiến cho bạn biết đúng chuẩn driver nào không được mới và đề xuất cập nhật, đôi khi khi upgrade hệ thống chúng ta cũng có thể sử dụng nhằm tìm bản cập nhật tiên tiến nhất cho hệ quản lý và điều hành mới của mình.
Cập nhật Driver Windows 10 bởi phần mềm Driver Booster
Bước 1: iObit Driver Booster, phần mềm auto tìm kiếm Driver hiệu quả nhất hiện nay nay, độc giả tải Driver Booster về và thiết lập vào máy vi tính nhé.
Bước 1: Sau khi tải thành công xuất sắc Driver Booster, bạn mở lên nhưng lại khoan thiết lập vội vì Driver Booster cung ứng tiếng Việt. Hãy đưa quá trình thiết đặt sang tiếng Việt để có thể dễ dàng thiết lập phần mềm này nhé.
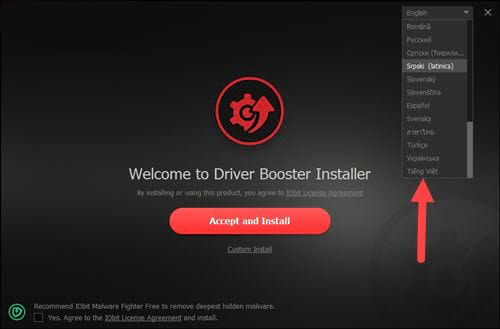
Bước 2: Bạn cũng chớ bấm vội vào gật đầu đồng ý và tải đặt, hãy click vào tùy chỉnh cấu hình cài đặt, tất cả vài thông số kỹ thuật biết đât bạn có nhu cầu thay thay đổi thì sao.
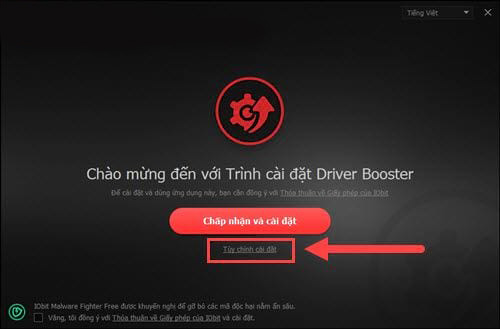
Mất khoảng 1 phút cho quy trình cài đặt
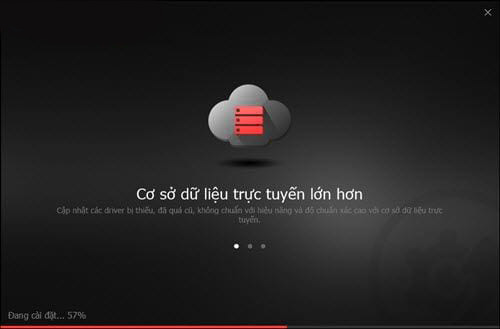
Bước 3: Sau khi thiết lập Driver Booster dứt hãy bấm vào Quét ngay để tiến hành cập nhật Driver mang đến Windows 10.
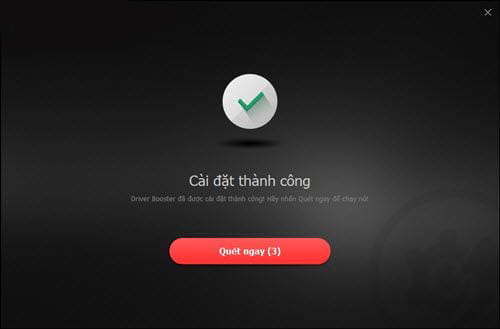
Bước 4: Ngay sau đó phần mềm Driver Booster sẽ tự động quét toàn cục driver Windows 10 của bạn, quy trình này cũng ra mắt khá nhanh nên bạn có thể đợi cùng nhận kết quả luôn.
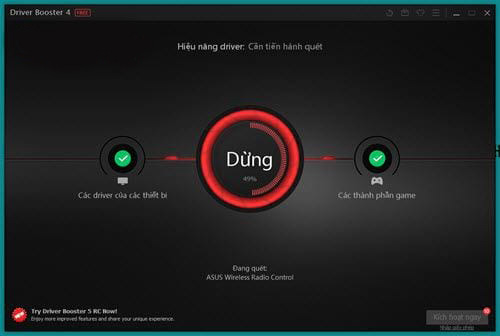
Bước 5: Kết quả hiện nay ra đều driver không được cập nhật phiên bản mới nhất, để cập nhật Driver cho Windows 10 hãy thừa nhận vào Cập nhật vớ cả nhé.
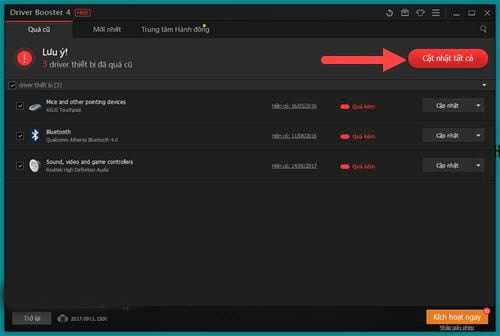
Bước 6: Sẽ có thông tin từ Driver Booster cảnh báo những người tiêu dùng những trường hợp có thể xảy ra trong thừa trình cập nhật Driver đến Windows 10, hãy cứ nhấn Đồng ý nhé.
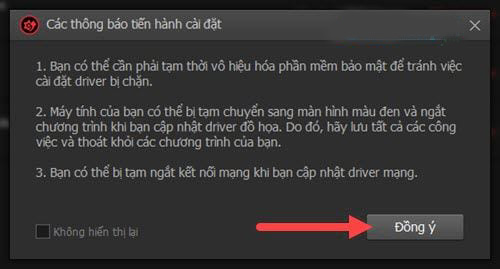
Quá trình tải dựa vào hoàn toàn vào dung lượng của driver đó, vận tốc tải khá cao nên chúng ta có thể yên vai trung phong “cắm máy” đợi cho tới khi download xong.
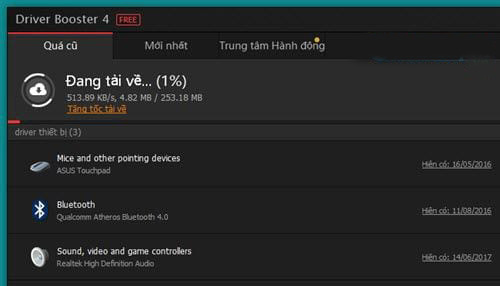
Bước 7: Sau khi hoàn chỉnh tải các driver kia về, khối hệ thống Driver Booster một lần nữa hỏi lại bạn vẫn muốn sao giữ driver trước khi update Driver cho Windows 10 mới hay không. Bạn nên nhấn Đồng ý để rất có thể backup driver cũ trong trường hợp chiếc mới chạm chán lỗi.
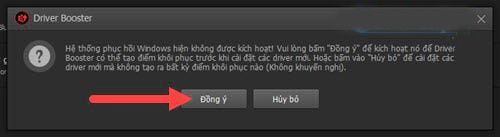
Và hãy đợi quá trình cập nhật Driver đến Windows 10 trả tất, chúng ta chỉ cần khởi rượu cồn lại máy để phiên bạn dạng cập nhật có hiệu lực hiện hành nữa thôi.
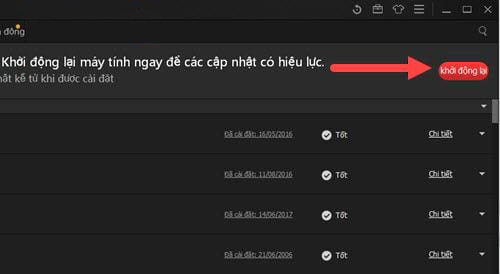
Hoàn thành vớ cả công việc trên là bạn đã hoàn toàn việc update Driver mang đến Windows 10 rồi đấy, với Driver Booster còn khiến cho bạn luôn luôn luôn đã đạt được những driver mới nhất nhờ công cụ thống trị của phần mềm, bạn chỉ việc click và tải về mọi khi có driver nhưng thôi.
Ngoài ra còn tồn tại các phần mềm cung cấp bạn trong việc update Driver Windows mà bạn có thể tham khảo bài viết 4 Công cụ update Driver giành riêng cho Windows .
Cách xác minh Driver Windows đã update thành công
Bước 1: Trên bàn phím, nhấn phím biểu tượng Windows và R cùng lúc để hotline hộp thoại Run.
Bước 2: Nhập devmgmt.msc và nhấp OK . Sau đó, Device Manager sẽ mở ra.
Bước 3: Mở rộng danh mục với phần cứng bạn đã cập nhật.
Bước 4: Nhấp chuột đề xuất vào trang bị và lựa chọn Properties .
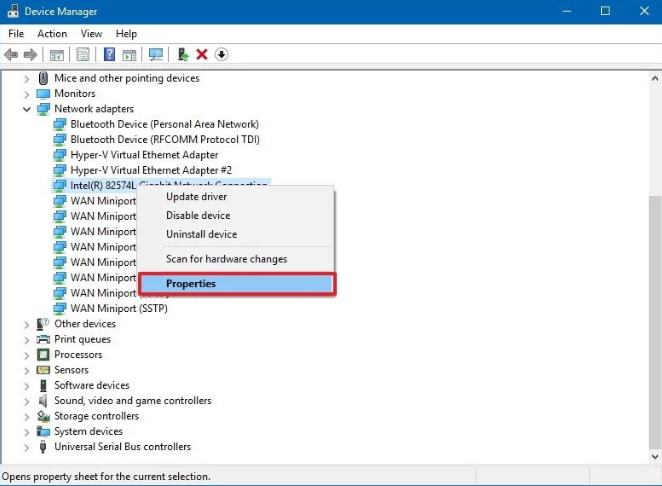
Bước 5: Nhấp vào tab Driver .
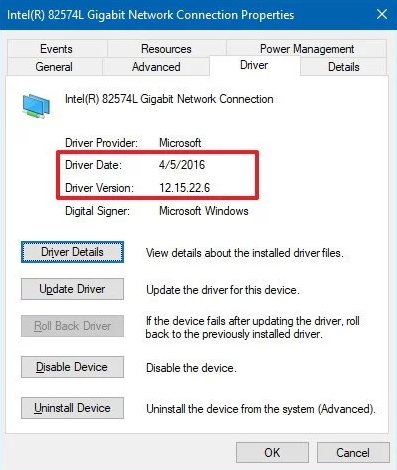
Trong tab “Driver “, để ý thông tin thời gian”Driver Date” với phiên bản”Driver Version “. Nếu các cụ thể này khớp với thông tin do nhà tiếp tế cung cấp, thì bạn đang hoạt động phiên bản mới nhất.
Ngoài ra, bạn có thể kiểm tra thông tin này trước khi cập nhật Driver thiết bị với nếu thông tin ngày và phiên bạn dạng tăng thì các bạn đã cập nhật thành công Driver phần cứng.








