Nếu bạn đang xuất hiện một tệp tin Excel chứa các bảng tính và mong muốn thêm vào Word tuy vậy biết làm nuốm nào thì hãy xem thêm các cách chèn Excel vào Word 2016, 2013, 2010 sau đây của binhchanhhcm.edu.vn.
Bạn đang xem: Cách chèn bảng excel vào word 2010
Trong bài viết này, Kiên sẽ share các cách chèn tệp tin Excel vào Word 2016, chúng ta dùng phiên phiên bản Microsoft Office khác có thể làm theo tương tự.
1/ Copy paste dữ liệu từ Excel với Word
Đây là cách chèn bảng tính Excel vào Word dễ dàng và đơn giản nhất tuy nhiên lại không nhiều người biết. Bạn chỉ cần bôi đen toàn bộ bảng tính, tiếp nối sử dụng Ctrl + C nhằm Copy và Ctrl + V nhằm paste qua mặt file Word.
Loading...
2/ Sử dụng thao tác làm việc Insert
Cách gửi file Excel vào Word bởi Insert vào Word như sau:
Bước 1: trên tab Insert, chọn Object.

Chọn Object vào tab Insert
Bước 2: lựa chọn Create from File, thường xuyên chọn Browse để tìm file bắt buộc chèn.
Bước 3: sau thời điểm chọn tệp tin Excel xong xuôi thì bạn nhớ tích vào ô liên kết to file rồi nhấn OK để hoàn tất.

Tìm file Excel đề xuất chèn cùng nhớ tích vào ô liên kết to file
Bước 4: Nếu bạn muốn chỉnh sửa dữ liệu trong tệp tin Excel sau khi đã chèn thì chỉ cần nhấn đúp. Từ bây giờ Excel sẽ mở lên với bạn sửa đổi bình thường, dữ liệu cũng sẽ biến đổi theo.
Vì phương pháp này là chèn file Excel vào Word cần trong file gồm gì thì mặt Word sẽ có những tin tức đó.
Xem thêm: Tổng Hợp 10 Phần Mềm Lập Dự Toán Eta, Top 5 Phần Mềm Dự Toán Công Trình Tốt Nhất
3/ Chèn Excel vào Word bằng đối tượng nhúng
Điểm biệt lập của giải pháp này so với bí quyết dùng Insert là các bạn sẽ tự sửa đổi được tức thì trên Word, không cần phải chỉnh sửa sang 1 bảng tính Excel như thế nào khác. Bạn triển khai theo các bước sau:
Bước 1: mặt file Excel, bạn tô đen bảng tính yêu cầu chèn vào Word. Kế tiếp chọn Ctrl + C để Copy
Bước 2: bên file Word, trên tab home bạn chọn Paste, lựa chọn tiếp Paste Special…

Chọn Paste Special vào Paste sinh sống tab Home
Bước 3: chúng ta tích vào ô Paste, chọn Microsoft Excel Worksheet Object cùng nhấn OK để hoàn tất.
Loading...
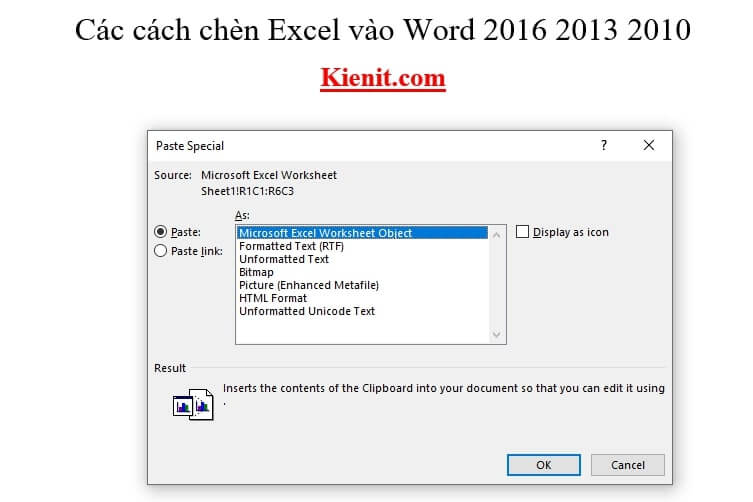
Chọn Microsoft Excel Worksheet Object
Bước 4: Nếu bạn muốn chỉnh sửa chỉ cần nhấn lưu ban vào bảng tính Excel vẫn chèn vào vào Word, giống hệt như file Excel thu nhỏ dại trong Word.
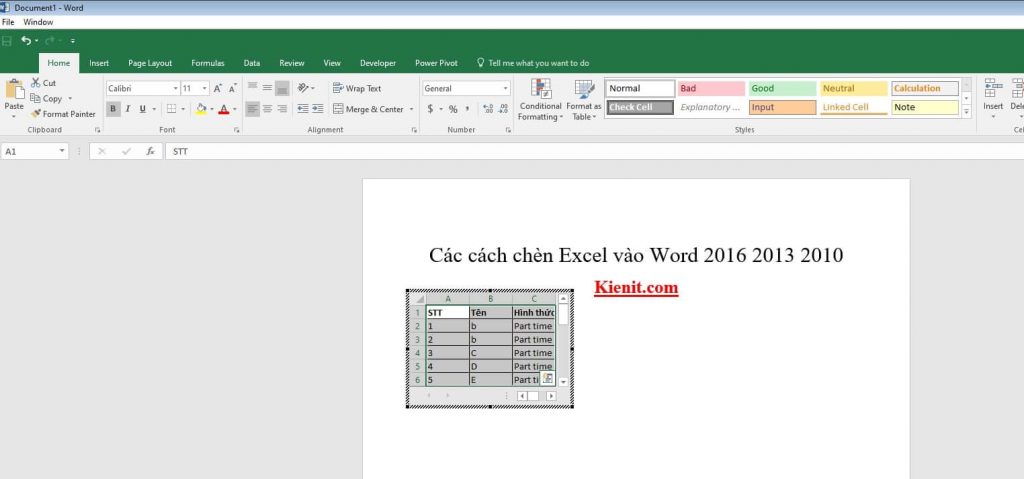
Chỉnh sửa file Excel sau thời điểm đã chèn vào Word
4/ Sử dụng đối tượng liên kết
Cách chèn bảng tính Excel vào Word này giống cách các bạn dùng Insert, mặc dù khác tại đoạn là các bạn được chọn bảng tính nhằm chèn chứ không phải nguyên file Excel.
Bước 1: giống như các phương pháp trên thì những bước đầu tiên bạn cũng đề nghị bôi đen bảng tính trong Excel cùng Copy.
Bước 2: chúng ta chọn Paste > Paste Special bên Word.
Bước 3: chọn Paste link thay vày Paste như bí quyết thứ ba, các bạn cũng lựa chọn Microsoft Excel Worksheet Object và chọn OK.
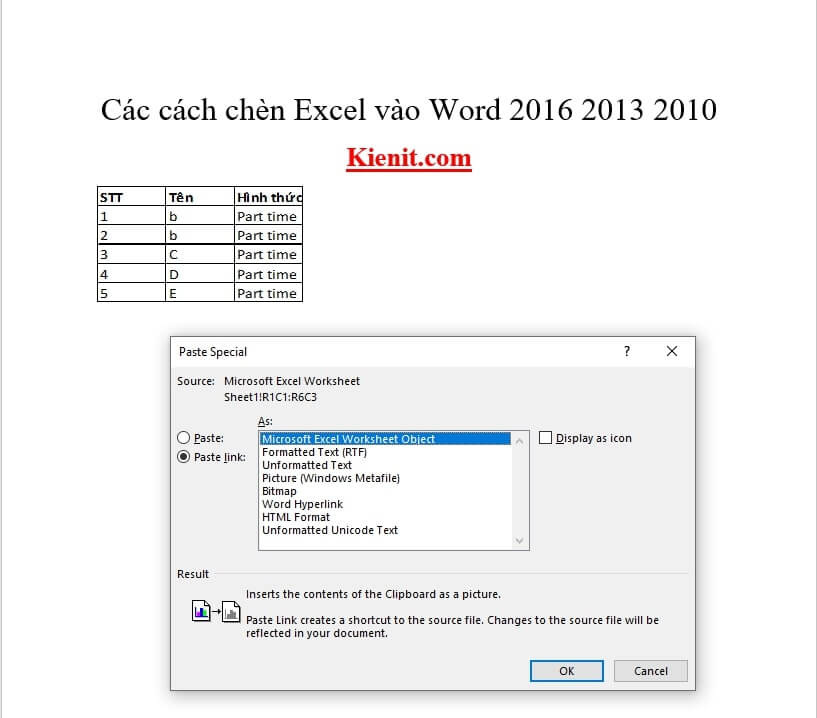
Bạn thấy đó 4 phương pháp chèn Excel vào Word 2010, 2013, năm nhâm thìn rất đơn giản dễ dàng phải không. Nếu khách hàng đang dùng phiên bản Microsoft Word 2003 hoặc 2007 thì nên làm tương tự công việc trên.
Các cách chèn dữ liệu Excel vào Word rất đơn giản dễ dàng phải không các bạn. Hy vọng nội dung bài viết trên phía trên sẽ hữu ích với những chúng ta đang gặp gỡ vấn đề này. Chúc các các bạn sẽ thành công cùng hãy theo dõi và quan sát website của Kiên IT để đọc nhiều nội dung bài viết chia sẻ mới mỗi ngày.








