Có bắt buộc bạn hiện nay đang bị rối mù giữa một đụn dữ liệu máy tính trên cùng một ổ cứng? binhchanhhcm.edu.vn đã cung cấp cho mình cách chia ổ cứng Win 10 rất dễ tại nhà cho bất cứ ai nhưng mà bạn không hẳn lo mất các dữ liệu quan tiền trọng.
Bạn đang xem: Cách chia ổ cứng ssd trong win 10
Việc phân chia ổ cứng (hay còn được gọi là phân vùng) sẽ giúp người sử dụng tạo một tệp new với không gian ổ đĩa mới. Thông thường, người dùng Win 10 chia bóc hai phân vùng trên cùng một ổ đĩa, với 1 phân vùng giành riêng cho hệ điều hành quản lý và phân vùng còn lại dành cho dữ liệu cá nhân. Nhưng có lẽ việc phân vùng như thế không đủ đáp ứng nhu cầu nhu cầu thống trị dữ liệu của họ. Vậy làm sao để chia ổ cứng Win 10? xem thêm ngay 7 bước cực dễ thuộc từ binhchanhhcm.edu.vn với nội dung bài viết dưới đây.
Cách phân chia ổ cứng Win 10
Trước khi phân vùng ổ cứng Win 10, hãy đảm bảo an toàn rằng bạn đã sao lưu tài liệu của ổ cứng chuẩn bị phân vùng để đảm bảo bình yên cho dữ liệu trong quá trình phân tách. Chia ổ cứng Win 10 có 6 bước:
1. Nhấn tổng hợp Windows+R trên bàn phím để mở nhân kiệt Run hoặc tìm kiếm kiếm nó trong menu Start.
2. Nhập “diskmgmt.msc” với nhấn OK. Chúng ta có thể sao chép cùng dán văn bản đó từ bài viết này để dễ ợt hơn.
3. Một thực đơn sẽ mở ra với danh sách tất cả các ổ cứng của bạn. Nhấn vào phải vào ổ cứng bạn muốn phân vùng và chọn Shrink Volume.
4. Các bạn sẽ được hỏi bạn có nhu cầu ổ đĩa thu nhỏ dại bao nhiêu. Chọn mức dung tích bạn ước muốn tại ô “Enter the amount of space khổng lồ shrink”. Loại “Total kích thước after shrink” vẫn là không gian còn lại vào phân vùng ban sơ của ổ cứng chúng ta chọn.
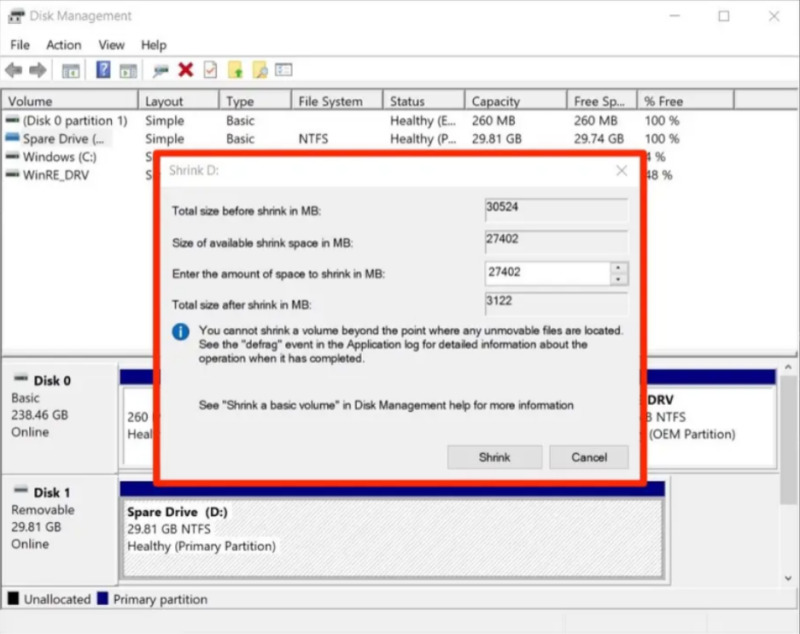
5. Vẫn ở hộp thoại Disk Management, hãy nhấn vào phải vào hộp thoại sinh sống cuối hành lang cửa số Unallocated, vỏ hộp thoại cho chính mình biết không gian còn lại của ổ cứng, lựa chọn New Simple Volume.
6. Làm theo hướng dẫn vào “New Simple Volume Wizard” để thiết lập kích thước của phân vùng và ký tự cơ mà nó sẽ được gán.
Cuối cùng, bạn có thể được hỏi bạn muốn phân vùng ở format nào. Trong phần nhiều các trường hợp, bạn nên chọn NTFS. Trong một trong những trường đúng theo khác, chẳng hạn như nếu khách hàng đang phân vùng ổ cứng flash USB, bạn hãy lựa chọn FAT32.
Vậy là chúng ta đã dứt xong 6 cách để phân chia ổ cứng Win 10! tuy nhiên, bạn có thể phân vùng dữ liệu chỉ với 3 bước bằng cách sử dụng Partition Wizard.
Chia ổ cứng bởi Partition Wizard
Đối với người tiêu dùng Windows 10, bạn cũng có thể sử dụng trình thống trị phân vùng miễn tổn phí – MiniTool Partition Wizard để tạo phân vùng dễ ợt chỉ vào 3 bước.
1. Lựa chọn một trong nhì cách tiếp sau đây để kích hoạt Create Partition.
Nhấp vào Create Partition từ menu mặt trái sau khoản thời gian chọn không khí chưa được phân bổ.Nhấp chuột đề nghị vào không khí chưa được phân chia và lựa chọn tùy chọn Create từ trình solo thả xuống.2. Trong đồ họa này, bạn sẽ xác nhận các thông số bao gồm Partition Label, Partition Type, Drive Letter, file System, Cluster Size, Partition Volume, Partition Location và Partition Alignment Method.
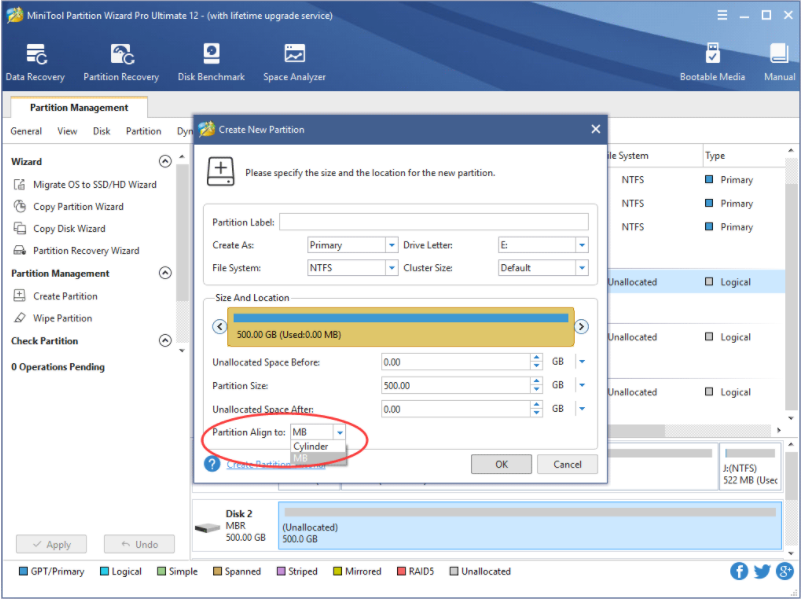
3. Nếu bạn không có chuyển đổi nào sinh hoạt đây, tất cả các thông số kỹ thuật này được giữ lại theo mang định. Sau đó, dìm nút OK để quay trở về giao diện thiết yếu của phần mềm.
4. Người dùng rất có thể xem trước một phân vùng mới sẽ được tạo. Nhấp vào nút Apply để chứng thực việc tạo.
Xem thêm: Kỹ Năng Phân Tích Vấn Đề - Kỹ Năng Phân Tích Và Dùng Các Công Cụ Tư Duy
Vậy là bạn đã có thể phân chia ổ cứng Win 10 một cách tiện lợi rồi đó. Vậy làm thay nào khi hy vọng gộp dữ liệu ổ cứng Win 10? Cùng tò mò tiếp phần câu chữ sau đây.
Cách gộp ổ cứng Win 10
Tương từ như phân chia ổ cứng Win 10, để gộp ổ cứng Win 10, họ chỉ cần thực hiện công thế Disk Management tất cả sẵn trên sản phẩm công nghệ tính.
1. Nhấn tổ hợp Windows+R trên bàn phím để mở khả năng Run hoặc kiếm tìm kiếm nó trong thực đơn Start.
2. Nhập “diskmgmt.msc” với nhấn OK. Chúng ta có thể sao chép cùng dán câu chữ đó từ nội dung bài viết này để tiện lợi hơn.
3. Một menu sẽ xuất hiện thêm với danh sách tất cả các ổ cứng của bạn.
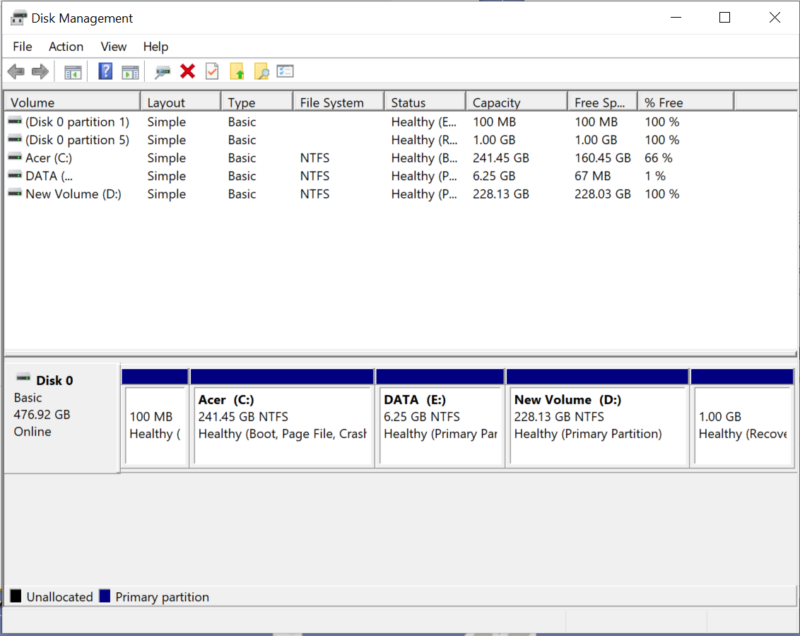
4. Nhấp vào ổ cứng bạn có nhu cầu gộp vào. Bạn nhấp vào ổ đĩa D, chọn Delete, vỏ hộp thoại đưa sang màu đen “Unallocated” như hình.

5. Click chuột phải vào ổ đĩa E, lựa chọn Extend Volume.
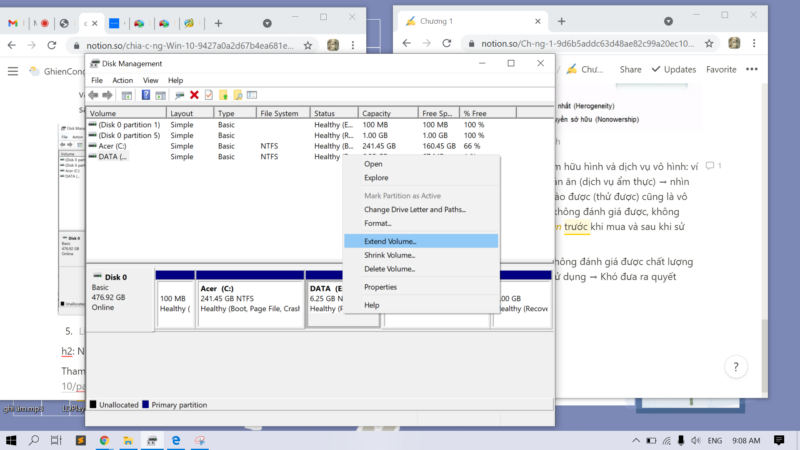
6. Khi đó, vỏ hộp thoại Extend Volume Wizard xuất hiện, bạn chỉ việc tiếp tục làm theo hướng dẫn cho đến bước “Finish”.

Tuy nhiên, trước khi gộp hoặc chia ổ cứng Win 10, bạn hãy để ý đến những thắc mắc dưới phía trên để xem xét tránh mất những tài liệu quan trọng.
Những thắc mắc liên quan tiền đến phân chia ổ cứng Win 10
Chia thêm dung tích cho ổ C Win 10 được không?
Bạn hoàn toàn rất có thể chia thêm dung lượng cho ổ C Win 10 bằng cách sử dụng Disk Management. Tuy nhiên, hãy bảo vệ gần không khí ổ cứng không được cấp phép nằm liền kề bên phải ổ cứng C mà bạn muốn mở rộng cũng như tùy lựa chọn “Extend Volume” chỉ cung ứng cho phân vùng NTFS với phân vùng FAT32, phân vùng exFAT ko được hỗ trợ.
Chia ổ cứng Win 10 không mất dữ liệu dành được không?
Khi tiến hành chia ổ cứng Win 10 sẽ không ngại mất dữ liệu với 3 bước đơn giản và dễ dàng bằng Partition Wizard nhưng binhchanhhcm.edu.vn đã chia sẻ. Tuy nhiên, để bảo đảm an toàn, chúng ta cũng có thể sao lưu lại dữ liệu trước khi tiến hành các bước chia ổ cứng Win 10.
Chia ổ cứng SSD trong Win 10 có tạo ra hỏng không?
Nếu ổ cứng HDD áp dụng đĩa trường đoản cú làm bộ lưu trữ thì SSD sử dụng bộ nhớ lưu trữ để lưu giữ trữ. Do vậy, để dễ ợt khi sử dụng, bạn hoàn toàn có thể chia ổ cứng SSD vào Win 10 mà không lo ngại hư hỏng. Tuy nhiên, do dung tích của SSD hay thấp hơn HDD, chúng ta nên xem xét nếu dung lượng SSD của dòng sản phẩm dưới 128 GB!
Có thể xóa và gộp dung lượng ổ Recovery được không?
Ổ đĩa Recovery là một phân vùng riêng trên ổ cứng thứ tính của người tiêu dùng hoặc ổ SSD dùng để khôi phục lại hoặc thiết đặt lại hệ điều hành trong ngôi trường hợp khối hệ thống bị lỗi. Vị vậy, cần thiết xóa với gộp dung tích ổ Recovery.
Các ổ cứng Win 10 không các là nơi tàng trữ dữ liệu mà còn hỗ trợ bạn sắp xếp công việc. Vì chưng vậy, những phương pháp chia ổ cứng Win 10 trên phía trên của binhchanhhcm.edu.vn sẽ giúp đỡ bạn buổi tối ưu hóa cái máy tính của chính mình mà không lo ngại mất dữ liệu.
Nếu thấy nội dung bài viết hướng dẫn phân tách ổ cứng Win 10 này hữu ích, hãy nhằm lại lượt thích & share cũng như comment nếu có bất kể thắc mắc tốt góp ý nào thêm cho bài viết.








