



Những người làm kiến thiết đồ họa, quảng cáo, nhiếp ảnh gia... độ đúng mực của color trên màn hình hiển thị khi hiển thị là một yếu tố đặc biệt quan trọng quyết định cho sự hoàn thiện của sản phẩm. Qua đó, những sản phẩm có unique tốt nhất, không trở nên sai màu sẽ tiến hành tạo ra. Bạn đang xem: Cách chỉnh màn hình máy tính win 7
Để màn hình máy tính xách tay hay máy vi tính có được độ đúng chuẩn màu cao, bạn có thể nhờ tới những chuyên gia, tuy nhiên, vấn đề này sẽ khiến cho bạn tốn một khoản tiền - nhưng mà trong thực tiễn nó không thể đáng. Với đa số hướng dẫn cách chỉnh màu màn hình hiển thị máy tính sau đây, chúng ta cũng có thể tự mình biến hóa màn hình để bảo đảm độ bao gồm xác, hoàn hảo nhất màu sắc.
Cách chỉnh màu screen máy tính
Đầu tiên cách chỉnh màu màn hình máy tính xách tay win 10
Bước 1: Mở Start Menu, tại thanh search gõ dccw tiếp đến kích vào ứng dụng dccw (Display màu sắc Calibrator) bên trên cột tìm kiếm được hiển thị.
Bước 2: bên trên hiển thị cửa sổ thứ nhất của áp dụng nhấn kích Next để triển khai chỉnh màu sắc màn hình laptop win 10.

Cách chỉnh màu màn hình laptop win 10
Bước 3: Ở tiếp theo bước biện pháp sẽ yêu ước bạn tùy chỉnh bảng màu màn hình về mặc định, tiếp nối bấm Next.
Bước 4: cách chỉnh color màn hình laptop win 10 là tùy chỉnh cấu hình độ Gamma, ở cửa sổ này. Các bạn biết rằng gamma là color quãng giữa những màu đỏ, xanh lá cùng xanh dương. Thiết lập gamma sao đạt tiêu chuẩn cho hiển thị như ô trung tâm (Good gamma).
Bước 5: sử dụng chuột để kiểm soát và điều chỉnh kéo cột gamma ở bên trái đạt mức hiển thị sao cho tốt nhất. Thừa nhận Reset để về mặc định thiết lập.
Bước 6: nhấn Next nhằm tới hãy tùy chỉnh thiết lập Brightness and Contrast (dịch nghĩa độ sáng và độ tương phản)
Độ sáng (Brightness) là phương pháp màu sáng cùng màu về tối hiển thị bên trên màn hình.
Bước 7: bạn phải chỉnh màu màn hình ở bước tiếp theo sau để đã có được độ sáng tốt nhất (Good brightness). Bạn phải sử dụng tùy chỉnh phím bên trên màn hình máy tính để tùy chỉnh thiết lập độ sáng làm sao cho dấu X trong ảnh được hiển thị rõ nhất.
Bước 8: Bước tùy chỉnh nữa là Độ tương phản (Contrast). Độ tương bội phản là yếu tố độ sắc đẹp nét ra quyết định giữa nhì nền white color và xám đen. Bấm Next để tùy chỉnh thiết lập đạt độ tương làm phản được độ phân giải (Good contrast).
Bước 9: Việc tùy chỉnh thiết lập độ sáng, lúc được sử dụng những phím cứng trên màn hình để độ tương phản tùy chỉnh thiết lập sao cho bạn cảm nhận được hình ảnh đang mong được hiển thị một cách cụ thể và sắc đẹp nét nhất.
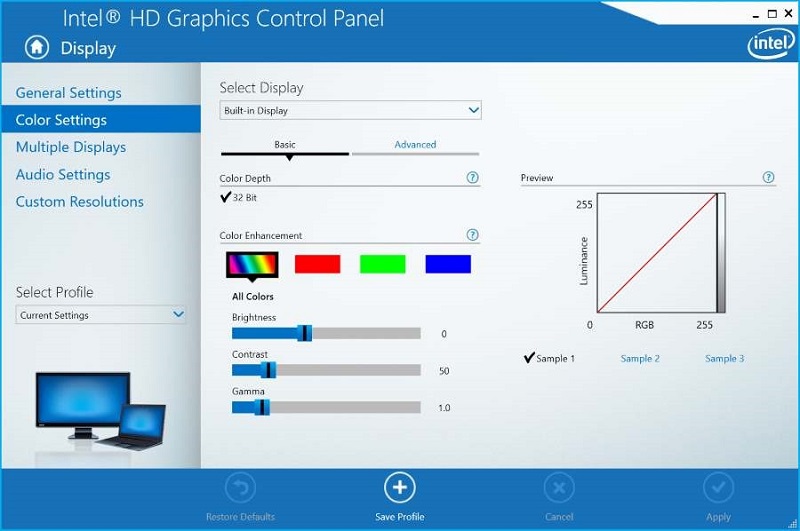
Chọn màu sắc màn hình cũng card đồ họa cung cấp
Bước 10: các bạn cần những tông màu sắc cân bởi lựa chọn tương xứng với đôi mắt thâm mỹ của bạn. Bấm Next nhé.
Xem thêm: Touch Id Là Gì? Cách Sử Dụng Touch Id Touch Id Là Gì
Bước 11: Kéo những thanh công cụ dưới 3 tông màu nền đỏ, xanh lá với xanh dương để tùy chỉnh thiết lập màu màn hình hiển thị laptop sao để cho phù hợp.
Bước 12: Ở bước phương pháp chỉnh color màn hình laptop win 10 là đối chiếu giữa màu sắc màn hình cũ (Previous Calibration) và color đã chỉnh (Current Calibration) để chọn lọc xem tùy chỉnh phù hợp với các bạn hơn. Kích Finish để chắt lọc màu screen mới nhất cùng Cancel nhằm trở về màu screen cũ.
Bước 13: nếu như khách hàng chọn Finish, các bạn sẽ được mở cửa sổ ClearType Text Turner. Đây là cửa sổ tiếp xúc bạn gọi chữ và xem hình hình ảnh chuẩn hơn với bí quyết chỉnh màu sắc màn hình máy tính win 10. Bấm Next để liên tục nhất định.
Bước 14: bạn cần đưa máy tính về độ phân giải lúc đầu theo tùy chỉnh thiết lập của nhà tiếp tế và bấm Next.
Bước 15: hình thức sẽ gửi ra cho chính mình các mẫu mã văn bản. Bạn chỉ cần lựa lựa chọn mẫu văn bản mà bạn cảm thấy chữ viết được hiển thị cụ thể và nhan sắc nét nhất.
Bước 16: Sau khi ngừng việc lựa chọn, màn hình tốt sẽ được tự động điều chỉnh nhằm hiển thị những nét chữ như bạn vừa tùy chỉnh rồi Finish để hoàn thành.
Cách chỉnh color màn hình laptop win 7
Cách chỉnh màu màn hình máy tính win 7 cũng như cách chỉnh màu màn hình máy tính xách tay win 10 cùng với 2 phần chỉnh độ tương phản nghịch và khả năng chiếu sáng của screen windows 7.
Điều chỉnh tương phản
Đầu tiên, chúng ta chỉ con chuột ra một điểm trống cùng nhấn chuột nên chọn Screen resolution. Một cửa ngõ sổ hệ thống hiện ra chúng ta nhấn vào dòng Make text & other items larger or smaller và liên tục thực hiện nay thao tác, bạn nhấn vào Calibrate màu sắc và nhấn Next liên tục

Chỉnh độ tương làm phản trong màn hình laptop
Sau khi bạn nhìn thấy cửa sổ Adjust gamma bạn kéo thanh Reset thực hiện lên hoặc xuống tương thích vấn đề lên hoặc giảm ánh sáng của screen windows 7. Xung quanh ra, chúng ta có thể nhấn vào Reset để lấy màn hình win 7 về với mặc định ban đầu rồi Next và lựa chọn Finish là xong
Tùy chỉnh độ sáng, buổi tối cho màn hình máy tính windows 7
Trên laptop việc thao tác sẽ cấp tốc gọn, đơn giản dễ dàng lắm luôn luôn hơn khôn xiết nhiều bằng cách thực hiện những phím tắt nhằm tăng giảm khả năng chiếu sáng cho screen win 7.
Fn + F4 là tổng hợp phím tắt làm tăng mức độ sáng, Fn + F5: phím tắt làm cho giảm khả năng chiếu sáng độ sáng màn hình hiển thị thế thôi.
Tuy nhiên, từng loại máy tính hãng khác biệt như asus, dell, lenovo, acer… mà những phím tắt sẽ được điều chỉnh một cách không giống nhau theo những hãng.
binhchanhhcm.edu.vn hy vọng rằng với đều thông tin về kiểu cách chỉnh màu màn hình máy tính win 10, biện pháp chỉnh màu màn hình máy tính trên phía trên sẽ hữu dụng với bạn.








