Có thể bạn cần chụp hình ảnh màn hình mang lại công việc, cho hồ sơ của người sử dụng hoặc bạn có thể cần gửi một hình ảnh đến thành phần hỗ trợ kỹ thuật. Có lẽ rằng bạn chỉ muốn khắc ghi một giây lát thú vị xẩy ra trên màn hình hiển thị của bạn.
Bạn đang xem: Cách chụp ảnh trên laptop win 10
Dù tại sao là gì đi nữa, bao gồm nhiều phương pháp để chụp ảnh màn hình trên PC Windows. Chúng bao gồm sử dụng phím màn hình in tiêu chuẩn, gửi hình ảnh chụp màn hình tới OneDrive, chụp bởi thanh Trò nghịch và không dừng lại ở đó nữa. Thuộc đi qua một trong những cách chụp screen máy tính đơn giản và dễ dàng nhé.
Đây là 1 trong những sự cụ của sáu lệnh chụp screen thông thường
Nội Dung bài xích Viết
Đây là 1 trong những sự cầm của sáu lệnh chụp màn hình hiển thị thông thường4. Cách chụp màn hình hiển thị trên máy vi tính bằng phím FNMàn logo in (PrtScn) – Chụp tổng thể màn hình . Nếu bạn có không ít màn hình, tính năng này sẽ lưu lại mọi sản phẩm được hiển thị trên toàn bộ các screen được liên kết dưới dạng một hình ảnh. Theo khoác định, phương pháp này không lưu giữ hình ảnh của bạn dưới dạng tệp mà chỉ giữ hộ hình hình ảnh đã chụp vào bảng tạm.Alt + Print Screen – Chụp một hành lang cửa số duy nhất . Theo mang định, cách thức này không lưu giữ hình hình ảnh của các bạn dưới dạng tệp nhưng mà chỉ gởi hình hình ảnh đã chụp vào bảng tạm.Win + Print Screen – Chụp toàn thể màn hình . Sự khác hoàn toàn ở đây là Windows lưu giữ hình hình ảnh dưới dạng tệp. Theo mang định, nó được nhờ cất hộ tới C: người dùng Ảnh chụp màn hình trên PC của bạn.Win + Shift + S – Chụp hình ảnh màn hình bởi công cố kỉnh Snip và Sketch tích hợp . Công cụ này sẽ không lưu ảnh chụp dưới dạng hình hình ảnh mà chỉ gửi nó vào bảng tạm.Win + G – Mở thanh Game . Nhấp vào nút chụp screen và chính sách này lưu giữ hình ảnh vào C: người dùng VideoCaptures theo mặc định. Để thực hiện công nạm này, bảo đảm tính năng chụp screen của thanh Trò nghịch được bật trong Cài đặt> chơi trò chơi> Thanh trò chơi .Win + alternative text + Print Screen – Chụp cục bộ màn hình . Lệnh này lưu lại hình hình ảnh vào C: người tiêu dùng VideoCaptures theo mặc định. Để áp dụng công nạm này, đảm bảo an toàn tính năng chụp màn hình của thanh Trò nghịch được bật trong Cài đặt> chơi trò chơi> Thanh trò chơi .
Note:
Trong một trong những trường hợp, màn hình hiển thị nhấp nháy hoặc mờ để biểu hiện rằng Windows vẫn chụp hình ảnh màn hình. Nếu vấn đề đó không xảy ra, hãy mở tệp tin Explorer với đi đến những vị trí khoác định giúp xem Windows có lưu hình hình ảnh của chúng ta không.
Nếu nhiều người đang sử dụng OneDrive, bạn cũng có thể lưu ảnh chụp màn hình lên đám mây nhằm chúng hoàn toàn có thể truy cập được từ hầu như thiết bị. Nó không lưu hình ảnh chụp màn hình hiển thị theo khoác định. Thay vào đó, chúng ta phải bấm vào phải vào biểu tượng đám mây đỗ kề bên đồng hồ khối hệ thống và nhấp vào Cài đặt trên menu bật lên. Tiếp theo, nhấp vào tab Sao lưu trong hành lang cửa số bật lên kết quả và chọn hộp mặt dưới Ảnh chụp màn hình .
Trong trường thích hợp này, bạn có thể nhấn tía lệnh In màn hình trước tiên để auto lưu hình ảnh vào OneDrive. Bạn sẽ không thấy screen nhấp nháy hoặc mờ – cầm vào đó bạn sẽ nhận được thông báo. Đảm bảo đồng điệu thư mục Ảnh chụp màn hình nếu bạn muốn truy cập hình hình ảnh trên PC.
Cuối cùng, nếu khách hàng có Dropbox, hình ảnh chụp màn hình hiển thị có thể tự động tải lên thư mục Ảnh chụp màn hình trong bộ lưu trữ đám mây của bạn, điều này hoàn toàn có thể lý tưởng cho Showcase của bạn.
1. áp dụng phím tắt: PrtScn (Màn hình in) hoặc CTRL + PrtScn
Phương pháp đầu tiên cũng rất được biết đến nhiều nhất và nó hoạt động trong toàn bộ các phiên phiên bản Windows: trên keyboard của bạn, dìm phím PrtScn (Màn hình in) hoặc phím CTRL + PrtScn . Tiếp theo, mở một lịch trình chỉnh sửa ảnh như Paint cùng dán hình ảnh từ bảng ghi tạm. Bây giờ chúng ta có thể lưu nó dưới dạng tệp và tiến hành chỉnh sửa cơ bản.

Dịch vụ cho thuê máy tính tổ chức event tổ chức triển khai sự kiện
Dịch vụ cho thuê PC TPHCM giá tốt trọn gói
2. Thực hiện phím tắt: Windows + PrtScn
Nếu bạn muốn chụp ảnh màn hình tổng thể màn hình và lưu nó bên dưới dạng tệp bên trên ổ cứng, không sử dụng bất kỳ công vắt nào khác, hãy nhấn Windows + PrtScn trên keyboard của bạn.
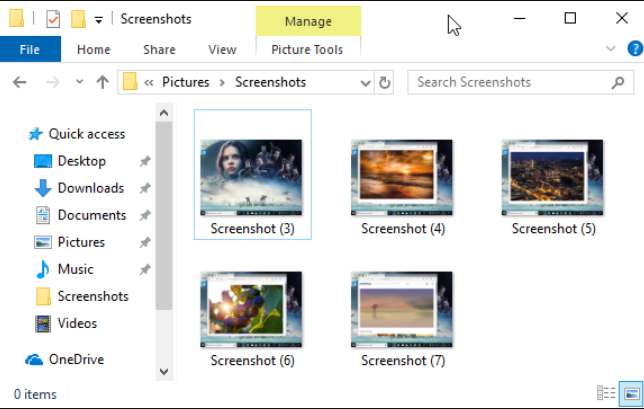
Sử dụng phím tắt: Windows + PrtScnWindows lưu giữ trữ ảnh chụp màn hình trong tủ sách Pictures , trong thư mục Screenshots. Tệp được đặt tên là “Screeenshot(number).png,” trong các số ấy số lượng biến đổi dựa trên số lượng ảnh chụp screen bạn đang chụp.
Trong Windows 10, chúng ta có thể tìm thấy hình ảnh chụp màn hình của mình nếu bạn sử dụng ứng dụng Photos , bằng phương pháp đi tới “Folders -> Pictures -> Screenshots.”
3. Thực hiện phím tắt: alt + PrtScn
Bạn cũng hoàn toàn có thể chụp ảnh màn hình của cửa sổ đang hoạt động. Mở hành lang cửa số mà bạn muốn chụp và nhấn Alt + PrtScn trên bàn phím của bạn. Ảnh chụp màn hình được lưu vào clipboard .
Mở Paint hoặc ngẫu nhiên ứng dụng chỉnh sửa hình ảnh nào khác và Paste hình ảnh để chúng ta cũng có thể chỉnh sửa nó cùng lưu nó vào máy vi tính hoặc sản phẩm công nghệ Windows của bạn.
4. Phương pháp chụp màn hình hiển thị trên máy tính xách tay bằng phím FN
Nếu chúng ta có máy tính xách tay, laptop bảng hoặc bàn phím có phím Fn, hãy thực hiện việc này thay do ba cách thức đầu tiên:
Khi các bạn nhấn những phím tắt bao hàm phím PrtScn , Windows sẽ không còn chụp ảnh màn hình. Thay vào đó, sử dụng một trong những điều sau đây:
Fn + PrtScn – tạo nên một ảnh chụp màn hình của tổng thể màn hình và xào luộc nó vào bảng tạm. Nó tương tự với bài toán nhấn phím PrtScn tiêu chuẩn .Fn + Windows + PrtScn – chụp hình ảnh màn hình toàn bộ màn hình với lưu nó bên dưới dạng tệp trên ổ cứng nhưng không yêu cầu sử dụng bất kỳ công cố gắng nào khác. Windows lưu trữ ảnh chụp màn hình hiển thị trong tủ sách Pictures , trong thư mục Screenshots. Nó giống như nhấn Windows + PrtScn trên keyboard tiêu chuẩn.Fn + alt + PrtScn – chụp hình ảnh màn hình của hành lang cửa số đang hoạt động. Nó tương đương với câu hỏi nhấn Alt + PrtScn trên bàn phím tiêu chuẩn.Trên một số trong những bàn phím, nút PrtScn có thể không thực hiện hai hoặc các hành động. Mặc dù nhiên, nó sẽ không còn hoạt động cho đến khi bạn nhấn phím khóa Fn .
Trên các bàn phím như vậy, phím Fn chuyển động như một khóa cho tính năng và các phím đa phương tiện ở bên trên cùng, bao gồm phím Print Screen.
Nếu bạn có keyboard như vậy, hãy nhấn phím Fn để bẻ khóa hàng phím trên cùng và sau đó sử dụng những phím tắt mà cửa hàng chúng tôi đã diễn tả trong bố phần thứ nhất của nội dung bài viết này. Họ nên làm việc ngay bây giờ.
Nếu bạn có máy vi tính bảng Surface Pro của Microsoft cùng với Windows 10, bạn phải sử dụng những phím tắt khác nhau, vì chưng không có phím PrtScn trên Type Cover.
Xem thêm: Top 11 Phần Mềm Vẽ Mặt Bằng Nhà Đơn Giản, Phần Mềm Vẽ Mặt Bằng Nhà Ở, Chung Cư
Thay vào đó, Microsoft cung ứng các phím tắt giành riêng cho thiết bị Surface tiếp sau đây cho Windows 10:
Fn + Spacebar – phím tắt này lưu giữ hình hình ảnh của màn hình hiển thị hiện tại của người sử dụng vào bảng tạm, để bạn có thể dán nó vào ngẫu nhiên ứng dụng nào. Nó tương tự với bài toán nhấn phím PrtScn tiêu chuẩn .Fn + alternative text + Spacebar – phím tắt này lưu hình ảnh chụp màn hình hiển thị của hành lang cửa số đang hoạt động, vào bảng trợ thời để bạn cũng có thể dán nó vào ngẫu nhiên ứng dụng nào. Nó tương tự với bài toán nhấn phím tắt Alt + PrtScn .5. áp dụng phím tắt: Windows + Shift + S (chỉ dành riêng cho Windows 10)
Nếu bạn thực hiện Windows 10, nhấn Windows + Shift + S để chụp một vùng bên trên màn hình của công ty và coppy nó vào khay nhớ lâm thời của bạn.
Sau khi chúng ta nhấn Windows + Shift + S , màn hình hiển thị bị mờ cùng một nhỏ trỏ hiển thị, chúng ta cũng có thể sử dụng để vẽ trên màn hình khoanh vùng mà bạn có nhu cầu chụp trong ảnh chụp màn hình.
Nhấn nút con chuột trái, vẽ khu vực bạn muốn chụp cùng nhả nút chuột. Nếu bạn có màn hình cảm ứng, hãy vẽ khu vực bạn có nhu cầu chụp bởi ngón tay (hoặc bút) trên màn hình.
Ảnh chụp màn hình được giữ vào clipboard . Mở Paint hoặc bất kỳ ứng dụng chỉnh sửa ảnh nào khác với dán ảnh chụp màn hình hiển thị để bạn có thể chỉnh sửa và lưu nó.
Tính năng này thuở đầu là một trong những phần của OneNote dẫu vậy nó đã nhận thêm vào bao gồm Windows 10, rất tuyệt vời.
6. Thực hiện Snipping Tool
Snipping Tool là một ứng dụng máy tính để bàn tuyệt vời và hoàn hảo nhất cho việc chụp màn hình.
Nó hoàn toàn có thể tạo toàn bộ các loại ảnh chụp màn hình, và chúng ta có thể sử dụng nó để thực hiện một số chỉnh sửa ánh sáng.
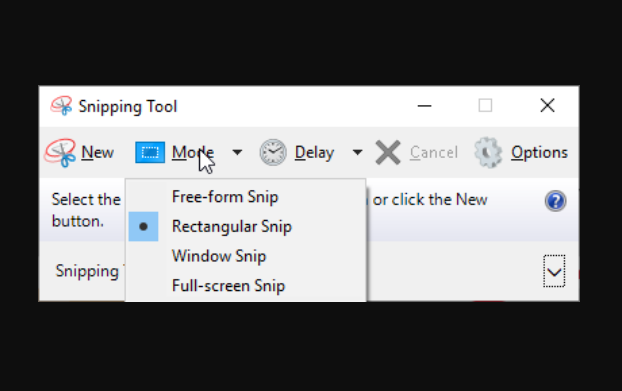
Tìm kiếm các từ “snipping tool” trong hộp kiếm tìm kiếm Start Menu (nếu bạn sử dụng Windows 10 hoặc Windows 7) hoặc trên màn hình Start (nếu bạn áp dụng Windows 8.1) và nhấp hoặc nhận vào công dụng tìm tìm phù hợp.
7. Thực hiện ứng dụng Snip và Sketch (chỉ giành cho Windows 10)
Bắt đầu với Bản update tháng 10 năm 2018, Windows 10 mang đến một áp dụng mới nhằm mục đích thay núm Snipping Tool.
Hiện tại, hai ứng dụng đều có sẵn vào Windows 10. Snip & Sketch bổ sung các tính năng mới và, như cái tên gọi của nó, chúng triệu tập vào sửa đổi (phác thảo) ảnh chụp màn hình sau khi bạn chụp chúng.
Snip và Sketch có không ít hơn một phương thức để chụp ảnh màn hình.
Đầu tiên là dìm nút New trong ứng dụng Snip & Sketch hoặc phím tắt CTRL + N :
Snip và Sketch cung cấp ba tùy lựa chọn để chụp ảnh màn hình: hình chữ nhật, dạng thoải mái và toàn màn hình.
8. Chụp ảnh màn hình trên máy vi tính bảng Surface hoặc bất kỳ máy tính bảng Windows làm sao khác
Nếu bạn có máy vi tính bảng Windows, như Microsoft Surface, HP ENVY hoặc Lenovo Tablet 10.
Bạn áp dụng nó mà không tồn tại bàn phím đi kèm, thì phím PrtScn không khả dụng.
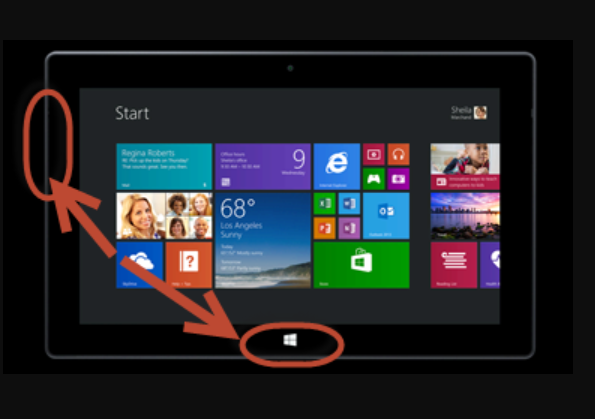
Giải pháp tốt nhất là sử dụng những nút phần cứng bao gồm sẵn trên máy vi tính bảng của bạn. Trên đa số (nếu chưa hẳn tất cả) máy vi tính bảng Windows, chúng ta cũng có thể chụp ảnh màn hình toàn màn hình bằng cách nhấn logo Windows và phím Giảm âm lượng cùng một lúc.
Bạn thấy màn hình hiển thị trở buộc phải tối hơn khi chúng ta làm điều này. Nó thông tin rằng một ảnh chụp screen đã được thực hiện. Bạn tìm kiếm thấy ảnh chụp màn hình hiển thị trong thư viện Ảnh của bạn , trong thư mục Ảnh chụp màn hình . để ý rằng Snip & Sketch bao gồm giao diện bạn dùng giỏi cho màn hình chạm màn hình và đó là một lựa chọn giỏi cho laptop bảng Windows 10.
9. Sử dụng phím tắt chụp màn hình: Windows + alt + PrtScn (chỉ bắt đầu với Windows 10 Creators Update)
Trong Windows 10, Microsoft đã giới thiệu Game Bar hoàn toàn có thể được sử dụng khi tập luyện các nhiều loại trò chơi.
Một giữa những điều bạn có thể làm với Game Bar này là chụp ảnh màn hình của cửa sổ trò chơi đang hoạt động.
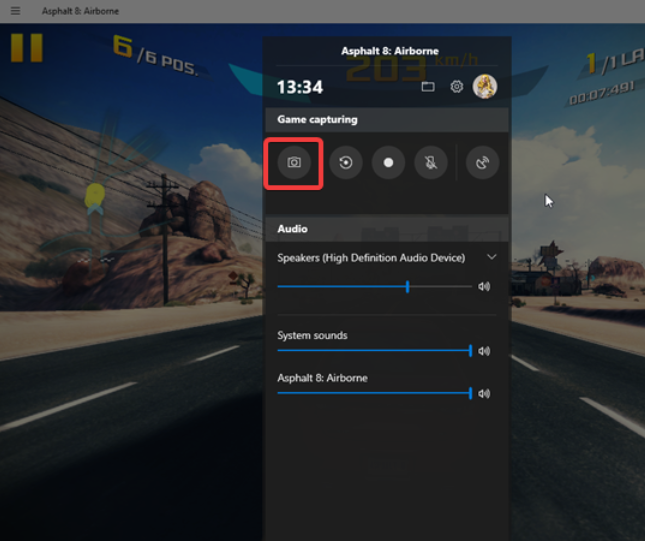
Trong khi chơi trò chơi, hãy bấm các phím Windows + alternative text + PrtScn và hình ảnh chụp màn hình hiển thị sẽ tự động được tạo nên và tàng trữ trên máy tính xách tay hoặc máy Windows 10 của bạn.
Bạn cũng có thể hiển thị Game Bar bằng cách nhấn Windows + G , tiếp đến nhấp hoặc nhấp vào nút “Take screenshot” được tô sáng mặt dưới.
Ảnh chụp màn hình được lưu trong thư viện Video của bạn , trong thư mục Captures .
Phương pháp nào mình thích nhất để chụp hình ảnh màn hình trong Windows?
Như bạn có thể thấy, gồm nhiều phương pháp để chụp hình ảnh màn hình vào Windows. Trừ khi bạn muốn phức tạp, bạn có thể sử dụng các công núm và kĩ năng tích hợp, mà không phải cài đặt ứng dụng của bên thứ tía cho trách nhiệm này. Chúng ta nhận được kết quả tương tự, cùng nó chỉ mất một ít nỗ lực. Trước khi đóng lí giải này, hãy cho shop chúng tôi biết biện pháp chụp ảnh màn hình yêu thích của chúng ta trong Windows. Bình luận dưới đây và hãy thảo luận.








