Máy tính hiện thời đang rất được rất nhiều người sử dụng. Bọn họ dùng laptop để tàng trữ những dữ liệu đặc biệt quan trọng về học tập tập, công việc. Vậy cho nên việc đặt Pass cho máy vi tính là đặc biệt để bảo vệ những tài liệu thông tin cá nhân. Làm sao để mua mật khẩu đến máy tính? Cách biến hóa mật khẩu máy tính như gắng nào? tất cả sẽ sở hữu được trong những share dưới đây.
Bạn đang xem: Cách đặt mật khẩu máy tính bàn
Đặt pass cho laptop làm như thế nào?
Chỉ với vài ba phút thôi thì laptop sẽ được bảo đảm bởi mật khẩu. Quá trình đặt mật khẩu cho máy vi tính cũng không thực sự khó khăn. Chính vì như vậy việc này đã khá dễ ợt và góp tăng đáng chú ý tính bảo mật thông tin cho tài liệu của bạn. Giờ đồng hồ thì ban đầu cài để nào, chúng ta sẽ cài đặt cho các hệ điều hành Windows 7, 8, 10 nhé.
Cách để mật khẩu thứ tính đối với Windows 7
( Với bí quyết này vừa download mật khẩu cho máy tính xách tay và phương pháp đổi mật khẩu máy tính xách tay làm giống như nhau )
Bước 1: Vào Menu Start -> lựa chọn Control Pannel -> chọn User Account & Family Safety.
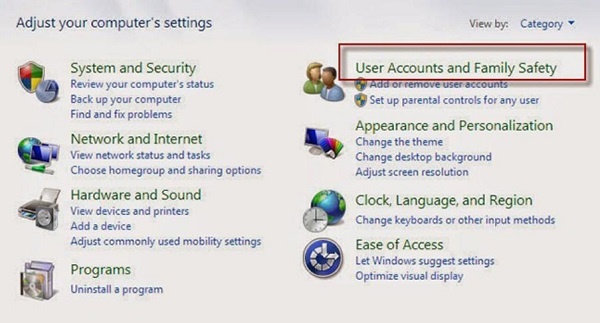
Bước 2: chọn Change your Windows password -> chọn Change your password.
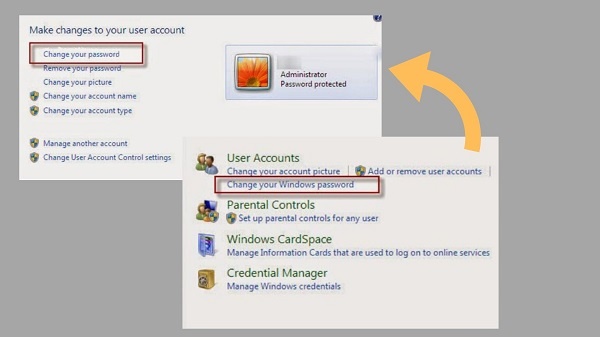
Bước 3: Điền một số thông tin vào bảng. Trong đó:
Current password: Mật khẩu lúc này (nếu không tồn tại hãy vứt trống).New password: mật khẩu mới. Hãy điền vào đây.Confirm new password: Nhập lại mật khẩu new của bạn.Điền tin tức mật khẩu cho máy vi tính win 7Sau đó chọn Change password để hoàn tất.
Vậy là các bạn vừa trả tất cách đặt mật khẩu máy tính cho Win 7 thật đơn giản phải không chúng ta :).
Đặt pass cho máy tính Windows 8
Bước 1: Chuyển chuột Charm Bar ở góc phải screen -> Chọn Setting -> Change PC settings.
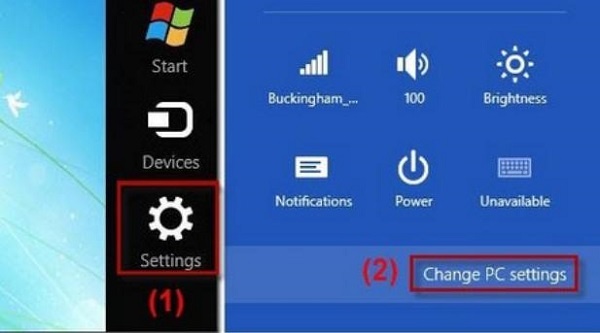
Bước 2: Nhấp lựa chọn mục Users -> lựa chọn Change your password -> Nhập tin tức vào bảng, tiếp đến Next là xong.
Xem thêm: Download And Install Google Chrome: Fast & Secure, Download Chrome Cho Windows Phone
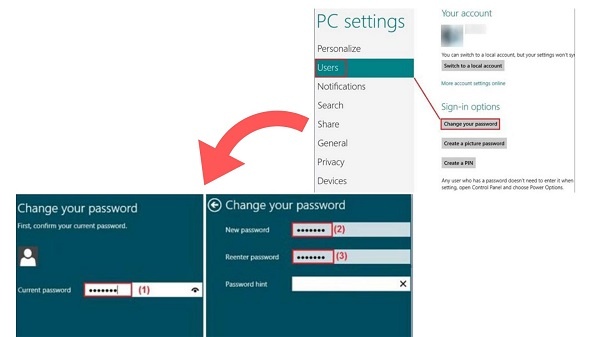
Cách đặt mật khẩu vật dụng tính đối với Windows 10
( Với phương pháp này biện pháp cài mật khẩu laptop 10 và cách cài mật khẩu máy vi tính làm giống như là được )
Bước 1: Vào hình tượng Windows phía bên dưới góc phải màn hình hiển thị -> Chọn hình tượng cài đặt
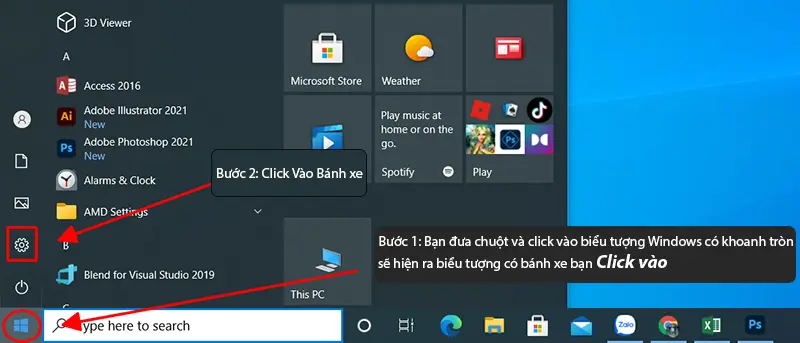
Bước 2: Nhấp vào tab Account -> Sign-in options
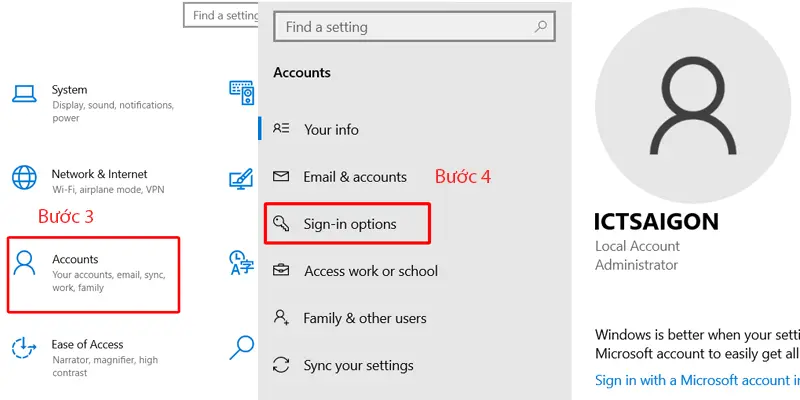
Bước 3: Nhấp vào chọn Password -> Add -> Nhập mật khẩu mới của bạn, tiếp đến nhấn Next -> Finish là hoàn chỉnh thao tác.
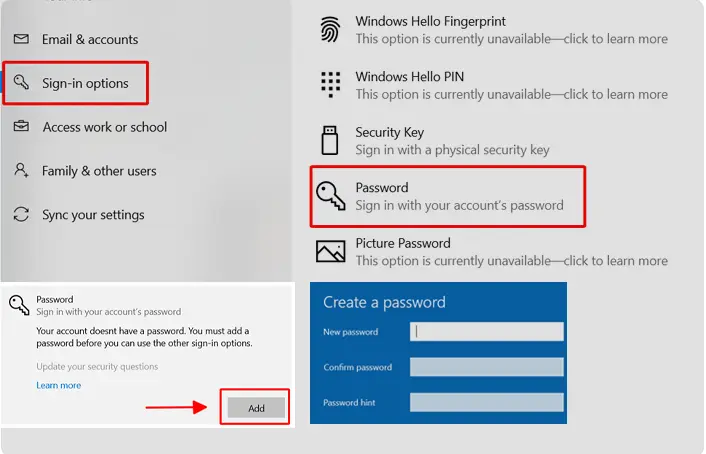
Nên để pass cho máy tính xách tay thế như thế nào là đúng ?
Mật khẩu laptop được sử dụng sẽ giúp xác định với phân biệt tín đồ dùng cũng như quyền truy vấn hoặc kỹ năng của họ trên đồ vật tính, giảm bớt và ngăn người dùng khác truy vấn dữ liệu kín hoặc truy cập các chương trình mà họ không bắt buộc xem.
Vì vậy để tăng độ bình yên hơn đến mật khẩu thì các bạn nên tìm hiểu thêm cho mình những hình thức sau đây:
Không nên áp dụng mật khẩu đã từng đặt trong thừa khứ.Hãy nhớ biến hóa mật khẩu tối thiểu 3-6 mon một lần.Mật khẩu nên được đặt từ 6 cam kết tự trở lên.Mật khẩu của doanh nghiệp nên gồm cả số, chữ và các ký tự đặc biệt.Tránh tạo nên mật khẩu chỉ tất cả số smartphone hoặc số nhà.Nên đặt mật khẩu có khoảng trắng ví như được phép.Và để ý là dù cho có đặt password theo quy tắt nào thì cũng hãy để sao cho chúng ta cũng có thể nhớ được mật khẩu tôi đã đặt nhé.
Cách biến đổi mật khẩu vật dụng tính
Thay thay đổi mật khẩu trên win 7
( bí quyết này cũng làm y hệt như cách thiết lập pass máy tính xách tay Win 7 như cách trên )
Bước 1: chọn Control Panel -> Chọn User Accounts
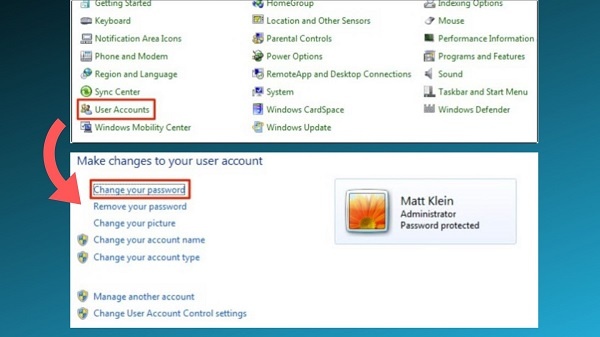
Bước 2: Trên screen User Account -> click vào Change your password để đổi mật khẩu.
Đổi mật khẩu cho máy tính win 7Trong đó:
Current Password : Mật khẩu hiện tại tạiNew Password : Mật khẩu bắt đầu mà bạn muốn nhậpConfirm New Password : nhập lại mật khẩu bắt đầu để xác nhậnNhập gợi nhớ cho mật khẩu sinh hoạt mục Password hint (Gợi ý là nên và ko được trùng cùng với mật khẩu)Bước 3: sau cuối là nhận Change Password để hoàn tất.
Cách đổi khác mât khẩu lắp thêm tính so với win 8
( biện pháp này cũng làm tựa như như giải pháp cài pass máy tính Win 8 bên trên )
Bước 1: chúng ta vào hình tượng Windows phía dưới góc phải màn hình -> Chọn biểu tượng cài đặt
( PC Setting -> lựa chọn Accounts )
Bước 2: trong Accounts -> Vào Change nằm dưới phần Password để chuyển đổi mật khẩu. Nhập các thông tin về mật khẩu. Nhập gợi nhớ mang lại mật khẩu trong Password hint để xong thao tác.
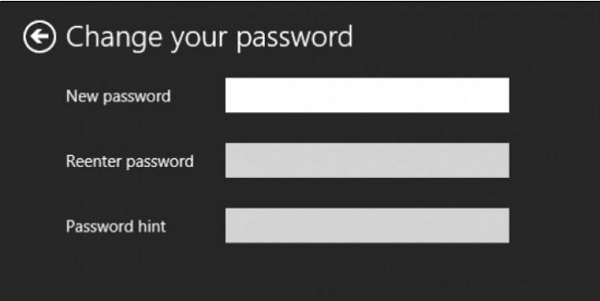
Cho thuê Laptop Sinh Viên giá tốt Ở Đâu?
Dịch vụ mang lại thuê máy vi tính bàn cấu hình đa dạng và phong phú giá thuê giỏi tại TPHCM
Đổi mật khẩu máy tính xách tay cho win 10 ( cách 1 )
( Cách này cũng làm tựa như như giải pháp cài pass laptop Win 10 trên )
Bước 1: Vào hình tượng Windows -> Setting -> lựa chọn Account.
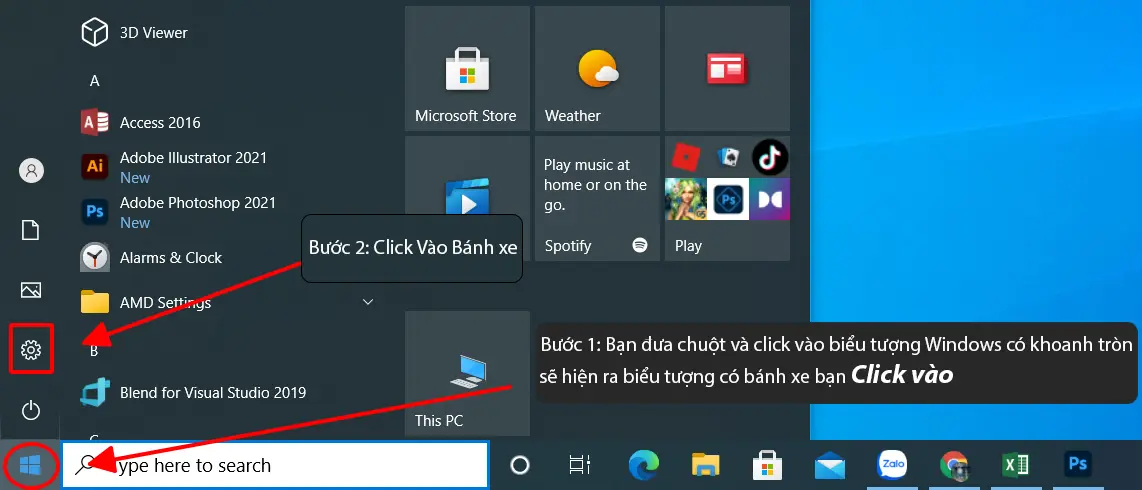
Bước 2: Click lựa chọn Sign-in Options -> chọn Password chọn Change để thay đổi mật khẩu Win10
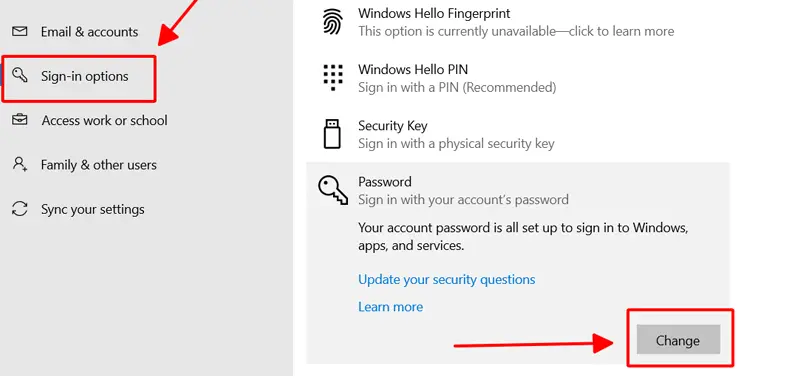
Bước 3: Tiến hành quá trình nhập mật khẩu cũ, mật khẩu new và xác minh mật khẩu đăng nhập -> dìm Enter là dứt thao tác. Hoàn thành nhấn Finish hoàn thành.
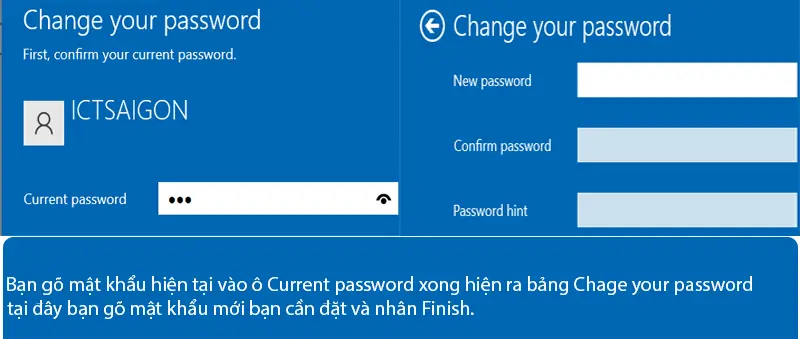
Vậy là chúng ta vừa xong xuôi cách Đổi mật khẩu laptop cho win 10 , Chúc chúng ta thành công.
Đổi mật khẩu máy vi tính cho win 10 ( giải pháp 2 )
( Cách này áp dụng cho Windows Pro, 7, 8, 10 trong video clip dưới được đặt theo hướng dẫn )
Video trả lời đổi pass mang lại windows
Đó là những chia sẻ về các thao tác làm việc đặt pass mang lại máy tính với cách chuyển đổi mật khẩu mang đến máy của bạn. Laptop là chỗ chứa không ít dữ liệu thông tin cá nhân nên các bạn nên thiết lập mật khẩu mang lại máy của chính mình để đảm bảo bình yên nhé. Chúc các bạn thành công








