Đăng nhập nhằm đặt thắc mắc và tham gia bình luận bài viết
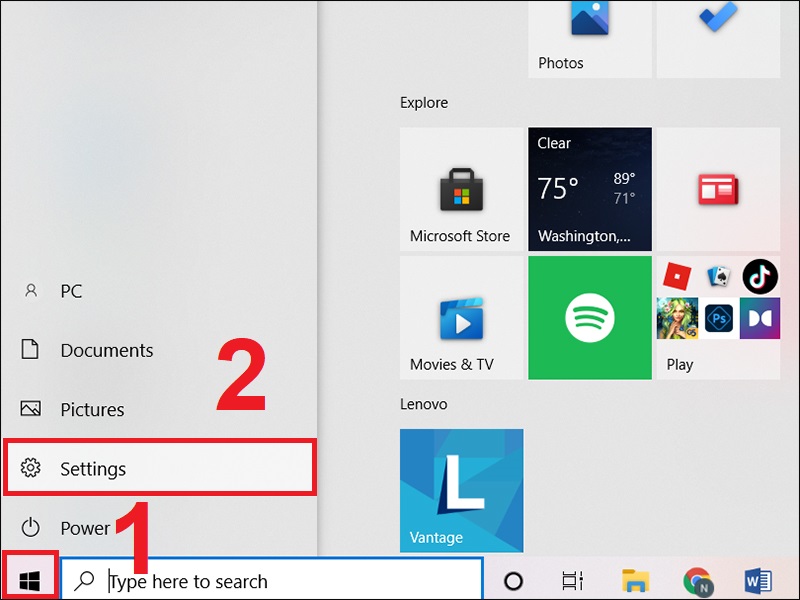
Vào Settings
Bước 2: Vào Network & Internet (Mạng với Internet).
Bạn đang xem: Cách hiện mật khẩu wifi trên máy tính
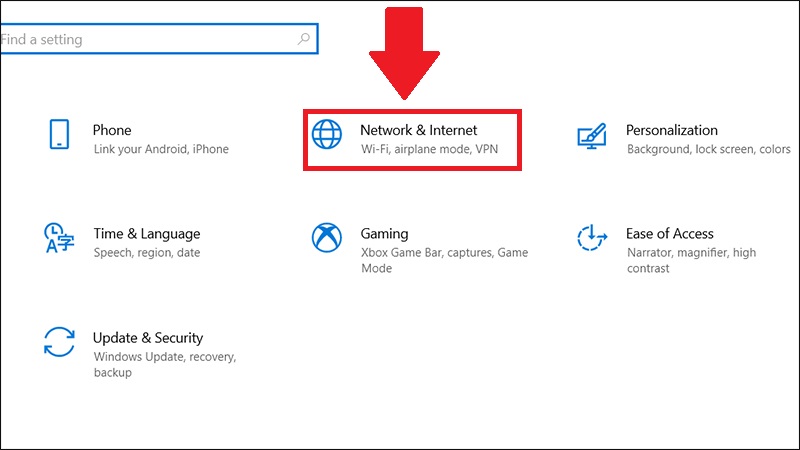
Vào Network và Internet
Bước 3: Vào mục Status (Trạng thái) > lựa chọn Network & Sharing Center (Trung tâm kết nối và phân tách sẻ).
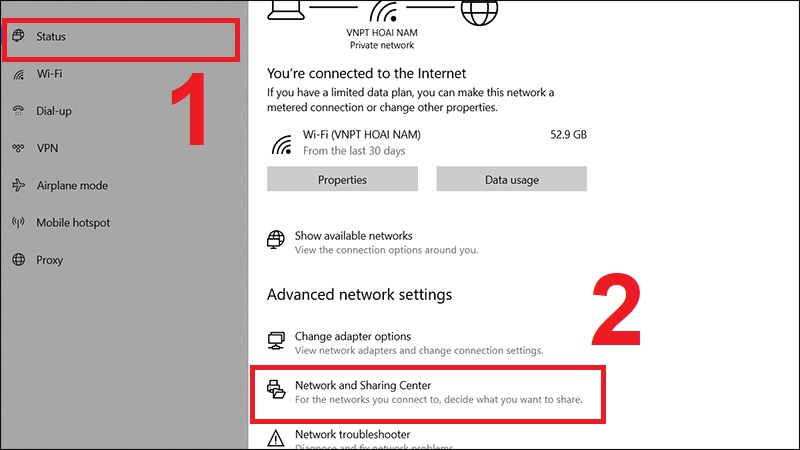
Vào Network & Sharing Center
Bước 4: Chọn Wi-Fi bạn muốn xem mật khẩu.
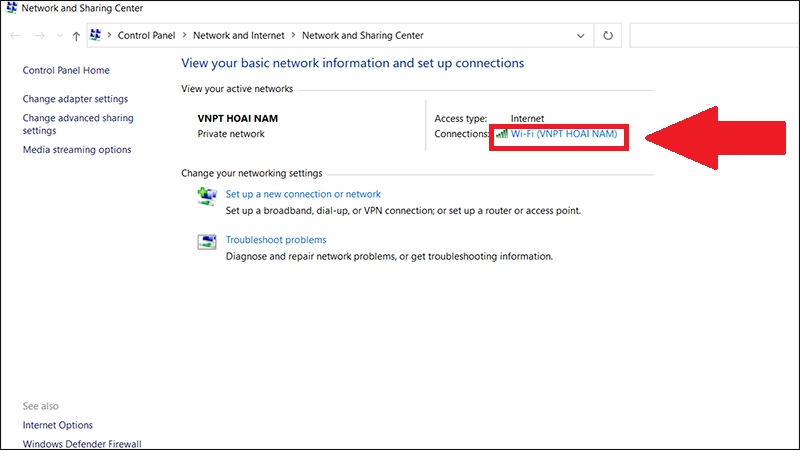
Chọn Wi-Fi bạn muốn xem mật khẩu
Bước 5: Chọn Wireless Properties (Thuộc tính ko dây).
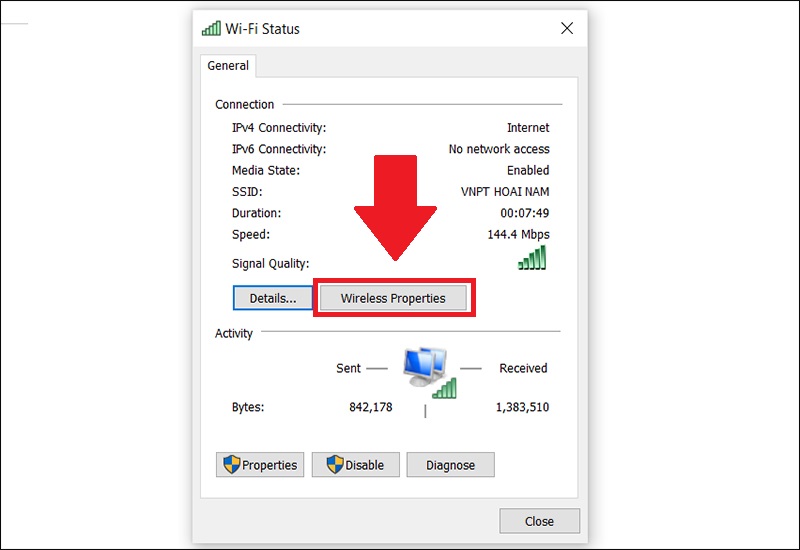
Chọn Wireless Properties
Bước 6: Vào thẻ Security (Bảo mật) > lựa chọn Show characters (Hiển thị). Mật khẩu đăng nhập Wi-Fi đã hiện ra.
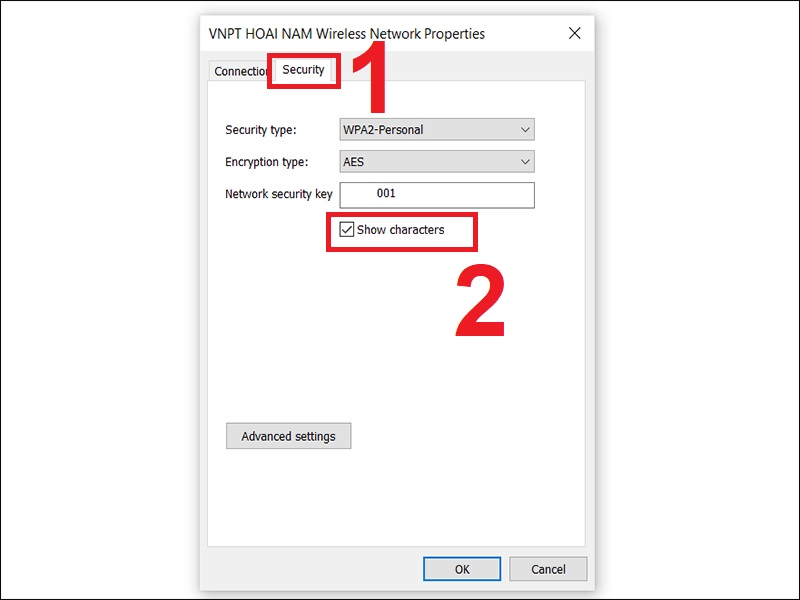
Nhấn Show characters
Cách 2: Xem mật khẩu WiFi qua Command PromptBước 1: Vào thẻ Menu Start > Nhập Command Prompt.
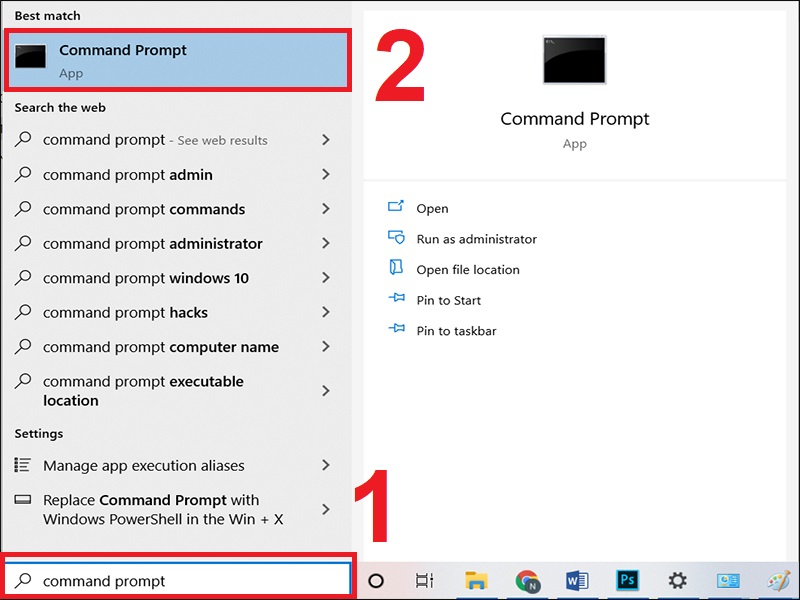
Nhập Command Prompt
Bước 2: Để coi lại đầy đủ Wi-Fi đã liên kết trên máy tính xách tay thì bạn hãy nhập lệnh netsh wlan show profiles > nhận Enter.
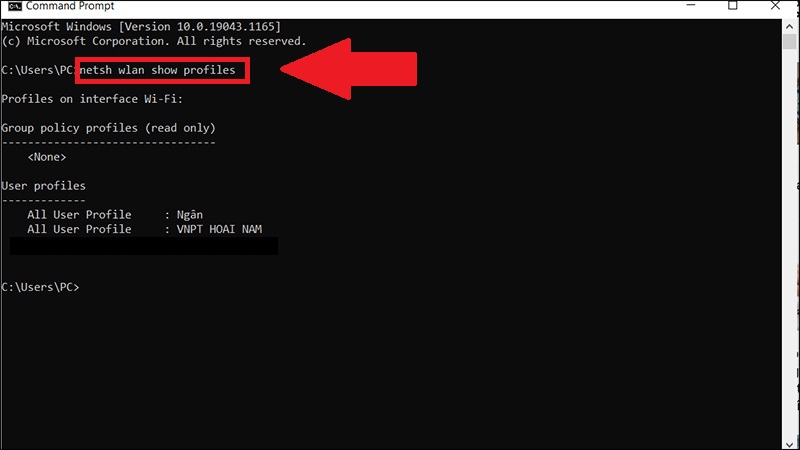
Nhập lệnh netsh wlan show profile name
Bước 3: Nhập lệnh netsh wlan show profile name="tên-WiFi" key=clear. Trong những số đó "tên-WiFi" là mạng WiFi đang rất được kết nối cùng với Windows 10, lấy một ví dụ tên WiFi là: VNPT HOAI NAM thì câu lệnh đang là netsh wlan show profile name="VNPT HOAI NAM" key=clear.
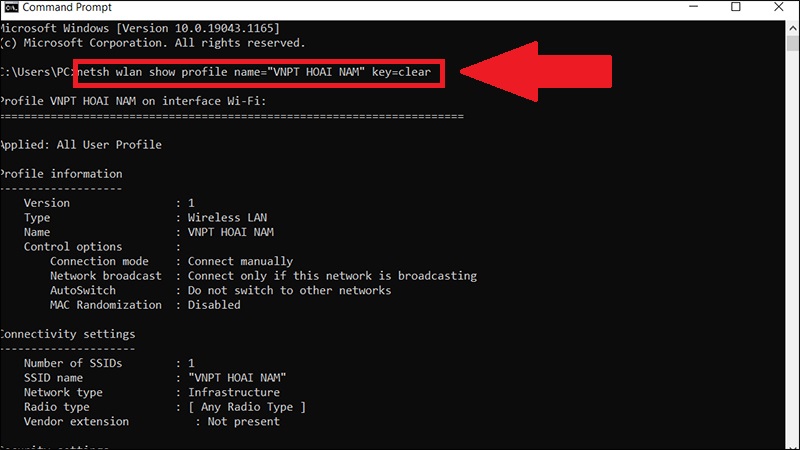
Nhập lệnh netsh wlan show profile name
Mật khẩu đang hiện sinh hoạt mục Key Content.
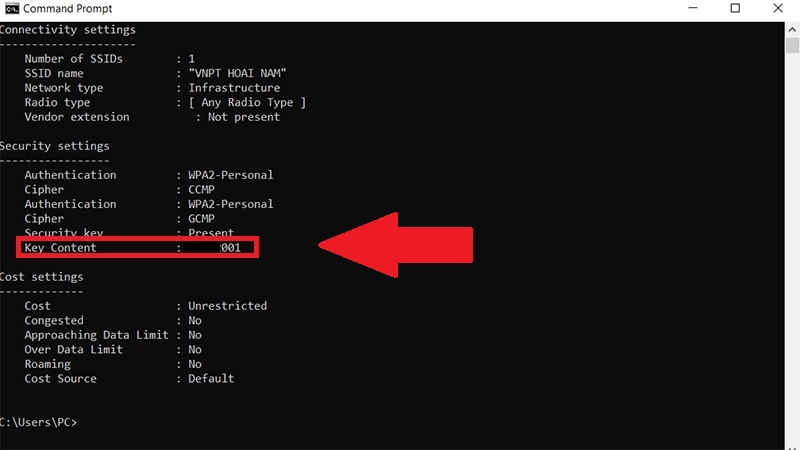
Mật khẩu đã hiện làm việc mục Key Content
Cách 3: Xem mật khẩu đăng nhập WiFi bên trên qua hộp thoại RUNBước 1: Nhấn tổ hợp phím Windows + R để Mở hộp thoại Run > Nhập lệnh “ncpa.cpl” vào ô tra cứu kiếm > dấn OK.
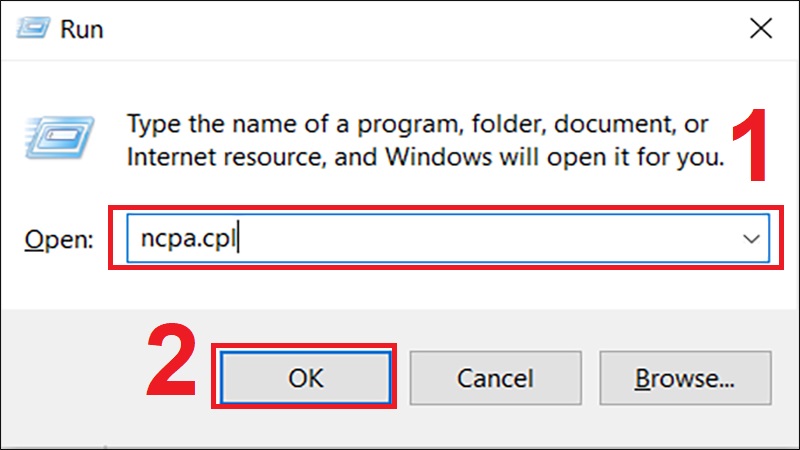
Nhập lệnh ncpa.cpl
Bước 2: Nháy đúp chuột vào mục Wi-Fi.
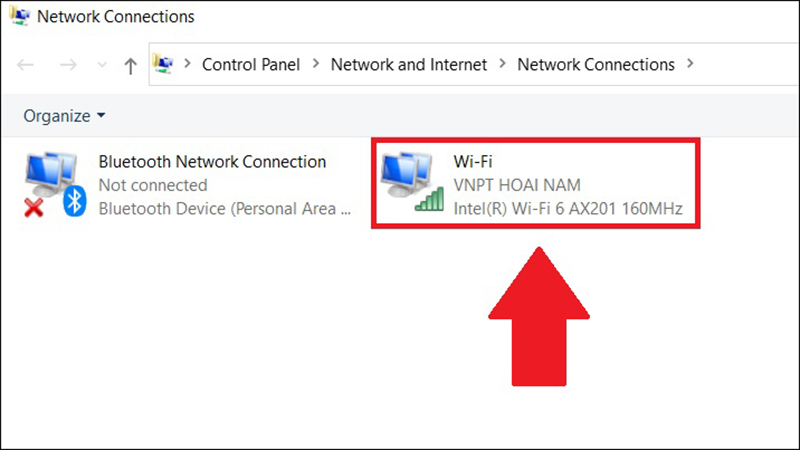
Nháy đúp chuột vào mục WiFi
Bước 3: lựa chọn Wi-Fi bạn có nhu cầu xem mật khẩu.
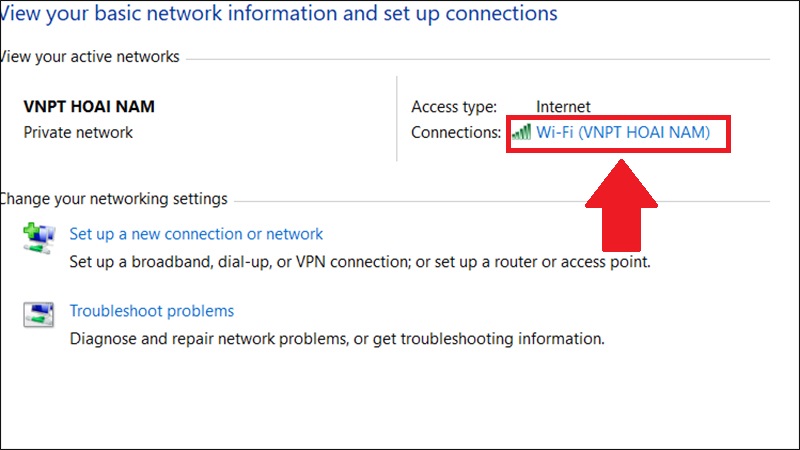
Chọn WiFi bạn muốn xem mật khẩu
Bước 4: Chọn Wireless Properties (Thuộc tính không dây).
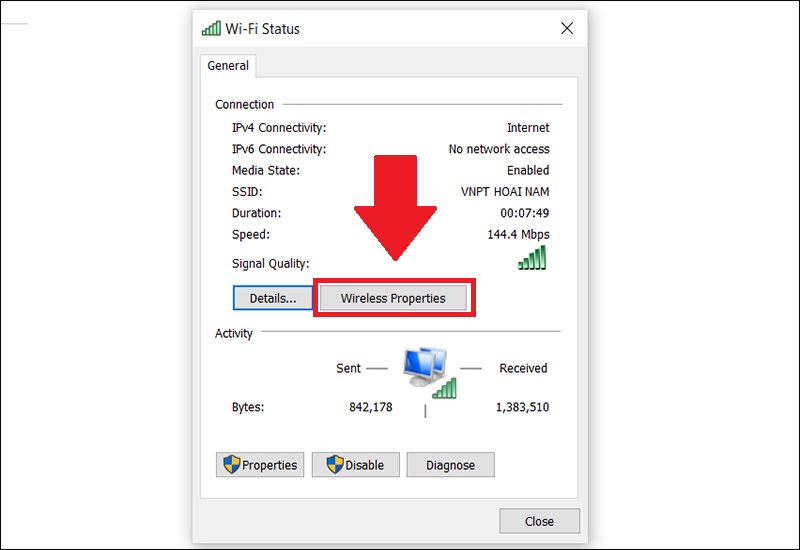
Chọn Wireless Properties
Bước 5: Vào thẻ Security (Bảo mật) > chọn Show characters (Hiển thị). Password Wi-Fi đang hiện ra.
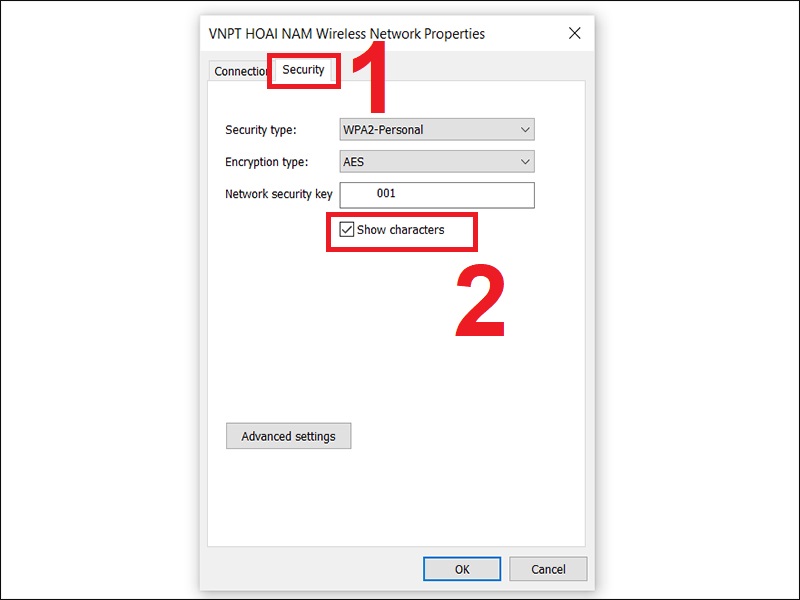
Chọn Show characters
Cách 4: Xem mật khẩu WiFi bằng PowerShellBước 1: Nhấn tổ hợp phím Windows + R để mở hộp thoại Run > Nhập powershell > dìm OK.
Xem thêm: Cách Kiểm Tra Bộ Nhớ Laptop, Cách Để Kiểm Tra Bộ Nhớ Máy Tính
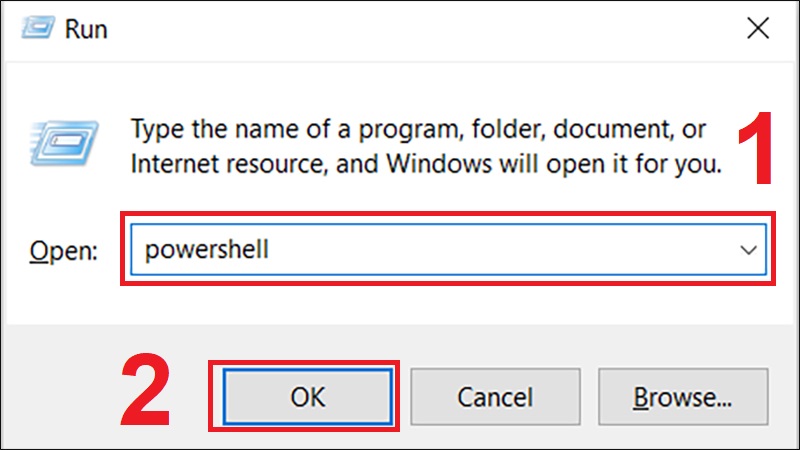
Mở powershell
Bước 2: Chúng ta nhập cú pháp sau vào PowerShell rồi nhận Enter.
(netsh wlan show profiles) | Select-String “:(.+)$” | % | % | Select-String “Key ContentW+:(.+)$” | % | %} | Format-Table -AutoSize
Nhập lệnh rồi thừa nhận Enter
Bạn đang thấy toàn bộ mật khẩu những Wi-Fi đã truy vấn trước đây.
Cách 5: xem pass WiFi sẽ lưu qua ứng dụngBạn có thể xem mật khẩu đã lưu bằng áp dụng WirelessKeyView miễn tổn phí của NirSoft. Đây là 1 trong những công cụ khiến cho bạn xem mật khẩu dễ dàng và các bạn cũng không nên cài đặt.
Bạn chỉ cần tải ứng dụng về, mở tệp tin ZIP và tiếp đến nháy đúp vào file xúc tiến EXE (nếu phần mở rộng file bị ẩn, mở file áp dụng WirelessKeyView). Bạn sẽ thấy danh sách những tên mạng đã lưu cùng mật khẩu của bọn chúng được tàng trữ trên Windows.
2. Bí quyết xem mật khẩu WiFi đang lưu trên máy tính xách tay Windows 7, 8
Bước 1: Vào Start > Chọn Control Panel (Bảng điểm khiển).
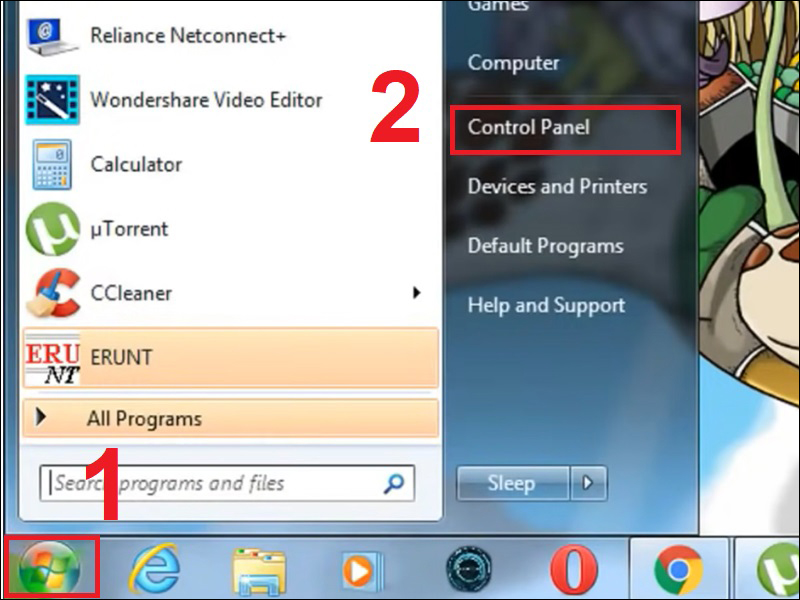
Vào Control Panel
Bước 2: Vào Network & Internet (Mạng và Internet).
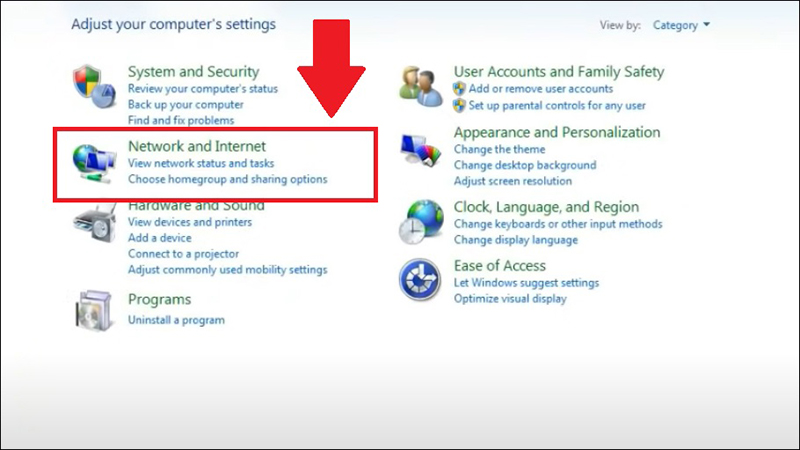
Vào Network & Internet
Bước 3: Chọn Network và Sharing Center (Trung tâm kết nối và phân tách sẻ).
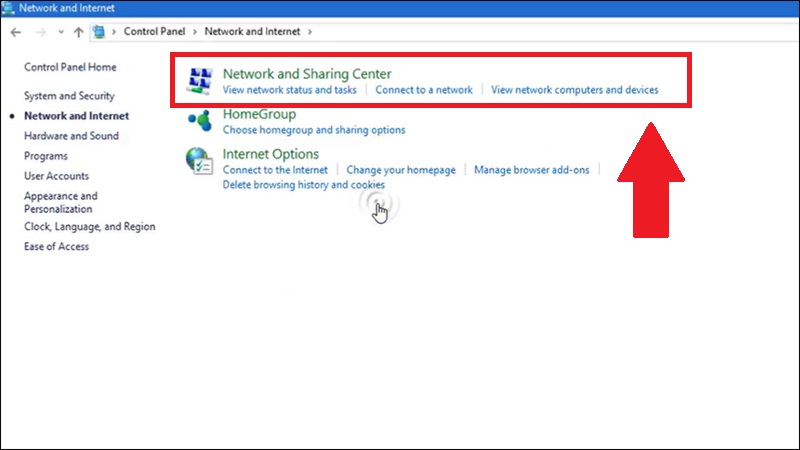
Vào mục Network và Sharing Center
Bước 4: Vào Wireless Properties (Thuộc tính không dây).
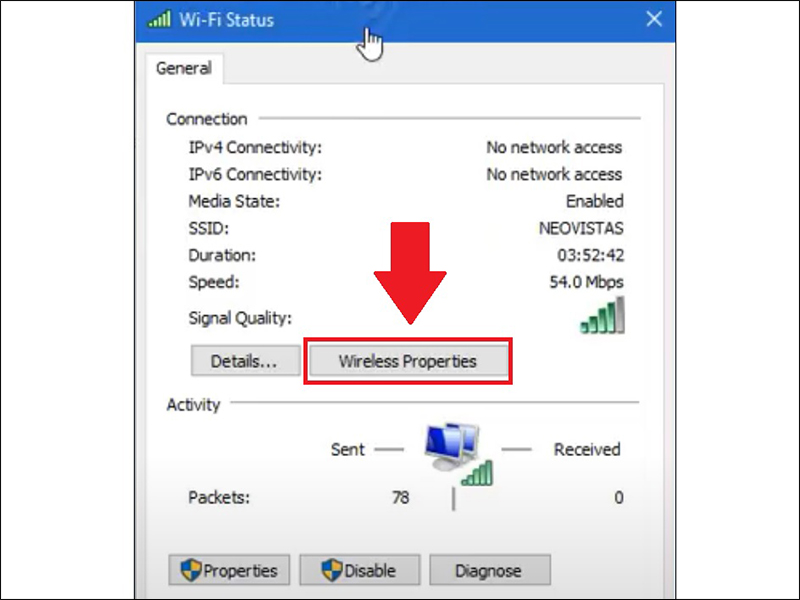
Vào Wireless Properties
Bước 5: Vào thẻ Security (Bảo mật) > lựa chọn Show characters (Hiển thị). Mật khẩu Wi-Fi vẫn hiện ra.
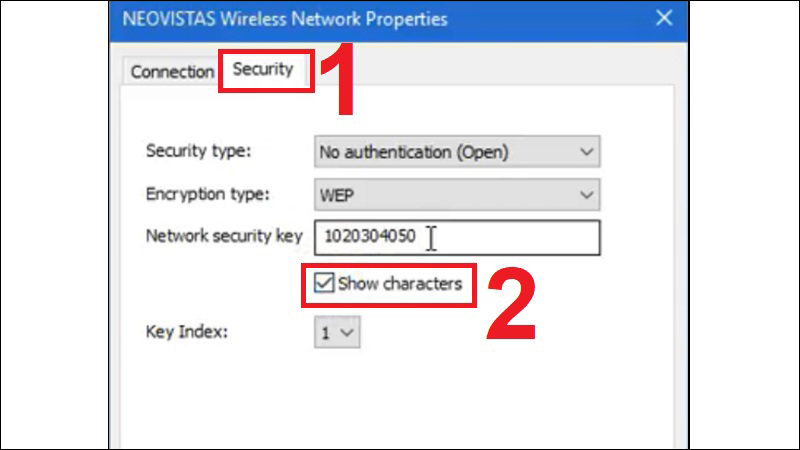
Chọn Show characters
3. Biện pháp xem mật mật khẩu WiFi sẽ lưu trên máy tính Windows XP
Với Windows XP, chúng ta có thể sử dụng Command Prompt để xem mật khẩu Wi-Fi.
Bước 1: Vào thẻ Menu Start > Nhập Command Prompt.
Bước 2: Gõ " netsh wlan show profile name=tênWi-Fi key=clear ".
Ví dụ tên Wi-Fi hy vọng xem mật khẩu tà tà "hungds" thì chiếc lệnh đang là: " netsh wlan show profile name=hungds key=clear " như hình bên dưới

Nhập lệnh
Sau đó chúng ta bấm Enter.
Tại chiếc "Key Content" chính là mật khẩu Wi-Fi mà bạn phải tìm.
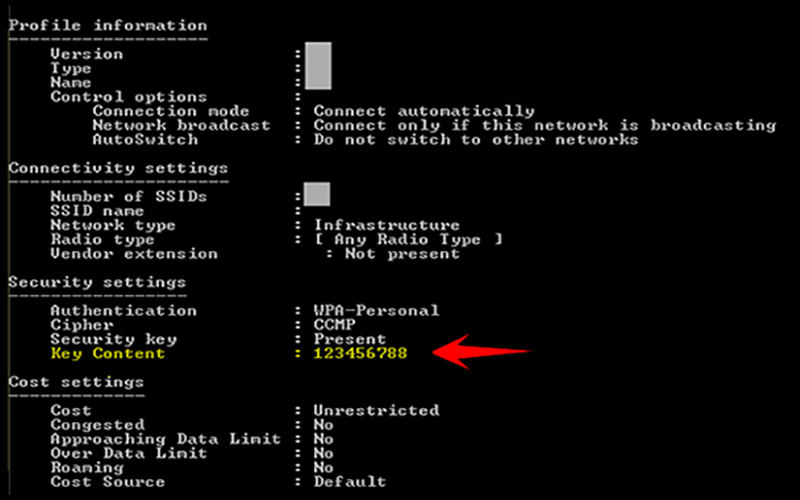
Mật khẩu đã hiển thị ở mục Key Content
Một số mẫu máy tính có giá ưu tiên tại trái đất Di Động:







