Nếu chúng ta là dân công sở thường xuyên thao tác với giấy tờ, tư liệu thì phát âm biết về kiểu cách in 2 khía cạnh trong PDF hoặc file word là vấn đề hết sức bắt buộc thiết. Dưới đấy là hướng dẫn rõ ràng cho bạn. Bạn đang xem: Cách in 2 mặt trong pdf trên máy in 2 mặt
1. Phương pháp in 2 mặt file pdf
Trước hết, bạn cần tải Foxit Reader và Adobe Reader để đọc được file PDF. Nhớ đánh giá máy in của bạn chắc chắn đã được bật lên rồi nhé. Bạn tiến hành lần lượt các bước dưới đây:
Bước 1: bạn mở sẵn tệp tin PDF yêu cầu in 2 phương diện ra. Kế tiếp Click chọn biểu tượng máy in lên trên thanh hiện tượng hoặc nhấn tổ hợp phím tắt Ctrl + P bên trên bàn phím.
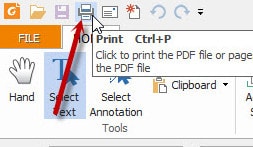
Trong hộp thoại có các lựa chọn sau:
Name: Bạn lựa chọn máy in mà bạn muốn sử dụng.
All: In toàn bộ các trang.
Page from: Bạn hoàn toàn có thể chọn in từ trang bao nhiêu đến trang bao nhiêu…
Current page: In trang hiện nay tại.
Pages: Nhập số trang cần in.
Trong mục Page có 3 lựa chọn:
All pages in range (in tất cả các trang theo hướng dẫn và chỉ định in ấn)
Odd pages only (in những trang lẻ).
Even pages only (in những trang chẵn).
Bước 2: bao gồm một để ý là khi in ở tệp tin PDF tuy vậy bạn chỉ hoàn toàn có thể in được một mặt. Để in được 2 khía cạnh bạn thực hiện như sau:
Bạn sẽ nên in trang lẻ trước tiếp đến lật giấy lại rồi in các trang chẵn.Để tiến hành in trang lẻ, chọn Page để lưu lại những trang đề xuất in. (Ví dụ từ trang 1 – 20) Sau đó, sinh hoạt mục Subset chọn Odd Pages only và nhấn OK để thực hiện in. Chọn OK để ban đầu lệnh in.
Cách in 2 phương diện PDF, cần phải in những trang lẻ trước
Tiếp theo, tiến hành đảo giấy để in trang chẵn. Họ cũng tiến hành như in trang lẻ, tuy vậy tại mục Subset chọn Even pages only và ấn OK để triển khai in số đông trang còn lại.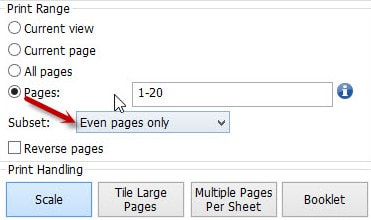
Đây là phương pháp duy độc nhất vô nhị để bạn cũng có thể in 2 phương diện trong file PDF so với máy in chỉ in được một mặt.
2. Gợi ý bạn biện pháp in 2 khía cạnh giấy vào Word
Đối với vật dụng in không cung cấp in 2 mặt
Bước 1: Mở sẵn tệp tin word mà bạn phải in ra. Vào File lựa chọn Print hoặc sử dụng tổng hợp phím Ctrl + P để xuất hiện thêm hộp thoại Print.
Bước 2: vào phần Page range có các lựa chọn:
All: In tất cả các trang.
Current page: In trang hiện tại thời.
Pages: tự trang – đến trang.
Trong phần Print có những lựa chọn:
Odd Page nhằm in các trang lẻ trước (1, 3, 5, …)
Event pages để in các trang chẵn (2, 4, 6, …)

Lưu ý là sau khi in các trang lẻ kết thúc thì các bạn lấy giấy in ra và đảo ngược tất cả các khía cạnh giấy lại rồi bắt đầu in trang chẵn nhé. Với khi đưa mặt để in giấy chẵn hoặc lẻ bạn nên thử 1-2 phiên bản in trước để đảm bảo an toàn thuận cho tất cả 2 chiều, tránh việc in sai hư hoặc ngược giấy
Đối với sản phẩm công nghệ in cung cấp in 2 mặt
Các thao tác đơn giản và dễ dàng hơn:
Bước 1: Bạn chỉ cần vào menu File chọn Print, hoặc sử dụng tổng hợp phím Ctrl + P.
Bước 2: Trong Print Properties, chúng ta chọn Finishing và ghi lại chọn Print on both sides để tiến hành in 2 mặt giấy.
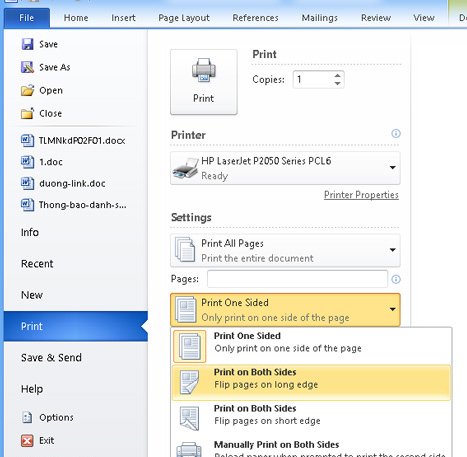
Như vậy thứ in sẽ chạy ra tệp tin word in 2 mặt.
Trên đây là mẹo phía dẫn biện pháp in 2 phương diện trong PDF đồng thời cũng gợi ý bạn biện pháp in 2 khía cạnh trong file word. Mong muốn những thông tin này đang giúp quá trình văn phòng của khách hàng được chấm dứt nhanh chóng. Chúc các bạn thành công.








