Thanh taskbar là một trong công cụ không thể không có khi áp dụng window. Vậy gồm phương án nào nhằm vẫn hiện thanh Taskbar trên screen Desktop win 7, win 10 tuy thế vẫn có cảm giác là nó hiện giờ đang bị ẩn đi, không nhìn thấy? Đó đó là cách làm trong suốt thanh Taskbar win 7 xuất xắc Win10 bằng những thao tác bằng tay thủ công hoặc bằng phần mềm. Cùng theo dõi bài viết dưới đây để được hướng dẫn chi tiết thêm nhé.
Bạn đang xem: Cách làm taskbar trong suốt win 10
Cách làm cho trong trong cả taskbar trên win 10 thủ côngSử dụng ứng dụng làm nhìn trong suốt thanh taskbar win 7, win 10
Cách có tác dụng trong xuyên suốt taskbar trên win 10 thủ công
Làm nhìn trong suốt thanh Taskbar là 1 trong những thủ thuật tuyệt trên Window. Sau đây là cách làm cho thanh luật Taskbar trong veo không sử dụng phần mềm.
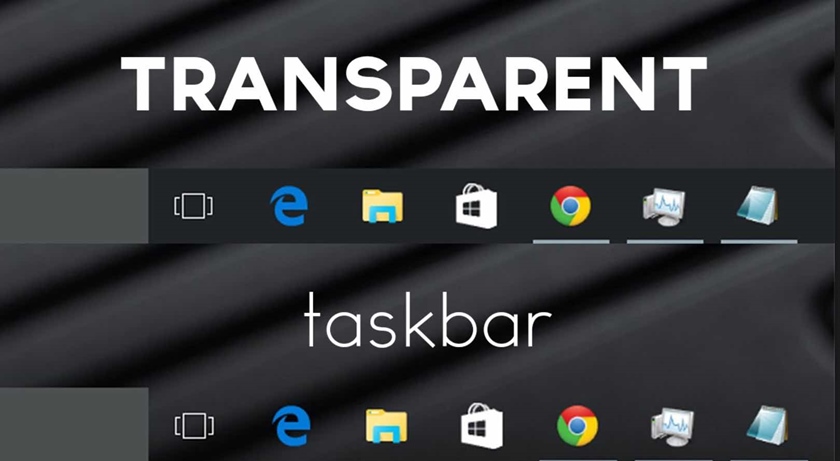
Cách làm trong trong cả taskbar bằng phần chỉnh sửa trong mục Settings
Bước 1: nhấn tổ thích hợp phím Windows + R bên trên bàn phím, vỏ hộp thoại Run vẫn xuất hiện,bạn điền câu lệnh sau vào “ms-settings:personalization” với nhấn Enter để mở menu Personalization.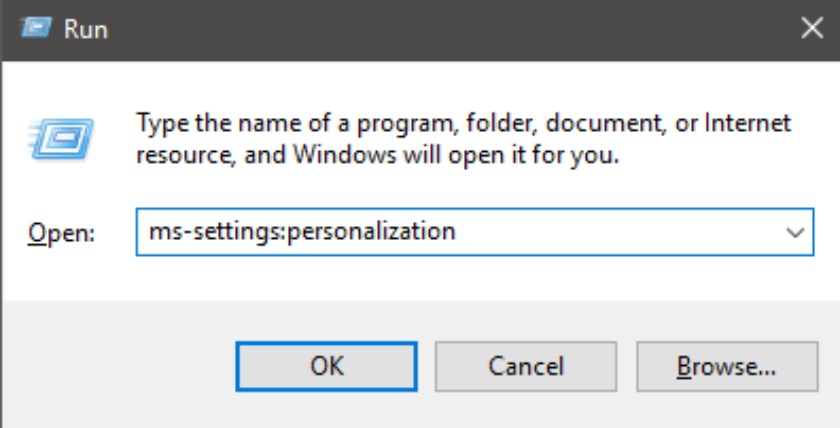
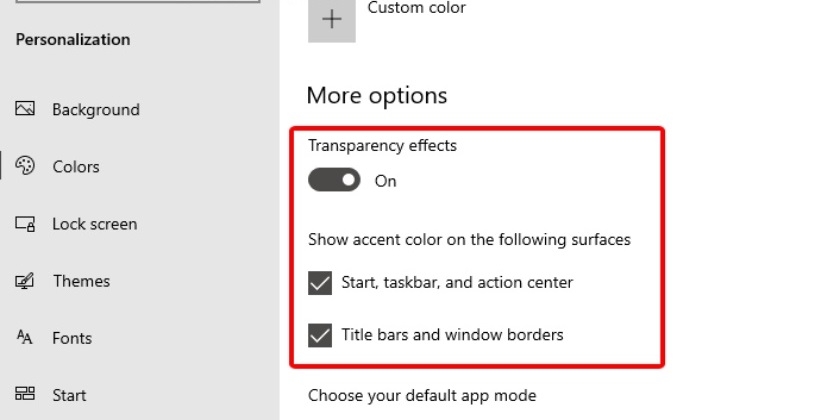
Cách có tác dụng này mặc dù nhanh, nhưng lại có nhược điểm là chỉ hoàn toàn có thể làm mờ thanh Taskbar bên trên windows 10 nhưng mà thôi. Hơn nữa, với giải pháp này, ta tất yêu làm vào suốt trọn vẹn thanh Taskbar. Cùng nếu bạn muốn cảm nhận sự khác hoàn toàn của độ trong suốt thì các bạn phải phụ thuộc rất lón vào hình nền của bạn.
Làm trong suốt taskbar bằng regedit
Cách này được xem như là cách đổi mới hơn của cách sửa đổi trong mục Settings bằng cách sử dụng Registry Editor để thay đổi giá trị của PersonalizationUseOLEDTaskbarTransparency.
Bằng bí quyết này thì độ trong suốt của Taskbar sẽ sở hữu hiệu ứng rõ ràng hơn so với thiết lập mặc định của Windows 10 . Các bước thực hiện tại như sau :
Bước 1: nhận phím tắt Windows + R nhằm mở vỏ hộp thoại Run. Tiếp đến nhập “regedit” với nhấn Enter nhằm mở Registry Editor.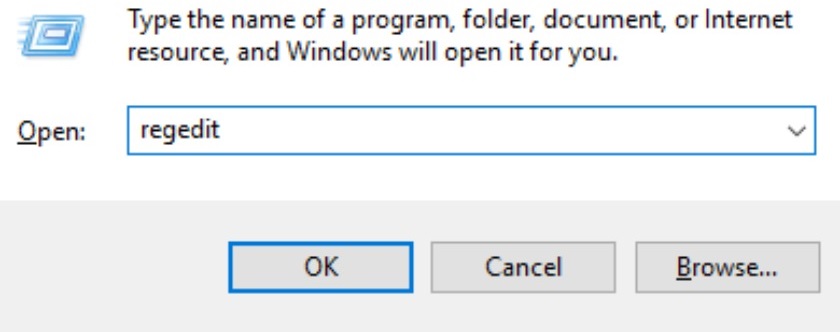
ComputerHKEY_LOCAL_MACHINESOFTWAREMicrosoftWindowsCurrentVersionExplorerAdvanced
Bước 3: Khi đang đi vào đúng mặt đường dẫn, thì bạn hãy nhấn chuột phải vào cửa sổ bên đề xuất và chọn New > DWORD (32-bit) Value và đặt tên đến nó là UseOLEDTaskbarTransparency.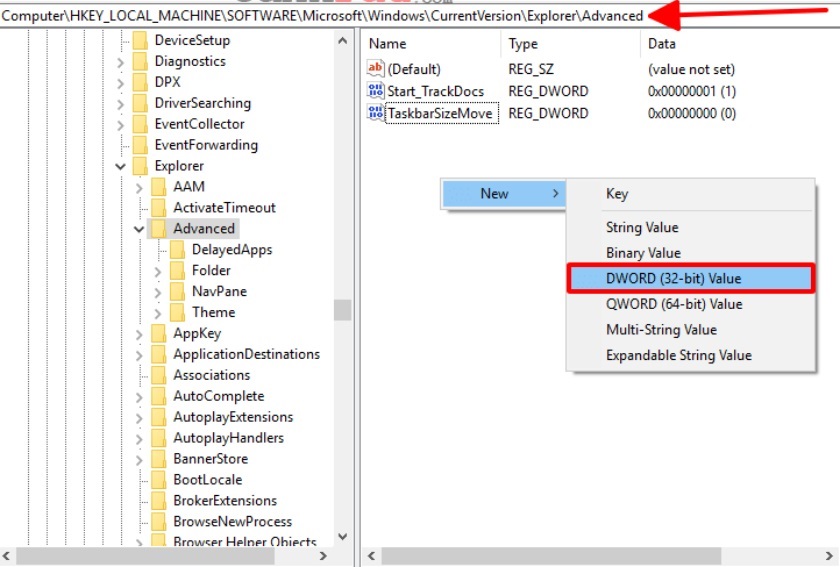
Xem thêm: Bật Mí 6 Cách Chụp Màn Hình Samsung Tab S6 Lite, Cách Chụp Màn Hình Samsung Galaxy Tab S6 Lite
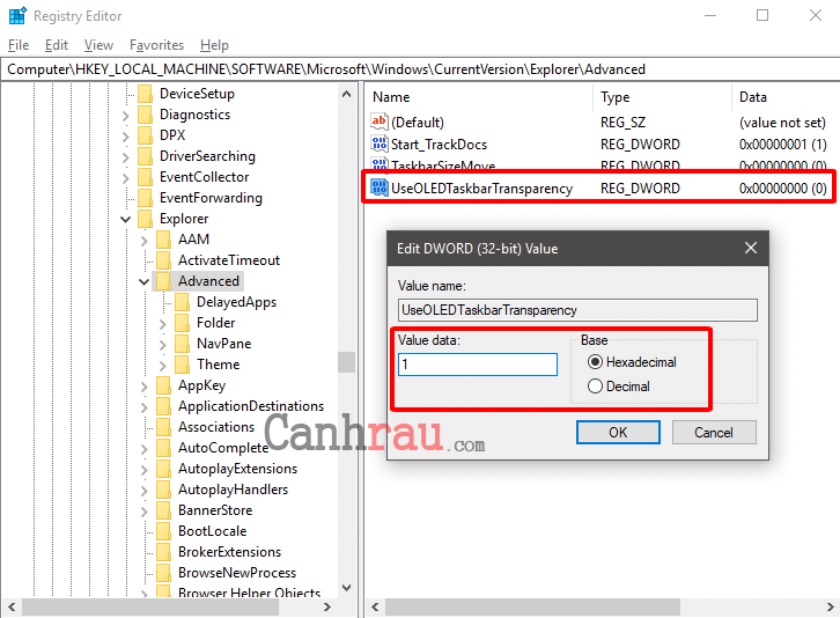
Để tiến hành thay đổi, bạn phải làm tương tự công việc như đã khuyên bảo phí bên trên để thay đổi hiệu ứng nhìn trong suốt của thanh Taskbar
Bước 7: Cuối cùng, khởi đụng lại trang bị tính giúp xem được cầm cố đổi.Cách này để giúp thanh Taskbar trong veo thêm được một phần nữa. Nhưng nếu như khách hàng vẫn chưa cảm thấy chấp thuận thì tất cả lẽ bạn sẽ phải phải sự can thiệp của một trong những phần mềm chuyên sử dụng để làm cho trong suốt thanh Taskbar.
Sử dụng ứng dụng làm trong suốt thanh taskbar win 7, win 10
Phần mượt Toggle Blur
Tải vận dụng Taskbar Toggle Blur : Các bạn cũng có thể tìm kiếm phần mềm này trên top mạng tìm kiếm google nhé
Hướng dẫn sử dụng Toggle Blur. Đây là ứng dụng không nên cài đặt. Các chúng ta cũng có thể chạy ngay sau thời điểm giải nén tập tin
Khi giao diện ứng dụng được hiện nay ra, các chúng ta có thể thao tác với các lựa lựa chọn như sau:
Disable Blur: Tắt nhìn trong suốt mờ – làm cho trong suốt thanh taskbar hoàn toàn 100%.Enable Blur: bật trong xuyên suốt mờ – khôi phục giao diện taskbar ban đầu.Ngoài ra, Các bạn có thể tích lốt vào ô kiểm Run at startup để chạy ứng dụng này cho những lần về sau.
Phần mềm TransparentTB
Bước 1: Tải ứng dụng : Vì đó là phần mềm miễn phí bắt buộc các bạn cũng có thể tải về trên top google hoặc bên trên Microsoft storeBước 2: sau khi tải về xong, bạn phải giải nén phần mềm bằng cách nhấn chuột cần chọn Giải nén tệp tin (Extract file).Bước 3: Mở thư mục vừa giải nén với chạy TransparentTB bởi quyền Admin.Bước 4: Sau khi chúng ta chạy ứng dụng, ta thừa nhận chuột phải vào biểu tượng TransparentTB ở dưới screen và chọn Clear. Ngay lập tức lập tức, thanh Taskbar của bạn sẽ trở nên trong suốt.Trên đấy là những biện pháp làm nhìn trong suốt thanh phương tiện taskbar bên trên win 7, win 10 bằng bằng tay thủ công hoặc bởi phần mềm. Chúc bạn triển khai thành công với hãy luôn luôn theo dõi hầu hết thủ thuật mới nhất trên binhchanhhcm.edu.vn nhé.








