Nếu bạn đang làm quá trình liên quan lại tới việc xây đắp hay việc upload ảnh. Cứng cáp hẳn chúng ta đang chạm mặt khó khăn trong bài toán resize hình ảnh hàng loạt nhưng lưỡng lự công cầm cố nào hoàn toàn có thể giúp chúng ta làm các bước này cấp tốc nhất. Nếu sản phẩm tính của người sử dụng đang bao gồm photoshop thì bạn có thể sử dụng Photoshop để hoàn toàn có thể resize ảnh hàng loạt rất nhanh chóng. Bọn họ chỉ mất công vài ba phút để tùy chỉnh thiết lập Action vào photoshop và hoàn toàn có thể sử dụng được rất lâu năm. Nếu như bạn đang làm blog hay chuyên đăng hình ảnh lên face theo kích thước tiêu chuẩn chỉnh thì lý lẽ này sẽ hỗ trợ bạn không hề ít trong các bước của mình đó. Trong nội dung bài viết này mình vẫn hướng dẫn các bạn từng bước một trong những việc resize hình ảnh hàng loạt vào photoshop.
Bạn đang xem: Cách resize ảnh hàng loạt bằng photoshop
Lưu ý khi sử dụng: lúc resize hình ảnh hàng loạt bọn họ nên copy ảnh ra một thư mục riêng để triển khai việc nhé. Tránh sự cố khi các bạn thử ko được như ý chúng ta bẫn còn file gốc của mình. Trong nội dung bài viết này tôi để hình ảnh trong forder có đường truyền là: Desktop/Newfoder
Bước 1: Hãy cùng bật Photoshop lên nhé
Các các bạn mở photo từ shortcut trên màn hình của chính mình lên nhé.
Bước 2: bật bảng Actions
Để nhảy được bảng action họ có 2 cách để có thể nhảy được bảng Actions
Cách 1: sử dụng phím tắt ALT+F9Cách 2: Dùng phương thức thủ công, chúng ta vào Window, lựa chọn Actions như hình ảnh ớ dưới đây nhé.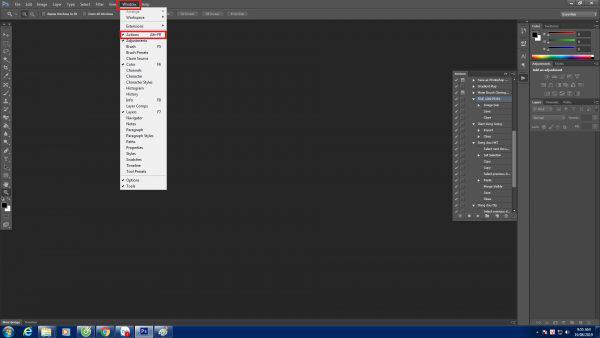
Bước 3: Mở một file hình ảnh bất kì
Các các bạn mở 1 file hình hình ảnh bất kì mà họ muốn resize nhé. Nếu các bạn không mở hình ảnh lên thì chúng ta lại cần ghi đè thêm 1 hành động nữa vào actions, như vậy thời gian thao tác làm việc của Photoshop sẽ yêu cầu nhiều hơn. Đồng nghĩa với câu hỏi thời gian thao tác của các các bạn sẽ phải lâu năm hơn.

Bước 4: lưu lại hành đụng trong Photoshop
Chúng ta bước đầu bật một hành động lưu lại những hành vi trong Photoshop. Có nghĩa là khi chúng ta thao tác trong photoshop thì các hành vi đó sẽ tiến hành ghi lại. Sau khi xong công việc họ sẽ bắt đầu tắt công dụng đó đi là được. Chúng ta xem hình phía bên dưới cho rõ rộng nhé.

Trong bước 4 bọn họ lại gồm 3 hành động tức là 3 bước nhỏ tuổi như sau, chúng ta hãy tập trung nhé kẻo lại bị nhầm lẫn.
Bước 1: Create New Action: chúng ta click vào nút mình khắc ghi để tạo nên một hành vi mớiBước 2: Ghi tên hành vi của các bạn để sau này thao tác làm việc tránh bị lầm lẫn nhé. Chúng ta nên ghi ra vì không hẳn mình chỉ có 1 Actions này đâuBước 3: chọn record: bước này là để ban đầu ghi lại những hành động của người tiêu dùng trong photohopBước 5: Resize kích cỡ ảnh
Sau khi lưu lại hành động chúng ta ấn tổ hợp phím lệnh: Ctrl + alt + I (chọn lần lượt và không thay đổi các nút Ctrl + alternative text + I trên keyboard nhé)
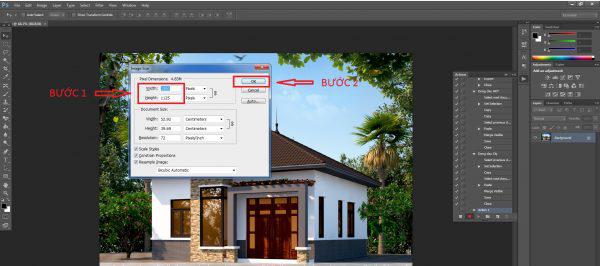
Bước 1: chọn kích thước ảnh mà các bạn muốn thay đổi. Ví dụ ảnh trong hình của tớ đang là 1500 px và tôi sẽ biến đổi thành 1200. Chúng ta nhớ tích vào mục constrain proportions để độ cao của ảnh cũng biến hóa theo tỉ lệ tương tự nhéBước 2: lựa chọn ok
Bước 6: Tắt hình ảnh vừa new resize
Bước này khi chúng ta tắt hình ảnh thì sẽ sở hữu được thông báo hiện ra hỏi rằng: saves changes khổng lồ the adobe photoshop document “s7.jpg” before closing? tức thị Photoshop sẽ hỏi bản thân rằng bạn vẫn muốn lưu tệp tin S7. Jpg này trước lúc tắt không? các bạn chọn YES nhé.
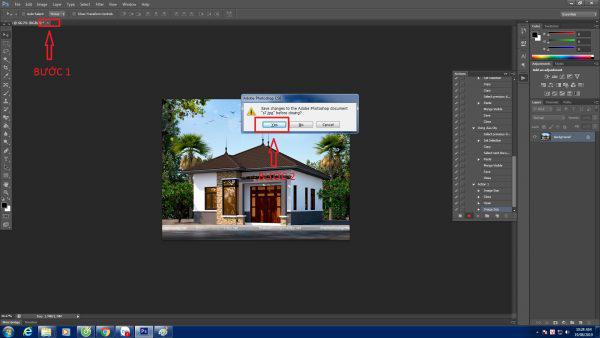
Đây là 1 bước quan trọng đặc biệt nếu các bạn không tắt thì nó sẽ không còn resize được kích thước hình ảnh của ác bạn nhé. Các bạn xem hình hình ảnh bên trong và tuân theo hướng dẫn nhé.
Bước 7: Tắt tác dụng record
Sau khi tắt hình ảnh các chúng ta tắt chức năng Record để hoàn thiện Actions của chúng ta nhé.
Bước 8: cấu hình thiết lập đường dẫn mang lại Actions
Đây là bước thiết lập cấu hình đường dẫn các file mà lại các bạn có nhu cầu thay đổi kích cỡ nhé.
Bước 9: lựa chọn vị trí forder chứa ảnh cần resize
Bước 1: những chọn vào Choose kế tiếp chọn cho tới forder chứa hình ảnh mà muốn biến hóa kích thước. Chỉ cần có ảnh trong foder đó thì sẽ chuyển đổi được nhé, của cả file pdf cũng trở nên được giảm dung lượng.Bước 2: chọn ok
Video phía dẫn cụ thể cách resize ảnh bằng photoshop
Như vậy chỉ với 9 bước làm việc với Photoshop chúng ta đã hoàn toàn rất có thể Resize hình ảnh hàng loạt với photoshop mà không phải mất công làm từng ảnh một. Chúng ta có vướng mắc gì thì hoàn toàn có thể liên hệ mình để mình khuyên bảo thêm cho chúng ta nhé.








