Biểu trang bị tròn là công rõ ràng hiện số liệu cơ bản trong bảng tinh chỉnh và điều khiển Dashboard. Sử dụng biểu thứ tròn vào Excel đang giúp bản báo cáo, tổng kết trở đề xuất logic, khoa học và chuyên nghiệp. Bài viết hôm nay, Tin học tập MOS sẽ hướng dẫn các bạn bước vẽ biểu đồ dùng tròn vào Excel cực nhanh và đối chọi giản. Bạn đang xem: Cách tạo biểu đồ tròn trong excel
Chuẩn bị bảng dữ liệu để vẽ biểu đồ gia dụng tròn vào Excel
Ví dụ bọn họ có bảng dữ liệu sau đây:
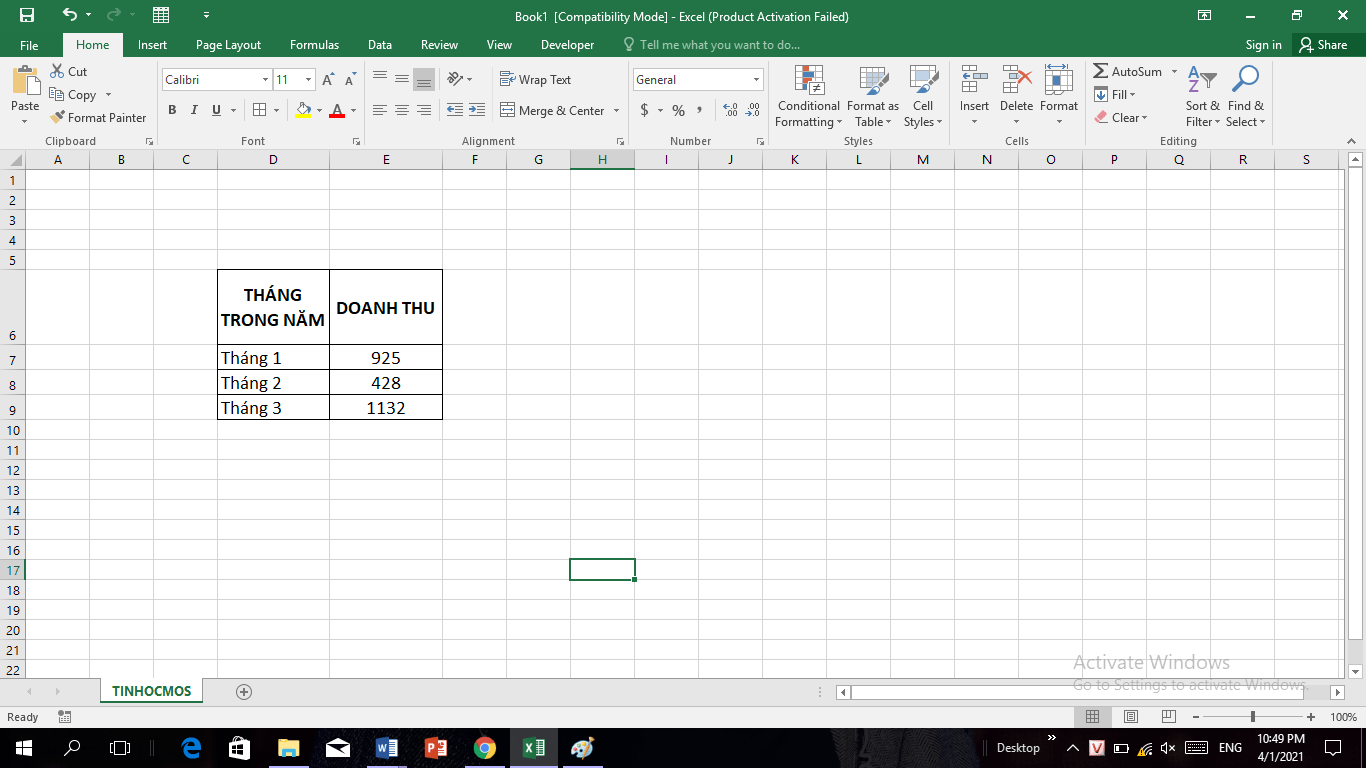
Các cách vẽ biểu đồ dùng tròn trong Excel
Để vẽ biểu đồ tròn biểu thị dữ liệu mang đến bảng trên, bạn triển khai 3 bước sau đây:
Bước 1: chọn vùng dữ liệu
Dùng con chuột kéo cùng thả nhằm bôi đen dữ liệu cần vẽ biểu đồ tròn trong Excel
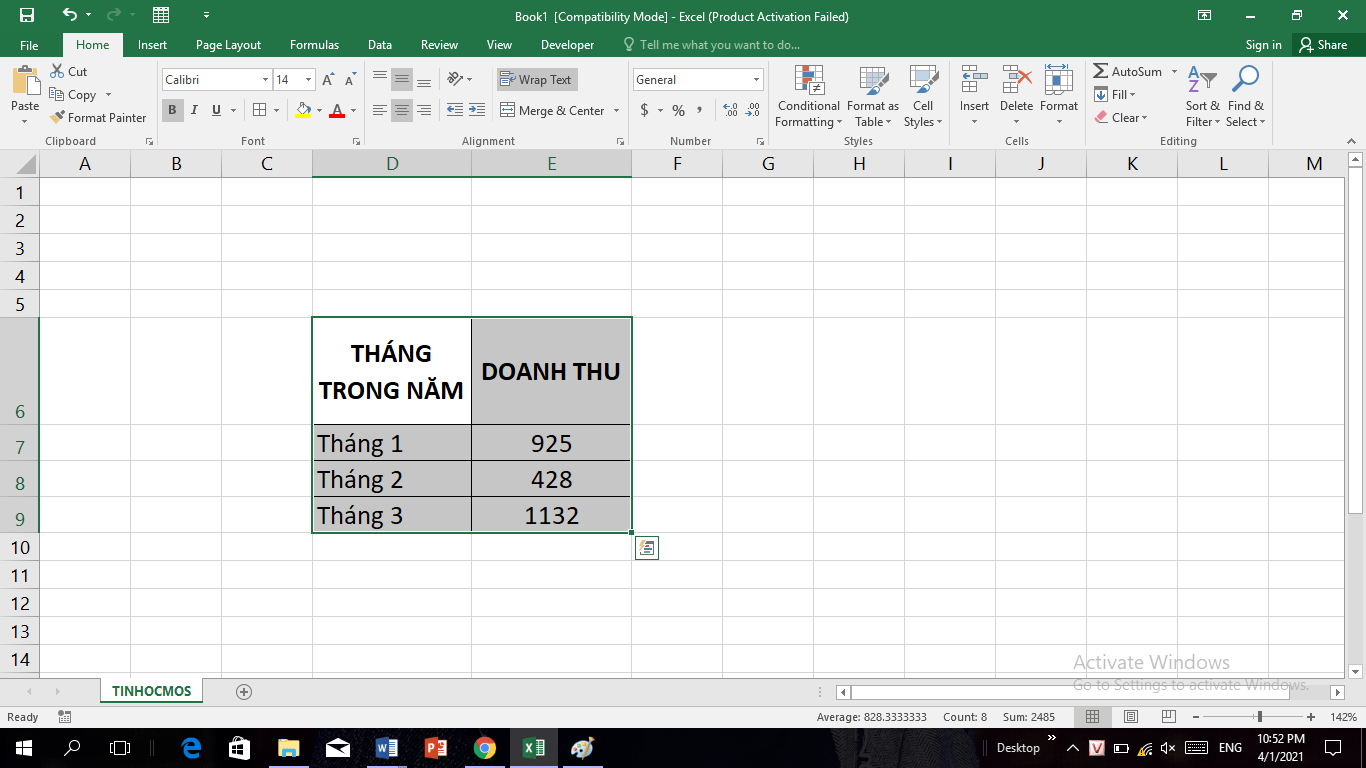
Bước 2: Insert biểu trang bị tròn
Sau khi bôi đen, vào tab Insert, chọn hình tượng có hình biểu đồ vật tròn. Click vào mũi thương hiệu xổ xuống, hộp thoại bắt đầu hiện ra, tại đây bạn có thể lựa chọn kiểu biểu đồ tròn đề xuất vẽ, ví dụ như 2 – D Pie giống hình:
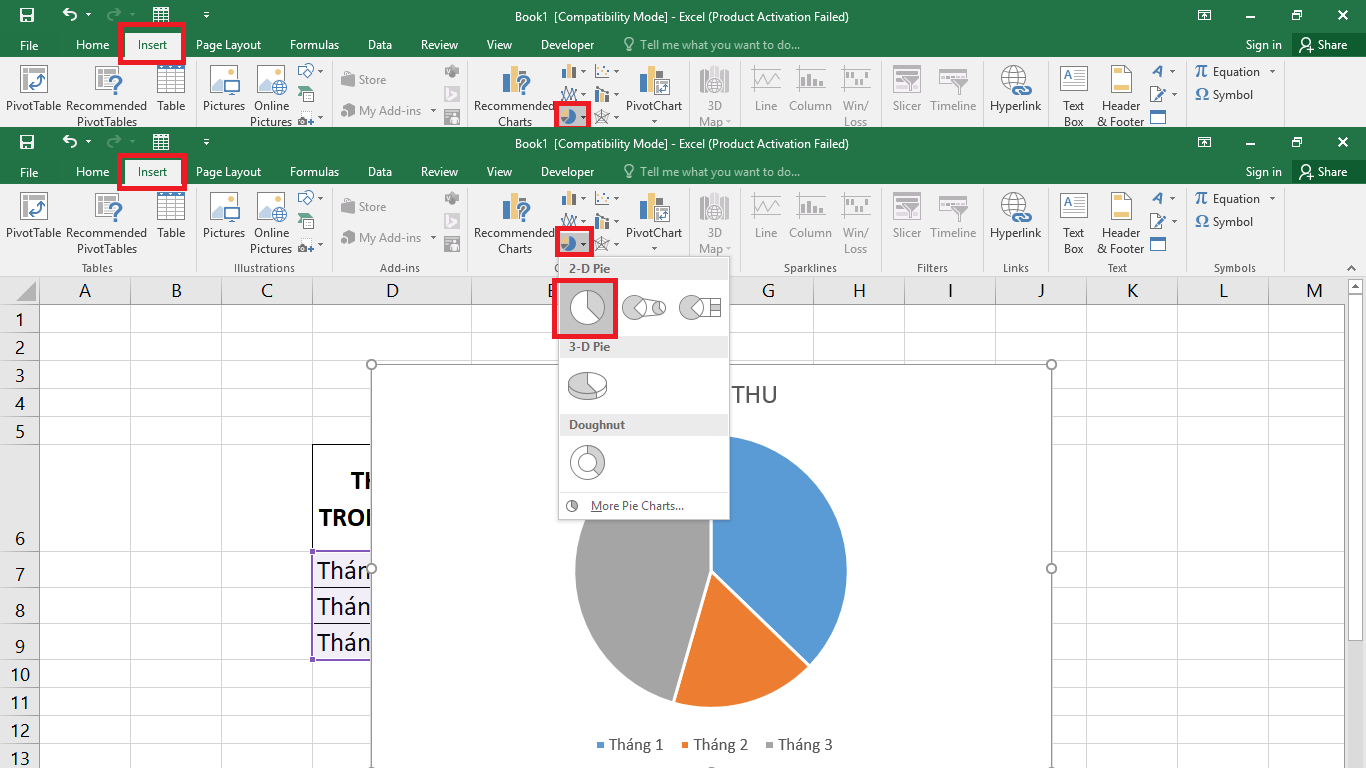
Bước 3: Sửa dữ liệu tùy chỉnh
Sau khi bạn lựa chọn được kiểu biểu trang bị tròn muốn muốn, biểu vật đó sẽ lộ diện trong bảng tính Excel.
Khi các bạn sửa thay đổi dữ liệu, biểu đồ gia dụng sẽ auto cập nhật. Ví dụ bạn có nhu cầu tăng lợi nhuận cho mon 2 lên 1000, biểu đồ gia dụng sẽ đổi khác hình dạng như sau:
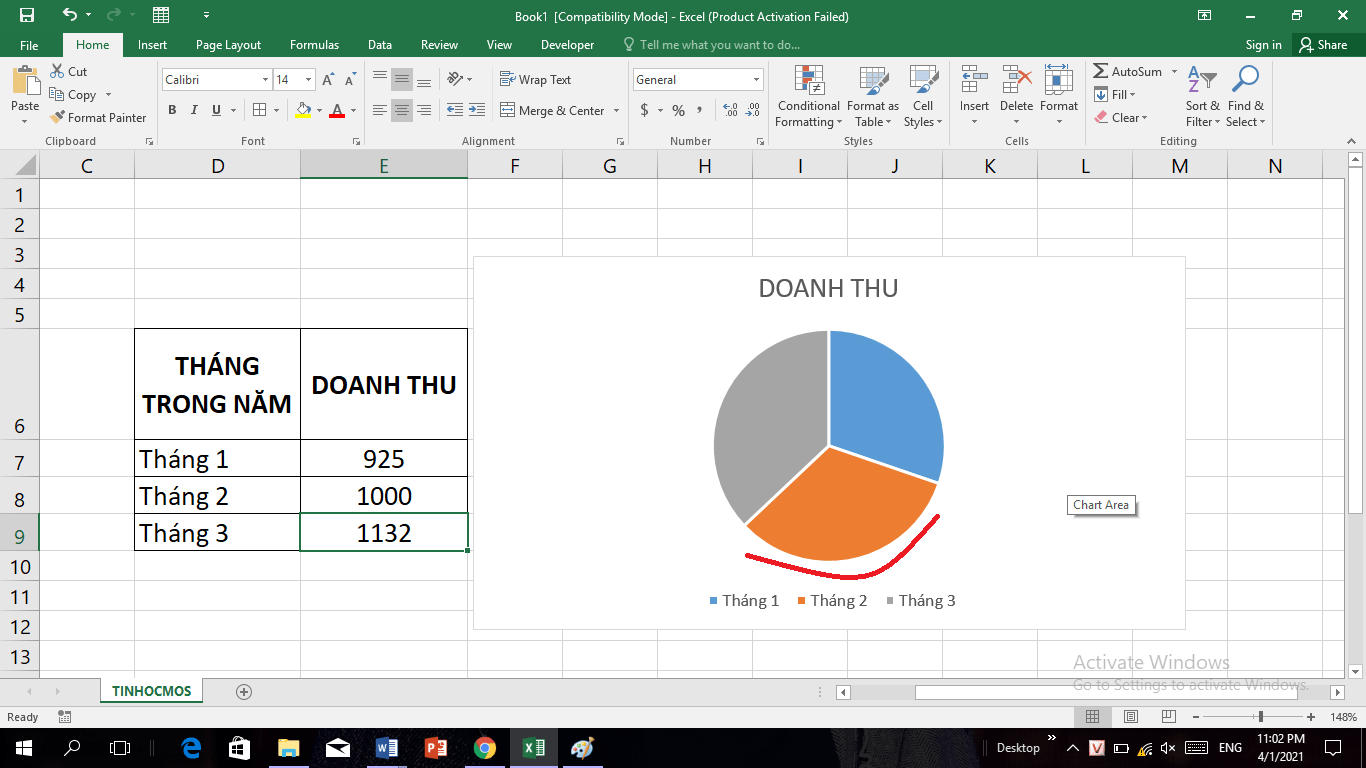
Như vậy, chưa đến 3 cách cực đối kháng giản, bạn đã có thể tạo ra mẫu biểu đồ vật tròn chuyên nghiệp hóa trong Excel.
Thêm những thành phần khác khi vẽ biểu đồ dùng tròn vào Excel
Ngoài ra, ao ước biểu thứ tròn tạo nên ra bắt mắt hơn, bạn có thể chỉnh sửa theo phía dẫn:
Nhấn vết (+) bên buộc phải hình biểu đồ, hộp thoại Chart Element xuất hiện, cung ứng thêm các tính năng nhỏ dại bao gồm:
+ Chart Title: Thêm tiêu đề đến biểu đồ.
+ Data Labels: Thêm nhãn tài liệu cho biểu đồ.
Xem thêm: Những Lời Chúc Mừng Sinh Nhật Con Gái Yêu Hay Và Ý Nghĩa Nhất 2022
+ Legend: Thêm ghi chú mang đến biểu đồ.
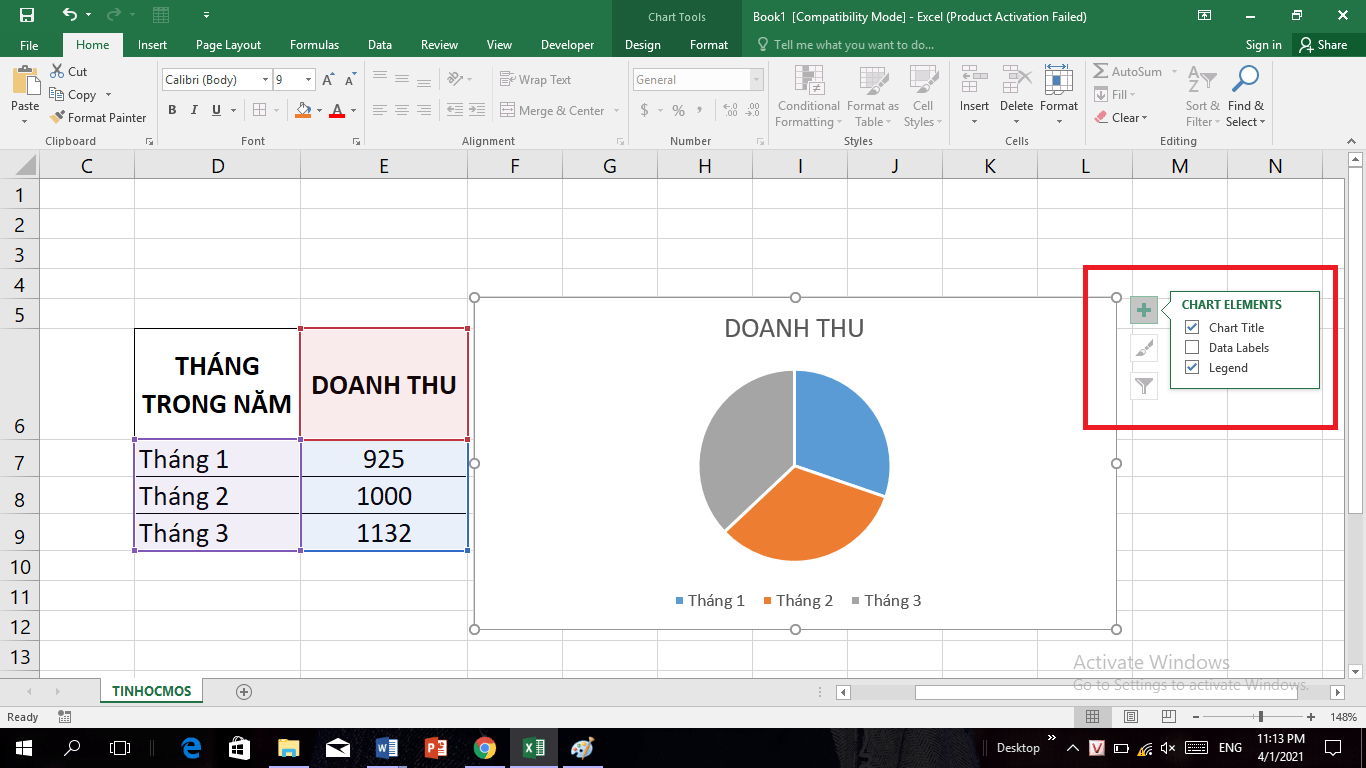
Thay đổi color và phương pháp vẽ biểu thứ tròn vào Excel
Bạn nhấn lựa chọn vào hình tượng Chart Styles hình bút lông tức thì dưới vết (+) mặt trên, tiếp đến chỉnh màu sắc mong muốn cho biểu đồ. Lưu ý nên chọn lọc các màu sắc tương phản với nhau cùng làm rất nổi bật thông tin số liệu, giúp fan xem theo dõi tiện lợi hơn.
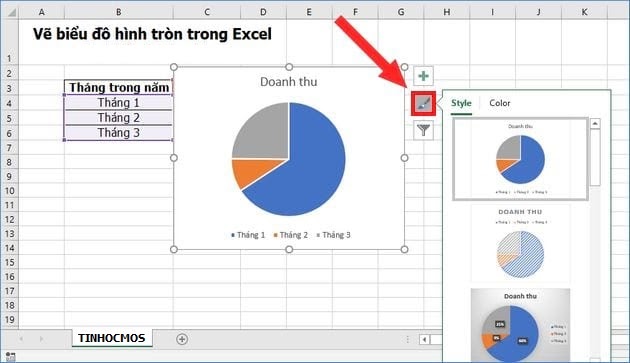
Trên đó là hướng dẫn chi tiết, dễ dàng nắm bắt cách vẽ biểu vật dụng tròn vào Excel. Toàn bộ thao tác này hầu như được áp dụng công dụng cho các phiên phiên bản Excel 2003 đến 2016. Nắm rõ cách vẽ biểu thiết bị này, bảng tinh chỉnh và điều khiển Dashboard được thiết kế chắc hẳn rằng sẽ trở nên bài bản và dễ hiểu hơn khôn cùng nhiều.
Ngoài ra, nếu quá trình của bạn nối sát với Excel nhưng do quá bận rộn nên bạn không có thời gian tham gia những lớp học trực tiếp vị trí trung tâm thì bạn cũng có thể tham khảo khóa Luyện thi MOS Excel online và Excel AZ từ cơ bạn dạng đến nâng cao và ứng dụng của Trung trung khu tin học văn phòng công sở MOS nhé!
Thông tin liên hệ
Trung tâm tin học công sở MOS – Viện kinh tế và dịch vụ thương mại Quốc tế – Đại học tập Ngoại Thương








