Xem password wifi trên laptop vô cùng 1-1 giản, nhưng so với người bắt đầu sử dụng máy vi tính thường không quen, dẫn mang lại khá lo âu khi bỏ quên mật khẩu wifi. Vậy làm gắng nào để có thể xem lại password wifi mà bạn đã lưu lại trước đó, các bạn cùng tham khảo nội dung bài viết hướng dẫn cách xem mật khẩu đăng nhập wifi trên lắp thêm tính, đặc biệt là trên win 10 sau đây để biết cụ thể cách xem password nhé.
Bạn đang xem: Cách xem mật khẩu wifi trên win xp
Bạn sẽ xem: phương pháp xem mật khẩu wifi tren may tinh win xpBạn đã xem: giải pháp xem pass wifi trên win xpCách xem mật khẩu đăng nhập wifi trên máy vi tính bằng trực tiếp
Để xem mật khẩu đăng nhập wifi trên máy tính bằng cách cực tiếp, phương pháp này chỉ vận dụng với laptop đang sử dụng Windows 7, chúng ta thực hiện lần lượt công việc như sau:
Bước 1: Di chuột cho góc phải của màn hình máy tính xách tay trên thanh taskbar, thấy biểu tượng của cột sóng wifi, bạn bấm chuột trái vào hình tượng wifi đó. Ngay sau đó, bạn chọn vào dòng Open network and sharing center.
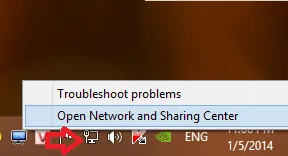
Bước 2: máy tính của các bạn sẽ hiện lên một cửa sổ mới, trong giao diện mới này, các bạn chọn vào mục Manage Wireless Networks.
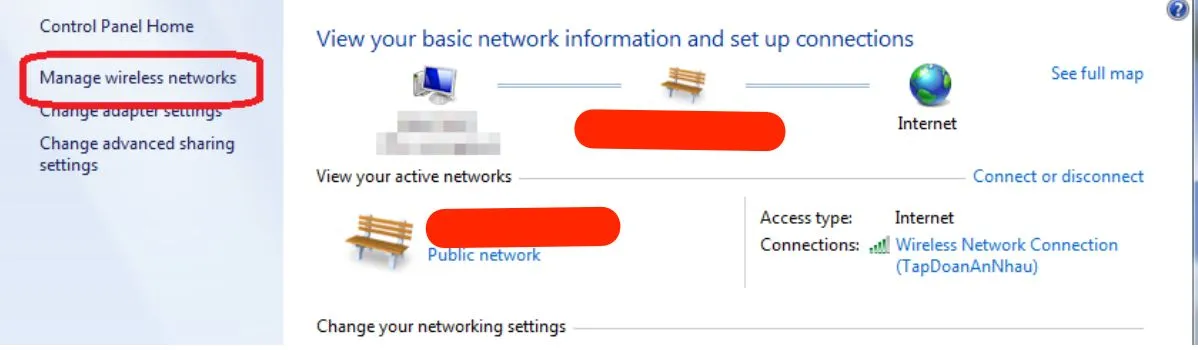
Bước 3: Sau đó, một danh sách tất cả các Wifi chúng ta đã liên kết và lưu trước đó sẽ hiện lên, bạn bấm vào phải vào tên của Wifi bạn cần lấy mật khẩu nhằm xem mật khẩu đăng nhập wifi trên máy tính nhé.
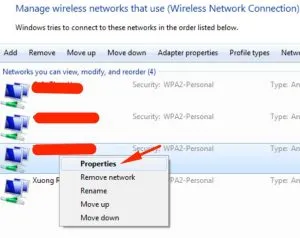
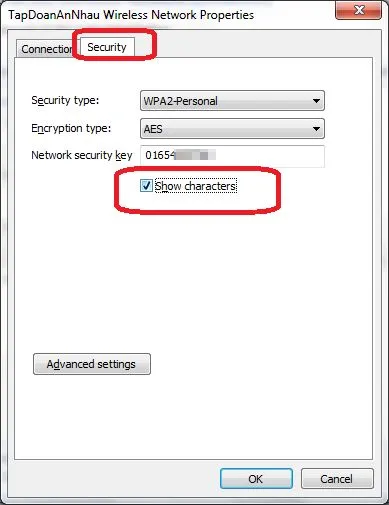
Cách xem password wifi trên thứ tính bằng phương pháp cài đặt mạng:
Dùng cách setup mạng để xem mật khẩu wifi trên thiết bị tính chỉ vận dụng cho máy tính xách tay đang dùng Windows 8 hoặc Windows 8, XP, các bạn tham khảo các bước làm như sau:
Bước 1: các bạn mở ứng dụng Network Conections ra bằng phương pháp ấn tổng hợp phím Window +R. Hộp thoại Run hiện lên, các bạn nhập ncpa.cpl sau đó ấn enter hoặc nhấp chuột chọn OK để mở vỏ hộp thoại Network Connections lên.
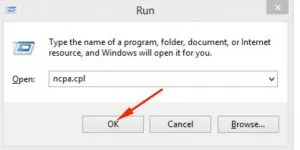
Bước 2: Một cửa sổ mới hiện nay ra, bạn bấm vào vào mạng Wifi ai đang sử dụng sau đó chọn Status
Bước 4: Tiếp đến, chúng ta ấn chọn chuyển sang tab Security. Để xem mật khẩu wifi trên đồ vật tính, các bạn tick chọn vào ô Show characters, nó sẽ mở ra mật khẩu mà bạn đã lưu trước đó như hình sau:
Ở bí quyết này, chúng ta cũng có thể xem bất kể mật khẩu wifi trên laptop có hệ điều hành nào, như Window 7, Win 8, XP hay Windows 10 các bạn nhé.
Chi tiết phương pháp xem password wifi bên trên Windows 10:
Để xem mật khẩu đăng nhập wifi trên Windows 10,
các bạn làm tựa như như ở chỉ dẫn ở mục 1, mặc dù có một số điểm không giống biệt, các bạn cùng theo dõi các bước sau trên đây nhé:Bước 1: Bạn cũng như Click đúp vào hình tượng wifi bên trên thanh taskbar làm việc bên đề xuất màn hình tiếp nối chọn vào mục xuất hiện network and sharing center.
Lời kết
Cách xem mật khẩu wifi trên laptop thật quá dễ dàng phải không nào. Hi vọng qua nội dung bài viết này, các bạn cũng có thể thực hiện thành công xuất sắc xem mật khẩu wifi trên sản phẩm tính. Xem thêm: Tự ThiếT Kế Tem NhãN - Thiết Kế Nhãn Mác, Tem Nhãn Chuyên Nghiệp
Giới thiệu
Xem mật khẩu đăng nhập wifi trên laptop vô cùng đơn giản, nhưng đối với người new sử dụng máy tính thường chưa quen, dẫn đến khá thấp thỏm khi không để ý mật khẩu wifi. Vậy làm cầm cố nào để hoàn toàn có thể xem lại mật khẩu đăng nhập wifi mà bạn đã lưu lại trước đó, các bạn cùng tham khảo bài viết hướng dẫn cách xem mật khẩu đăng nhập wifi trên sản phẩm tính, nhất là trên win 10 sau đây để biết chi tiết cách xem mật khẩu đăng nhập nhé.Bạn vẫn xem: biện pháp xem mật khẩu đăng nhập wifi tren may tinh win xpBạn đang xem: cách xem pass wifi trên win xp
Cách xem mật khẩu wifi trên máy tính bằng trực tiếp
Để xem mật khẩu wifi trên vật dụng tính bằng phương pháp cực tiếp, cách này chỉ áp dụng với máy vi tính đang dùng Windows 7, các bạn thực hiện lần lượt công việc như sau:
Bước 1: Di chuột mang lại góc đề xuất của màn hình máy tính trên thanh taskbar, thấy hình tượng của cột sóng wifi, bạn bấm vào trái vào biểu tượng wifi đó. Tức thì sau đó, các bạn chọn vào dòng Open network and sharing center.
Bước 2: máy tính xách tay của bạn sẽ hiện lên một hành lang cửa số mới, trong giao diện new này, bạn chọn vào mục Manage Wireless Networks.
Bước 3: Sau đó, một danh sách tất cả các Wifi chúng ta đã liên kết và lưu giữ trước đó sẽ hiện lên, bạn nhấp chuột phải vào tên của Wifi bạn cần lấy mật khẩu để xem password wifi trên máy vi tính nhé.
Cách xem password wifi trên sản phẩm tính bằng phương pháp cài để mạng:
Dùng cách thiết đặt mạng để xem password wifi trên vật dụng tính chỉ vận dụng cho máy vi tính đang sử dụng Windows 8 hoặc Windows 8, XP, các bạn tham khảo quá trình làm như sau:
Bước 1: chúng ta mở phần mềm Network Conections ra bằng phương pháp ấn tổ hợp phím Window +R. Vỏ hộp thoại Run hiện nay lên, các bạn nhập ncpa.cpl kế tiếp ấn enter hoặc nhấn vào chọn OK để mở vỏ hộp thoại Network Connections lên.
Bước 2: Một hành lang cửa số mới hiện nay ra, bạn bấm chuột vào mạng Wifi bạn đang sử dụng sau đó chọn Status
Bước 4: Tiếp đến, các bạn ấn chọn chuyển thanh lịch tab Security. Để xem password wifi trên máy tính, chúng ta tick lựa chọn vào ô Show characters, nó sẽ xuất hiện mật khẩu mà chúng ta đã lưu trước đây như hình sau:
Ở phương pháp này, bạn có thể xem bất kì mật khẩu wifi trên máy vi tính có hệ điều hành nào, như Window 7, Win 8, XP tốt Windows 10 các bạn nhé.
Chi tiết cách xem mật khẩu wifi trên Windows 10:
Để xem mật khẩu đăng nhập wifi bên trên Windows 10,
các các bạn làm giống như như ở khuyên bảo ở mục 1, tuy vậy có một trong những điểm khác biệt, chúng ta cùng theo dõi công việc sau trên đây nhé:Bước 1: Bạn cũng tương tự Click lưu ban vào hình tượng wifi trên thanh taskbar sinh sống bên bắt buộc màn hình tiếp nối chọn vào mục mở cửa network & sharing center.
Lời kếtCách xem mật khẩu wifi trên laptop thật quá đơn giản dễ dàng phải ko nào. Hi vọng qua nội dung bài viết này, các bạn có thể thực hiện thành công xuất sắc xem mật khẩu đăng nhập wifi trên thứ tính.
Tải thêm tài liệu tương quan đến bài viết Cách xem password wifi trên máy tính xách tay bạn win XP








