iCloud là một trong những loại dịch vụ đám mây của Apple chất nhận được người dùng tàng trữ ảnh, video, tài liệu,… đảm bảo cho dữ liệu của khách hàng được an toàn và bảo mật. ICloud Photos rất có thể lưu trữ tất cả ảnh gốc của khách hàng một cách an ninh và chỉ vào vài bước đối kháng giản, chúng ta có thể truy cập, chuyển đổi hoặc xóa hình ảnh khỏi bộ nhớ lưu trữ iCloud theo nhu cầu của bạn dạng thân. Nếu gần đây bạn đang chụp nhiều hình ảnh và bạn muốn xóa bỏ một trong những hình ảnh không say mê trên iCloud thì binhchanhhcm.edu.vn rất có thể gợi ý cho bạn những giải pháp xóa hình ảnh trên iCloud nhanh chóng. Bạn đang xem: Cách xóa tất cả ảnh trên icloud
Tóm tắt nội dung
Cách xóa ảnh trên iCloudNhững điều bạn cần phải biết khi xóa ảnh trên iCloud
Khi bạn xóa hình ảnh trên iCloud, hình ảnh sẽ gửi vào vào mục “Album đã xóa sát đây” với được lưu trong khoảng 30 ngày. Sau đó, những hình ảnh đã xóa này có khả năng sẽ bị xóa vĩnh viễn khỏi toàn bộ các sản phẩm của bạn. Nếu bạn xóa nhầm ảnh thì các bạn vẫn hoàn toàn có thể khôi phục ảnh đã xóa của chính mình trong vòng 30 ngày kể từ ngày xóa.
Trong quá trình sử dụng iPhone, nếu bạn xóa hình ảnh trên iPhone thì hình ảnh đó cũng sẽ bị xóa sổ iCloud. Điều này là do iPhone auto sao lưu vào tài khoản iCloud của bạn. Để hạn chế điều này, bạn cũng có thể áp dụng một vài cách như tắt thư viện hình ảnh iCloud, tắt phân tách sẻ ảnh iCloud hoặc thực hiện một cách lưu trữ ảnh khác quanh đó iCloud.
Cách xóa ảnh trên iCloud
Hướng dẫn xóa hình ảnh trên icloud
Nếu chúng ta chỉ mong xóa các ảnh đã lựa chọn khỏi iCloud, bạn có thể làm theo các bước đơn giản sau:
Bước 1: truy cập iCloud.com và đăng nhập bởi ID táo bị cắn và password của bạn.
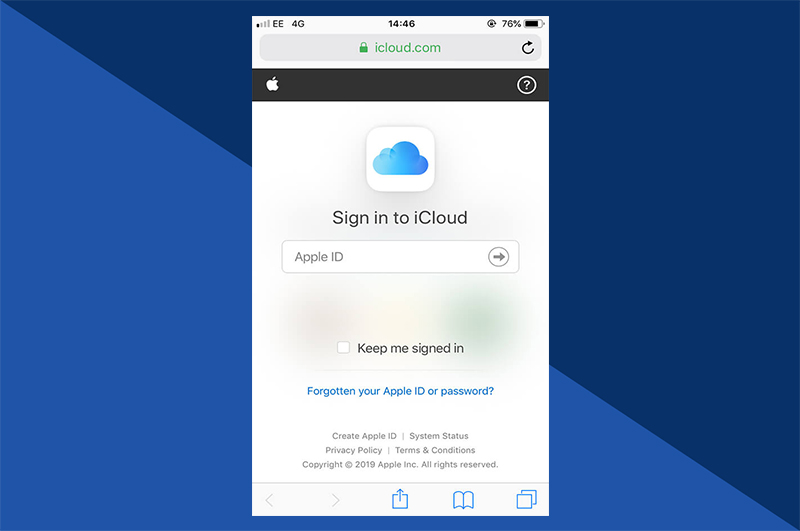
Bước 2: chọn “Ảnh”, thao tác này sẽ mở ra tất cả ảnh của bạn. Bạn cũng có thể chọn “Album” và mở một ảnh cụ thể.
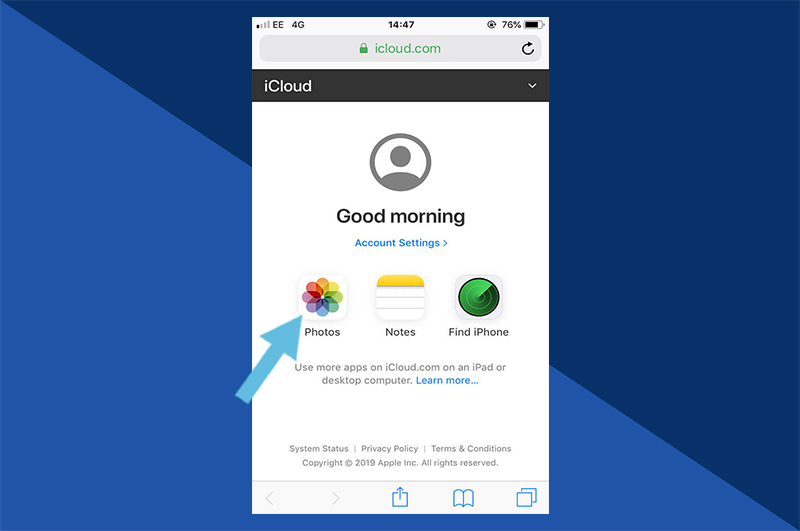
Bước 3: bên trên iPhone hoặc Ipad, chọn “Select”, tùy lựa chọn này sẽ được cho phép bạn chọn ảnh để xóa bên trên iCloud. Hình ảnh đã lựa chọn sẽ hiển thị vệt kiểm màu xanh lam. Nếu như khách hàng đang áp dụng máy Mac, hãy gửi sang bước tiếp theo.
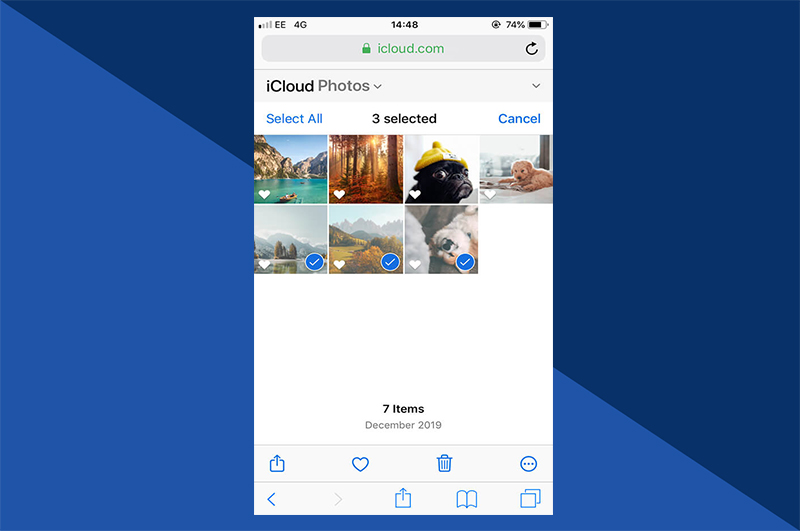
Bước 4: Đối cùng với Mac, bạn có thể chọn từng ảnh riêng lẻ bằng cách nhấn vào cụ thể từng ảnh. Không tính ra, để chọn các ảnh, hãy giữ phím “Cmd” trên máy Mac của khách hàng trong khi dấn vào các ảnh.
Bước 5: chọn “Thùng rác” và xác thực hành rượu cồn của bạn bằng cách nhấn vào “Xóa”. Tất cả ảnh đã chọn có khả năng sẽ bị xóa bên trên iCloud với thiết bị của bạn.
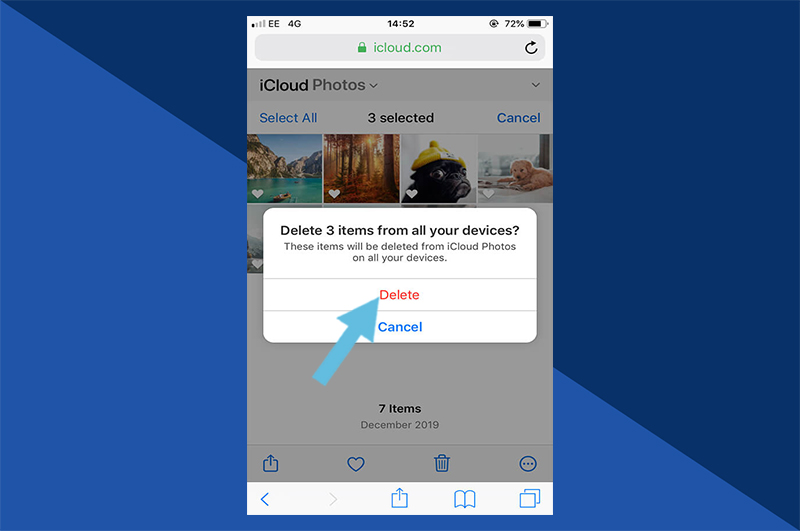
Cách xóa hình vào icloud trên iPhone hoặc iPad
Việc xóa toàn bộ hình ảnh trên iCloud bởi iPhone hoặc máy tính bảng ipad khá đối kháng giản. Chúng ta cũng có thể làm theo quá trình sau đây.
Bước 1: Mở áp dụng “Cài đặt”.
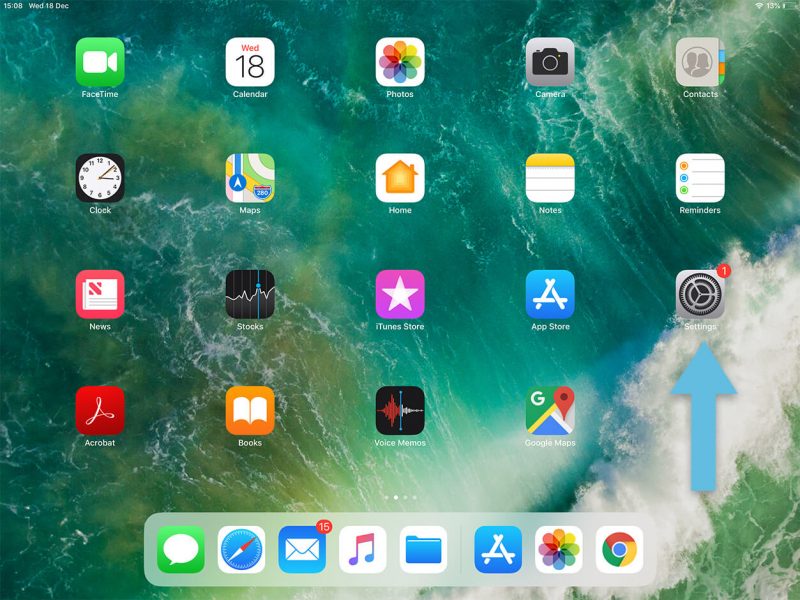
Bước 2: chọn tên của bạn ở đầu setup và mở menu apple ID.
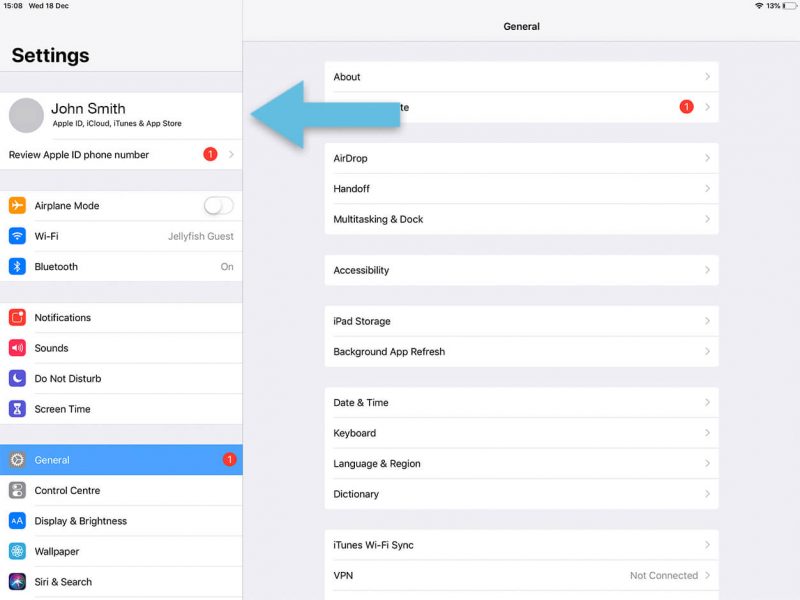
Bước 3: lựa chọn iCloud trên menu.
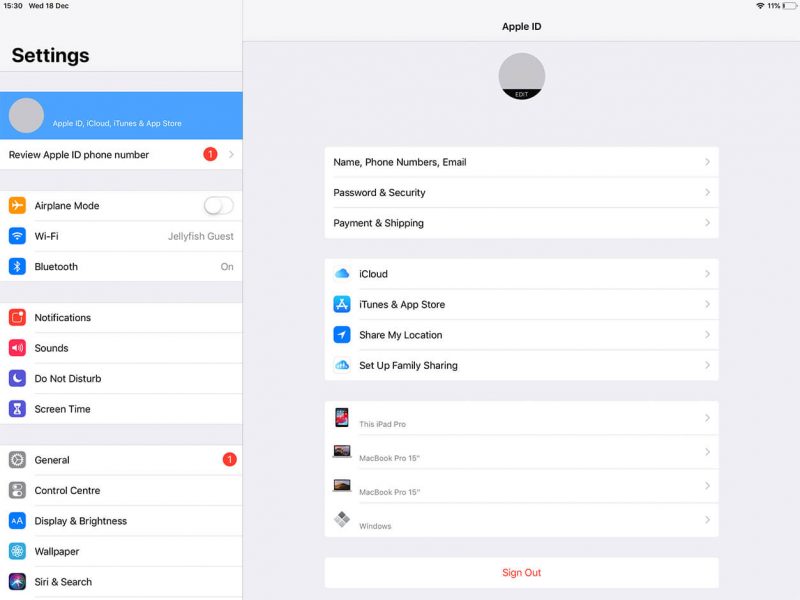
Bước 4: chọn tùy chọn “Quản lý cỗ nhớ”.
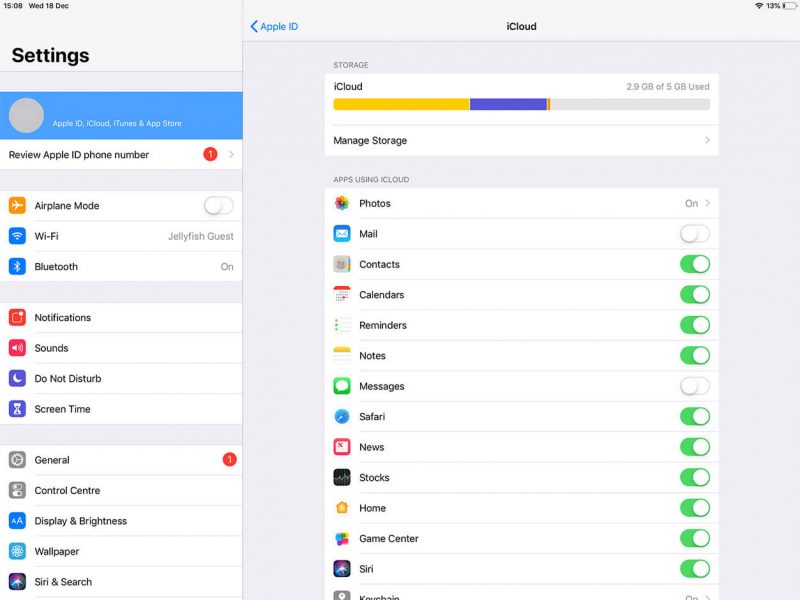
Bước 5: Chọn “Ảnh” rồi lựa chọn “Tắt & Xóa” trên trang của ảnh.
Xem thêm: Cách Lên Đồ Pantheon Rung, Pantheon Mùa 11, Cách Chơi Pantheon Tốc Chiến
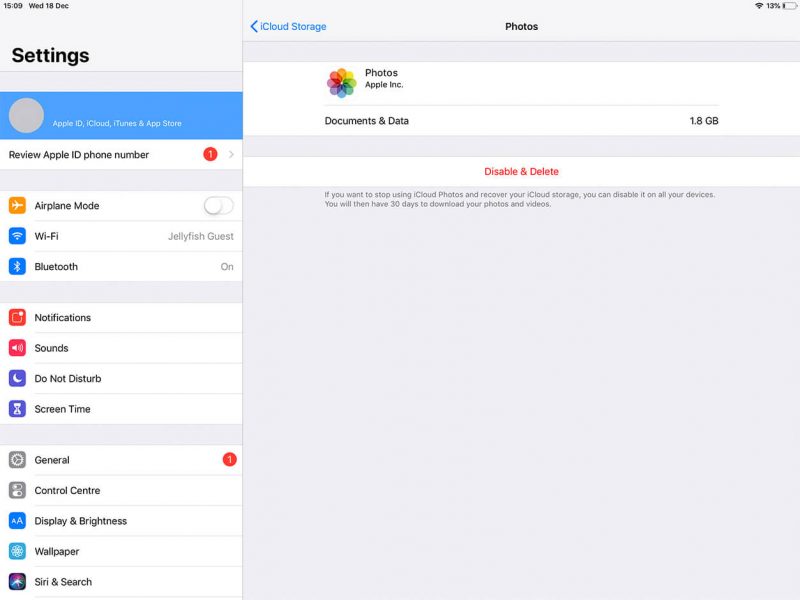
Bước 6: Chọn cửa sổ bật lên xác thực “Xóa Ảnh và Video” vẫn xuất hiện. Nhấn vào đây bạn xoá hình ảnh lưu trên icloud của bạn.
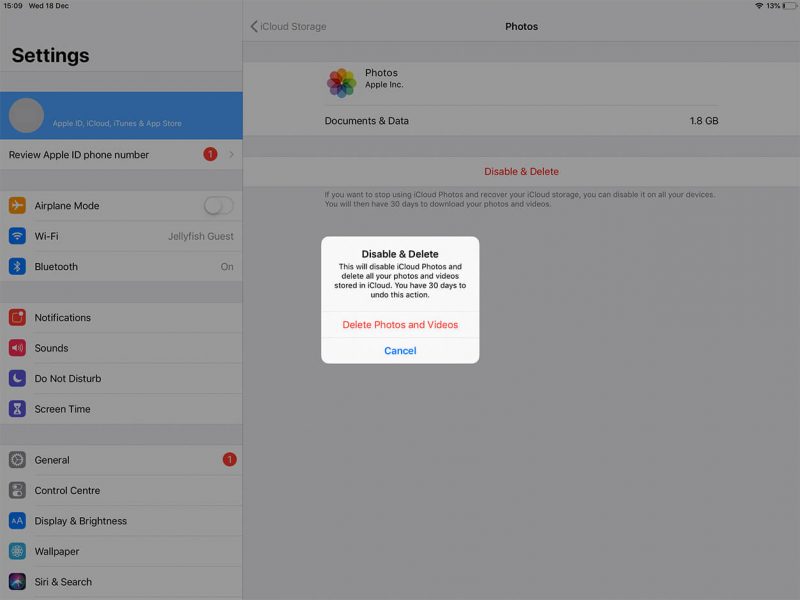
Cách tắt thư viện hình ảnh iCloud
Nếu chúng ta tắt thư viện hình ảnh iCloud trên smartphone của mình, hình ảnh của các bạn trong thư mục nhỏ sẽ bị xóa khỏi thiết bị nhưng không xẩy ra xóa khỏi iCloud.
Tắt iCloud trên iPhone
Bước 1: Đi cho tới “Cài đặt” và lựa chọn tên của người sử dụng ở đầu setup và mở menu apple ID.
Bước 2: nhấp vào iCloud từ menu.
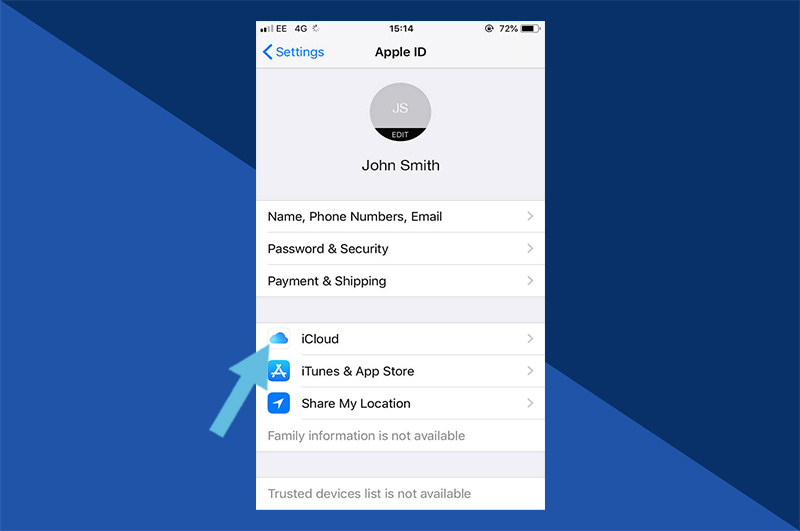
Bước 3: khi chúng ta đã làm việc trong iCloud, nên lựa chọn “Ảnh” và gửi “Thư viện hình ảnh iCloud” sang địa điểm “tắt”.
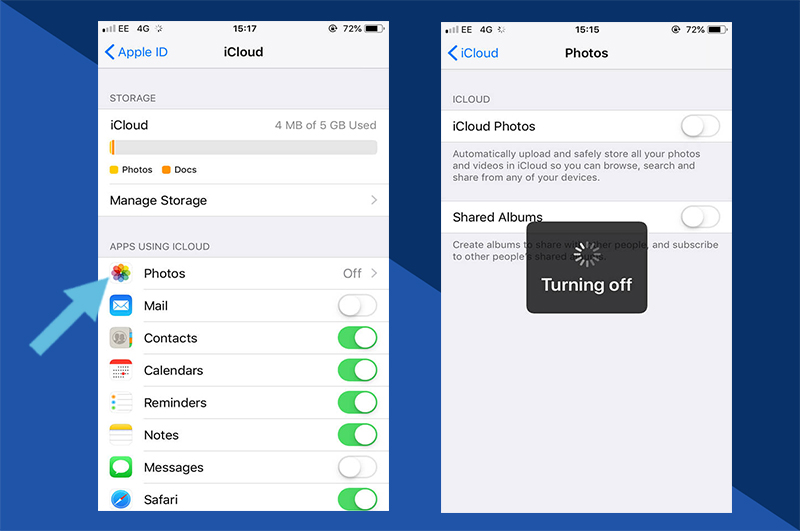
Tắt iCloud trên thiết bị Mac
Bước 1: truy cập vào “Tùy chọn Hệ thống” và lựa chọn iCloud.
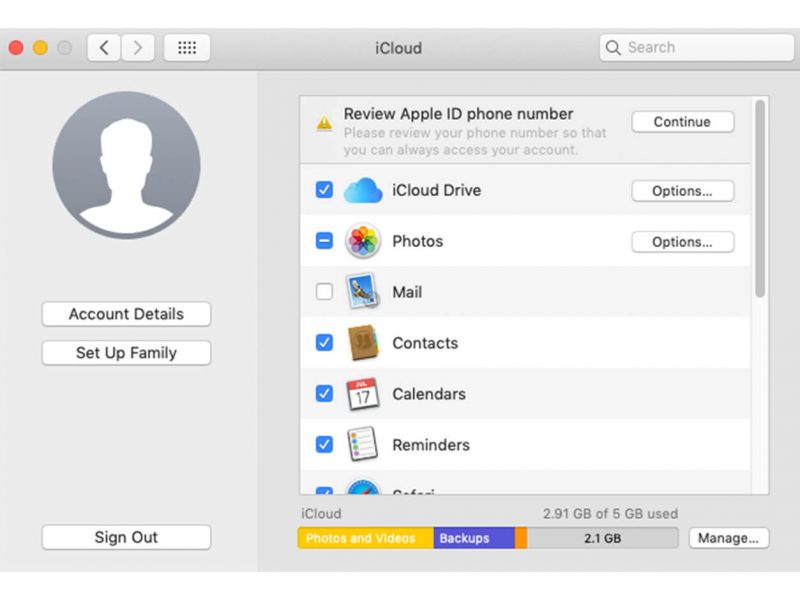
Bước 2: khi bạn đã ngơi nghỉ trong iCloud, nên chọn lựa “Ảnh” và sau đó chọn “Tùy chọn”. Trong “Tùy chọn”, bạn sẽ bỏ chọn “Ảnh iCloud”.
Cách về tối ưu hóa Thư viện hình ảnh iCloud
Thư viện ảnh iCloud là 1 trong những tính năng tùy lựa chọn được cung cấp bởi dịch vụ thương mại iCloud của Apple. Sau khi được kích hoạt, nó sẽ tự động sao lưu lại và đồng điệu hóa bất kỳ hình ảnh nào lên iCloud. Bằng phương pháp tối ưu hóa bộ nhớ, các bạn sẽ giải phóng thêm dung lượng và không hẳn xóa hình ảnh của mình.
Cách tối ưu hóa thư viện ảnh iCloud trên iPhone và iPad
Bước 1: Chọn vận dụng “Cài đặt” trên thiết bị của bạn.
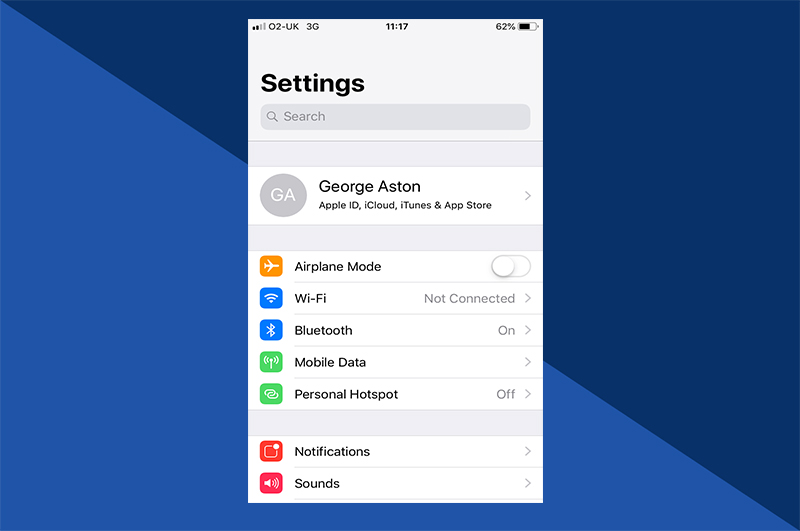
Bước 2: lựa chọn “Ảnh” rồi lựa chọn “Tối ưu hóa bộ nhớ”. Khi chúng ta đã bật tài năng này, iCloud sẽ khiến cho tùy chọn lưu trữ vận động và tất cả ảnh cũ đang bị xóa bỏ thiết bị của người tiêu dùng và được lưu trữ ở định dạng cội trong iCloud. Trong lúc đó, chỉ những hình ảnh gần phía trên nhất mới xuất hiện thêm trên máy của bạn.
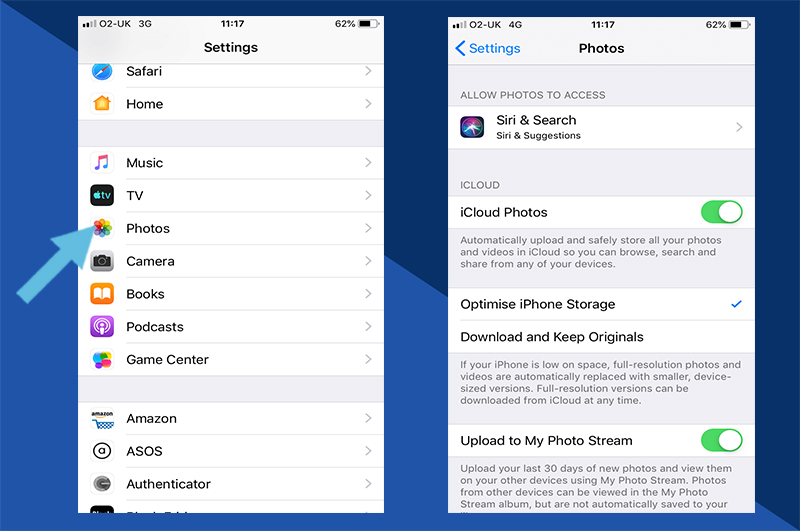
Cách tối ưu hóa Thư viện ảnh iCloud bên trên Mac
Bước 1: dìm vào biểu tượng Mac sinh sống trên cùng phía trái của màn hình hiển thị và tiếp nối nhấn vào “Giới thiệu về đồ vật Mac này”.
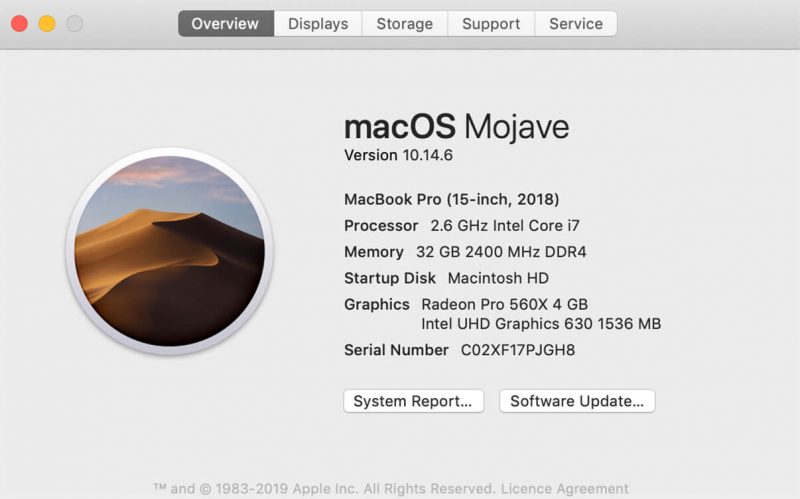
Bước 2: Với cửa sổ mới đang mở, hãy nhấp vào bộ nhớ.
Bước 3: nhấp vào “Quản lý…”
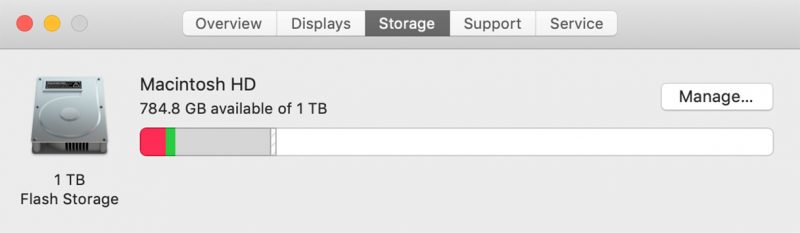
Bước 4: chọn “Ảnh” và kế tiếp nhấn vào “Tối ưu hóa tủ sách ảnh”.
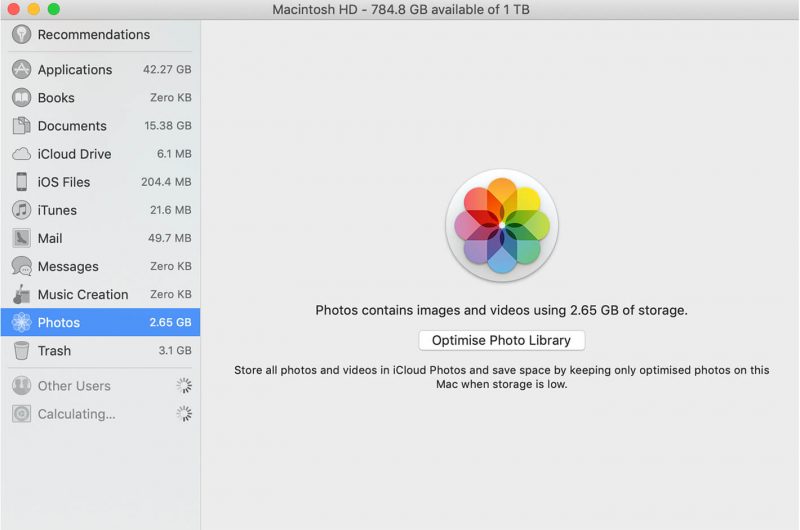
Hy vọng với các phương pháp xóa ảnh trên iCloud cơ mà binhchanhhcm.edu.vn ra mắt trong bài viết này hoàn toàn có thể giúp bạn triển khai việc xóa hình ảnh một bí quyết dễ dàng. Đừng quên truy cập binhchanhhcm.edu.vn để cập nhật thêm nhiều thông tin hữu ích các bạn nhé!








