Nếu chúng ta tìm kiếm bài viết này chắc hẳn là bạn đang chạm chán phải tình trạng lỗi dính chữ trong Word. binhchanhhcm.edu.vn sẽ đáp án ngay cho các bạn những cách nhanh lẹ cho tình trạng này.
Bạn đang xem: Chữ trong file word bị dính vào nhau
Chương trình Microsoft Word thời nay được áp dụng vô cùng phổ cập tại rất nhiều lĩnh vực vì tính luôn tiện dụng tương tự như sự trở nên tân tiến của thời đại. Có thể nói, Word là một trong những phần thiết yếu đáp ứng nhu cầu những công việc và học tập tập hay ngày. Tuy nhiên, trong quá trình soạn thảo văn bản, một vài người dùng có thể gặp mặt phải lỗi dính chữ trong Word đưa về sự khó chịu. Cùng binhchanhhcm.edu.vn tìm hiểu ngay về lỗi này và giải pháp khắc phục để chúng ta có thể làm việc, học tập thoải mái hơn nhé.
Lỗi dính chữ vào Word là gì?
Lỗi dính chữ vào Word là lỗi hầu hết chữ cái, cam kết tự bên phía trong file Word bị ngay cạnh nhau. Thậm chí nhiều khi chữ bị đè lên trên nhau, không thể có không gian giữa các chữ. Lỗi này rất tác động đến nội dung muốn truyền cài đặt và bố cục bài viết.
Đặc biệt, lỗi này xuất hiện nhiều với các phiên bạn dạng Word trường đoản cú 2007 mang lại phiên bản 2016.
Nguyên nhân nào gây ra lỗi dính chữ vào Word?
Có nhiều vì sao gây nên lỗi dính chữ vào Word ví dụ điển hình như:
Xung thốt nhiên giữa những phiên bản: bạn áp dụng file Word từ bỏ phiên bản thấp hơn để copy vào phiên phiên bản cao rộng – Ví dụ: bạn copy văn phiên bản từ Word 2007 và mở trên phiên bản 2010, 2019.Hoặc có thể bạn nhận Word từ mọi phiên bản mới tuy thế mở tệp tin ở phiên phiên bản cũ – Ví dụ: chúng ta được nhờ cất hộ văn phiên bản từ Word 2019 nhưng lại khi cài đặt về lại mở vào phiên bạn dạng 2003.Phần mượt Word của bạn đang gặp gỡ lỗi bắt buộc xử lý.Phần thiết đặt cấu hình cho ứng dụng Word chưa chuẩn ở mục check Spelling & Grammar.Lưu văn bản ở sai định dạng.Cách sửa lỗi dính chữ trong Word đều phiên bản
Chỉnh khoảng cách chữ trong Word
Bước 1: Mở văn phiên bản bạn cần điều chỉnh trong ứng dụng Word > lựa chọn văn bản cần chỉnh (tô đen) > tại mục Font vào phần Home, chọn hình mũi tên dưới góc đề xuất của mục hình thức Font.
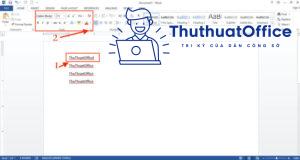
Bước 2: Khi lộ diện bảng , lựa chọn Advanced > Vào Spacing.

Bước 3:
Nếu mong mỏi giãn cách khoảng không giữa những ký từ > lựa chọn Expanded kế tiếp chỉnh koảng cách mong muốn vào By ngay cạnh bên phía bên cần > tiếp đến nhấn OK.
Nếu mong thu hẹp khoảng không giữa những ký từ bỏ > chọn Condensed với điền giá trị vào ô By cạnh bên > tiếp nối cũng thừa nhận chữ OK.
Nếu đơn giản dễ dàng chỉ hy vọng cho khoảng cách chữ về lại như mặc định của ứng dụng Word > chỉ cần chọn Normal > dấn OK.
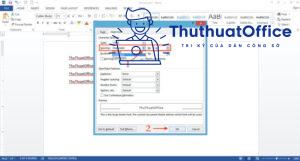
Kết quả của tía cách sẽ như thế này:
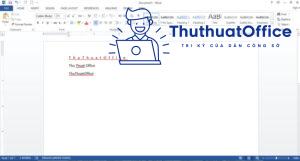
Cài để Proofing sửa lỗi dính chữ vào Word
Nếu cách 1 chưa hiệu quả, chúng ta có thể dùng đến cách này nhé. Đây cũng là biện pháp thường gặp.
Bước 1: Mở văn bản cần sửa > Nhấn lựa chọn mục File > kế tiếp chọn Options.
Bước 2: Khi lộ diện giao diện bảng Word Options > Kéo mang lại phần Proofing và nhấp vào.
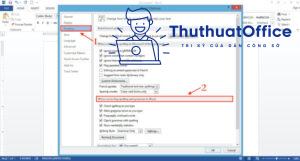
Bước 3: trên đây, tìm đến mục When correcting spelling & grammar in Word > Chọn toàn bộ 5 ô trong tùy lựa chọn này như hình dưới > dấn OK để xác nhận.
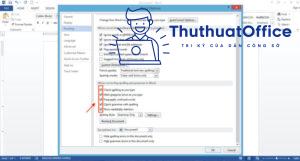
Sau khi bạn sửa lỗi dính chữ, văn phiên bản sẽ quay lại bình thường:
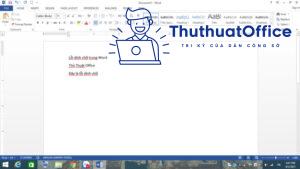
Cách phòng kiêng lỗi dính chữ vào Word
Cập nhật phần mềm Microsoft Word lên phiên bản mới nhất
Để cập nhật chiếc sản phẩm công nghệ tính của bạn đến phiên bạn dạng Word bắt đầu nhất, cùng tuân theo những bước sau:
Bước 1: Mở phần mềm Word trên sản phẩm của bạn.

Bước 2: Đi mang lại muc File (Tệp) > chọn Account (Tài khoản) hoặc Tài khoản Office (nếu bạn đã sở hữu tài khoản Outlook).
Bước 3: dưới mục Thông tin sản phẩm > chọn Tùy chọn Cập nhật > nhấn lựa chọn Cập nhật ngay.
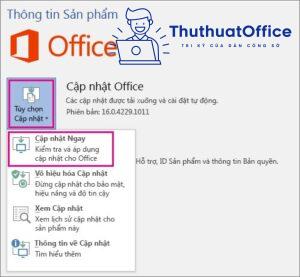
Bước 4: Đóng cửa sổ “Bạn sẽ cập nhật” sau khi Office tự động hóa hoàn tất bài toán kiểm tra và tăng cấp phiên bản.
Các chúng ta cũng có thể sử dụng nút Tùy chọn cập nhật cho việc Vô hiệu hoá Cập nhật (không update cho bảo mật, hiệu năng cùng độ tin cậy) hoặc để Xem cập nhật đang được thiết đặt trước đây.
Nếu coi file bởi Microsoft Word phiên bạn dạng cũ thì buộc phải lưu file kia ở định dạng cũ (.DOC)
Ngoài ra, các chúng ta cũng có thể đổi văn phiên bản của mình được lưu dưới dạng đuôi .doc thay do .docx để hạn chế việc lỗi bám chữ vào Word xảy ra. Tại sao là vì khi chỉnh quý phái đuôi này, các lpại văn bản của bạn sẽ tương thích cùng mở được trên nhiều phiên bản Microsoft Word không giống nhau.
Bạn rất có thể thực hiện theo những bước như sau:
Bước 1: Mở văn bạn dạng cần sửa > Nhấn chọn mục File > sau đó chọn Options.
Bước 2: Khi lộ diện bảng Word Options > lựa chọn mục Save.
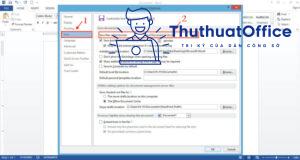
Bước 3: Ở giao diện mặt phải, mục Save this tệp tin in this format > chuyển sang định hình văn bạn dạng thành .doc bằng phương pháp nhấn vào biểu tượng tam giác hướng xuống dưới và lựa chọn Word 97-2003 Document (*.doc) > dấn OK để xác nhận gật đầu thay đổi.
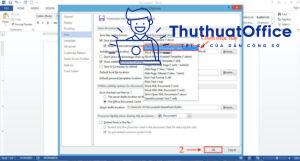
binhchanhhcm.edu.vn sẽ tổng hợp gần như thông tin cần thiết về lỗi bám chữ vào Word cũng giống như cách xung khắc phục và phòng tránh lỗi này theo cách dễ hiểu nhất mang đến độc giả. Nếu các bạn cảm thấy bài viết này gồm ích, đừng quên share cho mọi fan để mọi bạn cùng có khoảng thời gian làm việc và học tập thật dễ chịu với các phiên phiên bản ứng dụng này nhé.








