Bạn đang rất giận dữ khi thực hiện làm việc trên Word hay Excel mà luôn phải đổi khác chữ viết thường tốt chữ viết hoa. Sau đây, Điện máy XANH vẫn hướng dẫn chúng ta cách đưa chữ hay thành chữ hoa và ngược lại trong Word, Excel nhanh, dễ nhất nhé!
Vì sao phải chuyển chữ thường xuyên thành chữ in hoa cùng ngược lại?Trong quá trình soạn thảo văn phiên bản trên Word tuyệt Excel, khi viết hoa thường bạn sẽ bật phím Caps Lock và bước đầu nhập văn bạn dạng hoặc nhấn giữ Shift + chữ hy vọng viết. Ngôi trường hợp các bạn quên tắt phím Caps Lock hoặc nhập lượng văn bản lớn thì việc chuyển sang lại giữa chữ in hoa với chữ thường quả là khó khăn. Vậy đề xuất để tiết kiệm thời gian cùng thuận tiện hơn, bạn hãy tham khảo qua bài viết sau nhé!
1 3 biện pháp chuyển chữ hay thành chữ hoa và trái lại trong Word
Có 3 cách để chuyển chữ thường xuyên thành chữ hoa hoặc ngược lại. Đó là: chuyển trực tiếp bên trên Word, dùng tổ hợp phím hoặc Unikey.
Bạn đang xem: Chuyển thành chữ in hoa trong excel
Cách 1: Chuyển trực tiếp chức năng có sẵn bên trên WordBước 1: Bạn phủ khói tổng thể chữ bạn thích thay thay đổi (phủ toàn vẹn không dư cam kết tự trống). Các bạn vào Trang đầu >> biểu tượng Aa:
Chữ hoa đầu câu: Để viết hoa chữ cái trước tiên của câu và để nguyên tất cả các vần âm khác dưới dạng văn bản thường. chữ thường: Để đào thải các chữ hoa trong văn bản. CHỮ HOA: Để viết hoa đầy đủ chữ cái. Viết Hoa Từng Chữ: Để viết hoa chữ cái thứ nhất của từng từ với để nguyên các chữ cái sót lại dưới dạng văn bản thường. bẬT tẮT cHỮ hOA/tHƯỜNG: Để biến hóa giữa hai dạng chữ hoa/thường.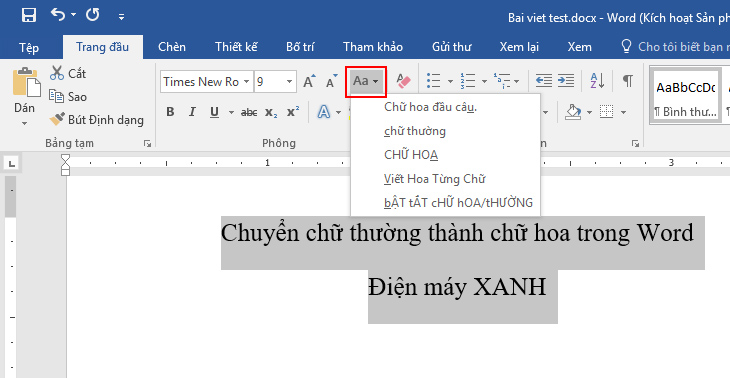
Bước 2: Ví dụ các bạn chọn Viết Hoa Từng Chữ >> Kết quả sẽ hiển thị như hình mặt dưới.
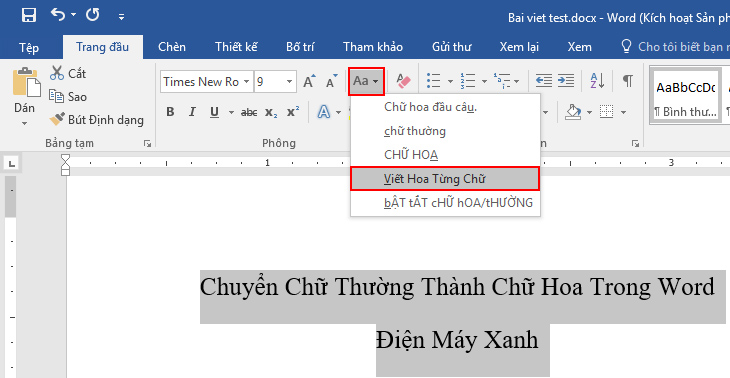
Lưu ý: Để vận dụng Chữ hoa nhỏ cho văn bản.
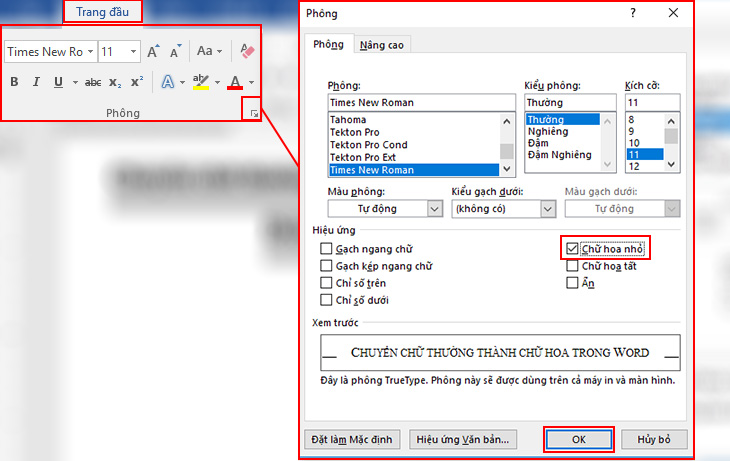
Để áp dụng phím tắt nhằm thay đổi giữa chữ thường, CHỮ HOA cùng Viết Hoa Từng Từ. Bạn chọn văn bản >> dìm SHIFT + F3 cho tới khi giải pháp viết hoa/thường bạn muốn được áp dụng.
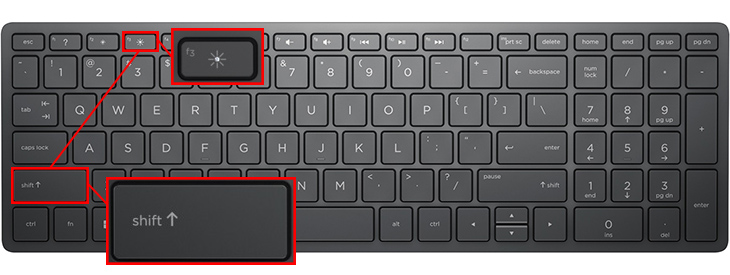
Lưu ý: trong Word năm nhâm thìn for Mac. Bạn chọn văn bản >> nhận fn+ SHIFT + F3 cho đến khi kiểu bạn muốn (chữ thường, CHỮ HOA với Viết Hoa Từng Từ) được áp dụng. Bạn cũng có thể định dạng văn bản dưới dạng toàn bộ các chữ hoa nhỏ: Chọn văn bản >> dấn Command + SHIFT + K.
Bước 1: Bạn nhập chuột phải >> lựa chọn Sao.
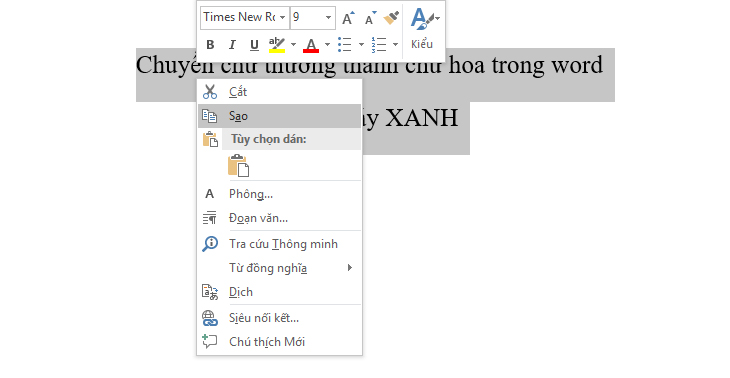
Bước 2: bạn click vào biểu tượng Unikey bên dưới khay hệ thống >> chọn Công cụ…
Xem thêm: Giả Lập Android Trên Pc Win 7, Top 16 Phần Mềm Giả Lập Android Trên Máy Tính

Bước 3: Hộp thoại Unikey Toolkit mở ra.
Trong phần bảng mã chọn Nguồn cùng Đích là Unicode. Trong phần Lựa chọn >> Chọn Sang chữ hoa. Sau đó nhận Chuyển mã >> lộ diện thông báo thành công >> các bạn chọn OK.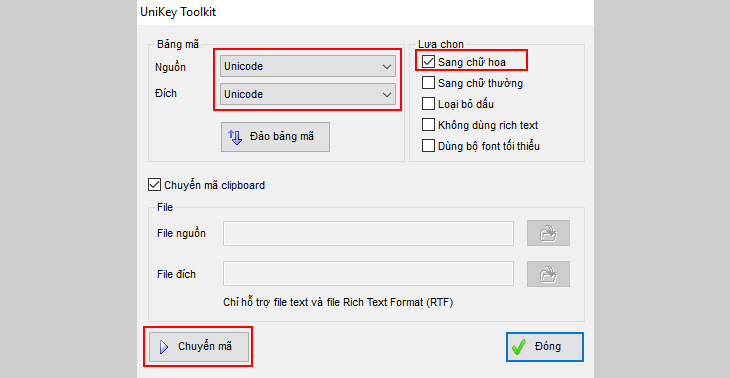
Bước 4: Màn hình hiển thị như bên dưới.
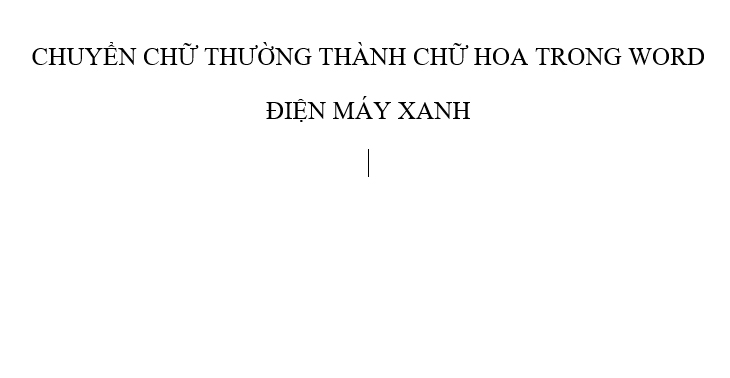
2 giải pháp chuyển chữ thường thành chữ hoa, chữ hoa thành chữ thường trong Excel
Để đổi khác giữa chữ thường với chữ hoa trong Excel bạn tiến hành như sau:
Đối cùng với Excel. Vấn đề chuyển chữ hay thành chữ hoa hoặc ngược lại. Bạn sử dụng các hàm. Hàm =UPPER() để đưa chữ thành in hoa. Hàm =PROPER() nhằm viết hoa chữ cái trước tiên của từ. Hàm =LOWER() để gửi thành chữ thường.
Bước 1: Ví dụ với hàm =UPPER(). Bạn chọn ô viết chữ >> Nhập "=UPPER(ô bạn muốn)" >> Enter.
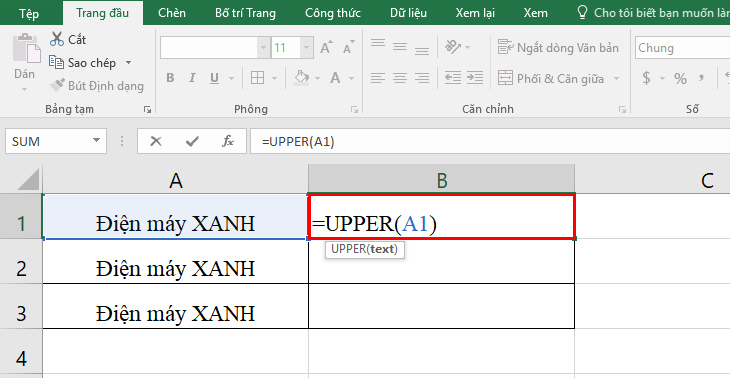
Bước 2: bạn đặt nhỏ trỏ chuột góc bên dưới bên buộc phải của màn hình để mở ra dấu "+" >> Giữ và kéo xuống.
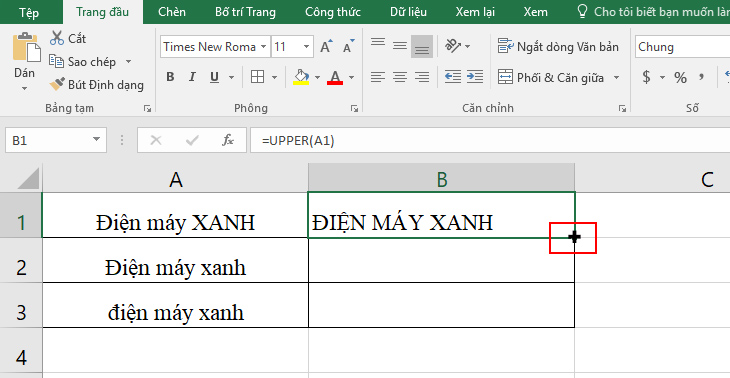
Bước 3: Kết quả hiển thị.
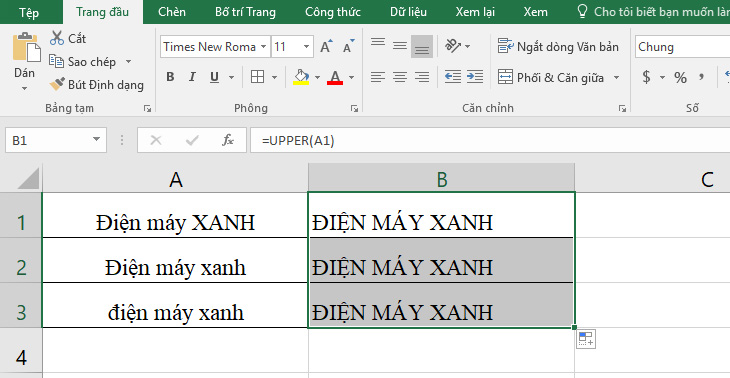
Lưu ý: Để hoàn tác cho toàn bộ các chỉnh sửa. Bạn nhấn tổ hợp phím CTRL+ Z. Trong Word năm nhâm thìn for Mac: dìm Command + Z.








