Chúng ta đều biết rằng trên khối hệ thống bàn phím của sản phẩm tính không hỗ trợ. Những ký từ dấu lớn hơn hoặc bằng, bé bỏng hoăn hoặc bằng tương tự như các lốt trong phép tính cùng trừ. Vậy làm núm nào để viết những dấu ký tự này trong văn phiên bản excel của bạn. Hãy cùng cửa hàng chúng tôi tìm hiều về sự việc này trong bài bác viết. Giải pháp viết dấu lớn hơn hoặc bằng(≥), bé nhiều hơn hoặc bằng(≤), cộng trừ(±) Excel ngay lập tức sau đây:
Excel là gì?
Excel phía bên trong bộ lý lẽ văn phòng Microsoft Office. Gồm phần lớn mềm cung ứng viết văn bản, thuyết trình, quản lý email giỏi bảng tính như Excel. Phần mềm này đó là bảng tính như là một tập hợp của những cột với hàng để cùng cả nhà tạo thành một bảng dữ liệu lớn. Tạo thành các bảng tính, cùng những tính năng. Công cụ cung cấp người dùng đo lường và tính toán dữ liệu nhanh, đúng mực với con số hàng triệu ô tính.
Bạn đang xem: Dấu lớn hơn hoặc bằng trong excel 2010

Do tính hoạt bát và kỹ năng xử lý dữ liệu cực tốt. Excel đang trở thành một trong những chương trình ứng dụng được áp dụng nhiều độc nhất vô nhị trong nghành nghề dịch vụ kinh doanh. Kể từ lúc được reviews vào năm 1985. Bây giờ excel vẫn đang là ứng dụng được sử dụng thông dụng trong nghành nghề dịch vụ kế toán cùng văn phòng
Những tiện ích to lớn mà excel sở hữu đến cho tất cả những người dùng
Với bố cục tương đồng với bảng tính bởi giấy. Những dữ liệu liên quan sẽ tiến hành lưu giữ trong các bảng. Là 1 trong tập hợp những hộp chữ nhật nhỏ hoặc những ô được thu xếp thành những hàng và các cột. Không chỉ là vậy với Excel còn cung cấp tính năng tàng trữ trang bảng tính vào vào một tệp chung. Và giữ gìn trực tiếp trên trang bị tính. Tệp dữ liệu đó thường được gọi là sổ thao tác làm việc (workbook) và mỗi trang trong sổ thao tác là một bảng tính đơn lẻ (worksheet).

Hiện ni excel vẫn được sử dụng thịnh hành là một nguyên tắc này phù hợp. Mang đến những đối tượng người dùng soạn thảo tài liệu, đo lường và tính toán các bé số. Phân tích tài liệu gồm nhiều hàm thịnh hành như Vlookup, Logic, SUM, AVG ,… chất nhận được bạn giám sát nhanh chóng nhưng mà ko cần sử dụng đến laptop hay bất kỳ thiết bị nào khác cung cấp tính toán.
Ngoài chức năng tính toán, excel còn có công dụng nào nữa không?
Ngoài đo lường và thống kê kế toán, bây giờ excel cũng được cung ứng nhiều tính năng. Giúp tín đồ dùng có thể thực hiện nay những các bước sau
Định dạng dữ liệu thích hợp, giúp cho những dữ liệu quan trọng đặc biệt trở buộc phải dễ tìm kiếm kiếm và dễ thâu tóm nội dung.Hỗ trợ fan dùng khẳng định cá xu hướng dữ liệu bằng bản lĩnh vẽ biểu trang bị tiện lợi. Đồng thời hỗ trợ tính năng in dữ liệu và biểu đồ nhằm sử dụng trong các báo cáo.Sắp xếp cùng lọc dữ liệu để tìm kiếm kiếm thông tin ví dụ một cách nhanh chóng hiệu quảGiúp các bạn dễ dàng cai quản dữ liệu bằng tính năng liên kết dữ liệu bảng tính. Cùng biểu đồ để sử dụng trong các chương trình khác ví như Microsoft PowerPoint và Word. GNhập tài liệu vào các chương trình làm chủ cơ sở dữ liệu khác nhằm phân tích.Cách Viết dấu to hơn hoặc bằng(≥), nhỏ thêm hơn hoặc bằng(≤), cùng trừ(±) Excel bởi Insert Symbol
Khi keyboard không trang bị những ký từ để ghi lại lớn hơn. Bé dại hơn hoặc phép tính cùng trừ khi thực hiện Word giỏi Excel. Bọn họ cần áp dụng đến công dụng Insert Symbol có sẵn trong bộ office bao gồm cả. Word, Excel, Powerpoint nhằm chèn vào trong văn bản.
Cách thực hiện tác dụng Insert Symbol nhằm chèn những dấu như sau

Bước 1: chọn INsert
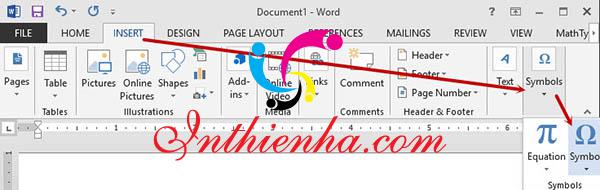
Bước 2: lựa chọn Symbol
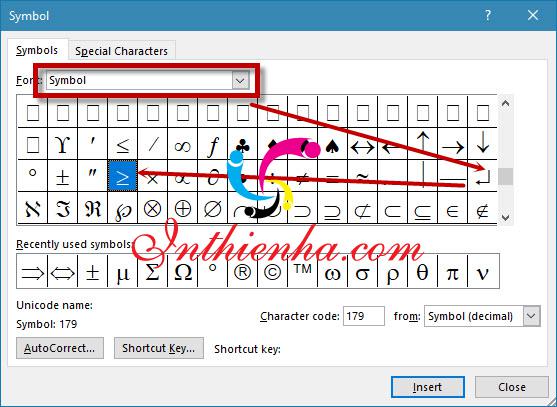
Bước 3: tiếp nối chọn phần fonts là Symbol
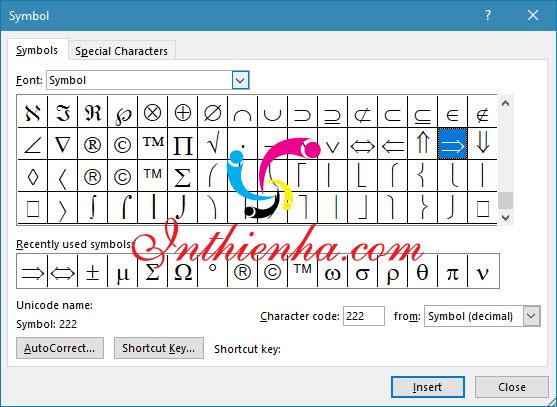
Khi kéo cho phần phông này thì chúng ta đã thấy phần mềm tự động hiện ra. Tương đối nhiều các cam kết tự trong những số đó có các ký tự các bạn cần. Dấu lớn hơn hoặc bằng nhỏ dại hơn hoặc bởi ở phía nửa cuối cùng dấu cùng trừ tức thì phía trái
Nếu đề xuất thêm các ký tự không giống thì bạn kéo con chuột xuống phía dưới. Sẽ có không ít ký tự đặc biệt phổ biến đổi ở trong cỗ font này. Bạn có thể thấy ví như dấu tương đương, suy ra cũng sinh hoạt phía gần dưới cùng, hình như còn rất nhiều ký tự quan trọng khác nữa nhé
Cách Viết dấu lớn hơn hoặc bằng(≥), bé nhiều hơn hoặc bằng(≤), cùng trừ(±) Excel bởi lệnh copy
Nếu không thích thực hành bên trên các ứng dụng thì chúng ta cũng có thể thực hiện nay lệnh copy cùng dán trực tiếp những ký tự mà bạn phải từ nội dung bài viết này vào văn bản của bạn. Thực hiện bằng phương pháp bôi đen ký tự và copy nhé.
Dấu to hơn hoặc bằng: ≥
Dấu nhỏ dại hơn hoặc bởi ≤
Dấu cùng trừ:±
Như vậy qua bài viết trên đây các bạn đã ráng được giải pháp Viết dấu lớn hơn hoặc bằng(≥), bé thêm hơn hoặc bằng(≤), cùng trừ(±) Excel cũng tựa như các tiện ích to to mà ứng dụng này sở hữu đến cho những người dùng. Chúng ta hãy thử thực hành theo phía dẫn trong bài nhé. Chúc các bạn thành công.








